RAM (Random Access Memory) - бул колдонулуп жаткан программанын маалыматын сактоо үчүн компьютер колдонгон эс тутуму. Жалпысынан алганда, компьютериңизде RAM канчалык көп болсо, ошончо программаны бир убакта иштете аласыз. Бирок, сиздин компьютериңизге орното ала турган RAM өлчөмү, сиз колдонгон аппараттык жабдуулар жана иштетүү тутуму менен чектелген. Сиз орното ала турган RAMдин максималдуу көлөмүн билүү үчүн, компьютериңиздин операциялык тутумун жана жабдууларын текшеришиңиз керек болот.
Кадам
Метод 2: Иштөө системасын текшерүү
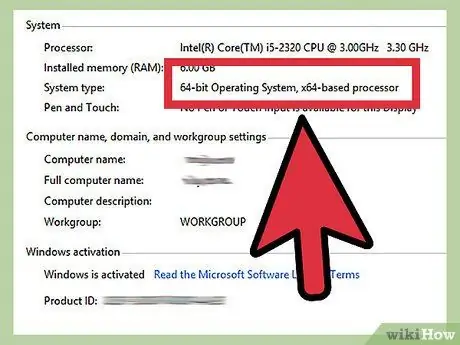
Кадам 1. Windowsтун 32-бит же 64-бит кайсы версиясын колдонуп жатканыңызды билип алыңыз
Windows операциялык тутуму сиз колдоно турган RAMди чектейт. Бул чектен ашык RAM орнотсоңуз, калган RAM колдонулбайт. Windows RAM чектөөлөрү 32 же 64 биттик версия менен аныкталат.
- Windowsтун бит версиясын билүү үчүн интернеттен көрсөтмөлөрдү окуңуз. Жалпысынан, Windowsтун бит версиясын Win+Pause басуу менен кирүүгө мүмкүн болгон System Properties терезесинен таба аласыз.
- Windowsтун 32 биттик версиясы 4 ГБ оперативдүү эс тутумун колдойт.
- Windowsтун 64 биттик версиясы 128 ГБ оперативдүү эс тутумун колдойт.
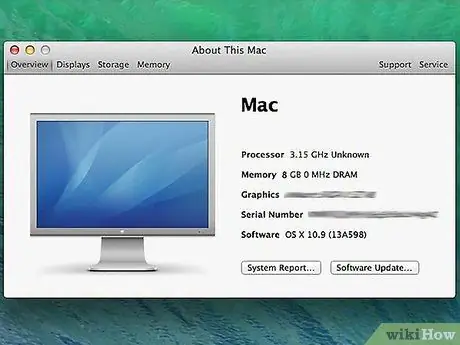
Кадам 2. Сиздин Mac моделин текшерүү
Macка орнотулуучу RAMдин көлөмү анын модели менен аныкталат. Macтын ар кандай түрлөрү ар кандай эс тутум чектерине ээ. Орнотууга мүмкүн болгон RAMдин максималдуу суммасы үчүн Mac колдонмосун текшериңиз. Бул жерде Macтын эң популярдуу түрү үчүн RAMдин максималдуу суммасы:
- iMac (27 дюйм, 2013 -жылдын аягында) - 32 ГБ
- iMac (2009- 2012 -жылдын аягында) - 16 GB
- iMac (2006-2009) - 4GB
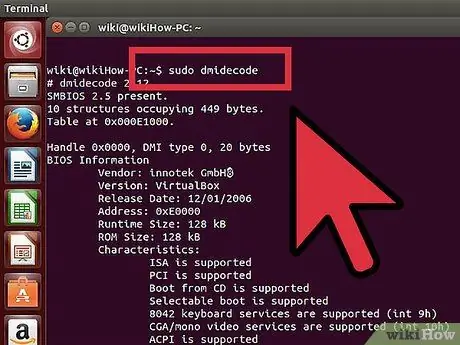
Кадам 3. Linux компьютериңиз колдогон RAM көлөмүн билиңиз
Linuxтун 32 биттик версиясы 4 ГБ оперативдүү RAMди гана колдошу мүмкүн, бирок эгер сиз колдонгон ядро PAEди колдосо (көпчүлүк жаңы бөлүштүрүүлөрдө PAE ядросу камтылган), сиз 64 ГБ чейин RAMди 32 биттик Linux орнотууга орното аласыз. Теориялык жактан алганда, Linuxтун 64 биттик версиясы 17 миллиард ГБ оперативдүү RAMди колдой алмак, бирок жалпысынан 64 биттик Linux тутумуна 1ТБ (Intel) же 256TB (AMD64) RAM орното аласыз.
Компьютериңиз колдогон RAMдин максималдуу көлөмүн билүү үчүн Ctrl+Alt+T баскычтарын басып Терминалды ачыңыз. Терминал терезесине sudo dmidecode -t 16, андан кийин администратордун сырсөзүн киргизиңиз. Андан кийин, Maximum Capacity: линиясын табыңыз
Метод 2 2: Motherboard текшерүү

Кадам 1. Сиздин Motherboard текшерүү
Иштетүү тутумуңуз RAMдин көп бөлүгүн колдогон күндө да, сиз орното ала турган RAM көлөмү дагы эле эне плата менен чектелет. Эгерде сиздин Motherboard колдонмосу жок болсо, анда Motherboard түрүн билүү жана интернетте өзгөчөлүктөрүн текшерүү.
Жалпысынан алганда, Motherboard түрүн билүү үчүн, сиз компьютерди ачуу керек
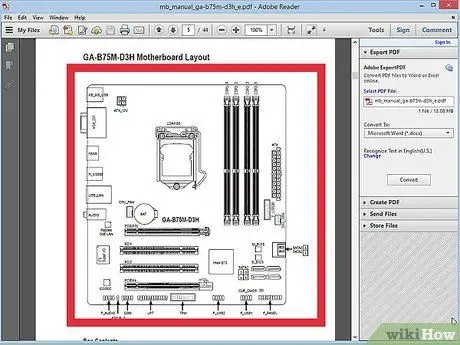
Кадам 2. Motherboard документтерди текшерүү
Документтердин башында сиз Motherboard өзгөчөлүктөрүнүн тизмесин таба аласыз. Техникалык тизмеден орното турган RAM же тутумдун эсинин максималдуу көлөмүн табыңыз. Сиз ошондой эле Motherboard жеткиликтүү RAM уячаларынын санын биле аласыз.
RAM жуп менен орнотулушу керек. Эгерде сиздин компьютериңиз 16 ГБ оперативдүү RAMди колдойт жана 4 уячасы бар болсо, анда сиз максималдуу сыйымдуулукка жетүү үчүн 4 даана 4 ГБ оперативдүү RAM же 2 даана 8 ГБ оперативдик RAM орното аласыз
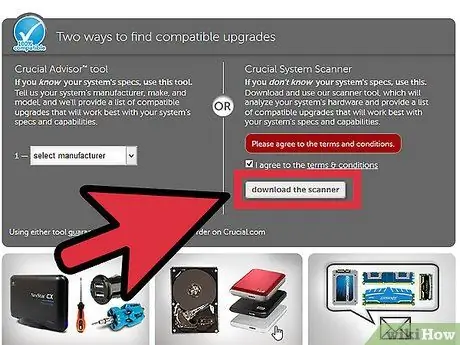
Кадам 3. Системалык сканер программасын колдонуңуз
Эгерде сиз компьютериңизди ачууну жактырбасаңыз же энелик картаны таба албасаңыз, интернетте жеткиликтүү болгон бир нече тутум сканер программалары бар, алар сизге эс тутумдун максималдуу көлөмүн, ошондой эле колдоого алынган эстутумдун түрлөрүн жана ылдамдыгын көрсөтөт.
Программаны Crucial же MrMemory сыяктуу чоң эс тутум сайттарынан таба аласыз
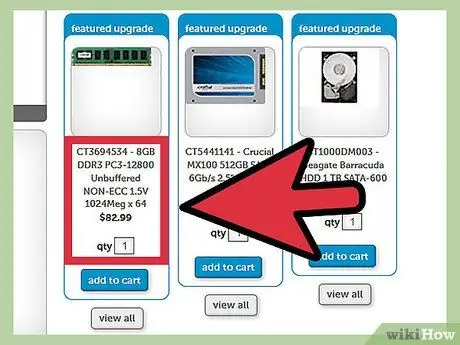
Кадам 4. Эстутумду кошуу
Компьютериңиздин канча эс тутумун колдоорун билгенден кийин, жаңы RAM орното аласыз. Эгер сиз RAM кошсоңуз, жаңы RAM эски RAM менен бирдей ылдамдыкта экенин текшериңиз. RAMны кантип деталдуу орнотуу керектигин билүү үчүн бул макаланы окуңуз.






