Бул wikiHow сизге үн компьютеринин динамиктерин Windows компьютерине кантип туташтырууну үйрөтөт.
Кадам
3 -метод 1: Bluetooth колдонуу (зымсыз туташуу)

Кадам 1. Үн тактасын күйгүзүңүз
- Эгерде аппарат батарейка менен иштесе, батарейканы салып, кубат баскычын басыңыз.
- Эгерде түзмөк кубат булагын талап кылса, кубат сымын дубал розеткасына же байланыш тилкесине сайыңыз, андан кийин кубат баскычын басыңыз.
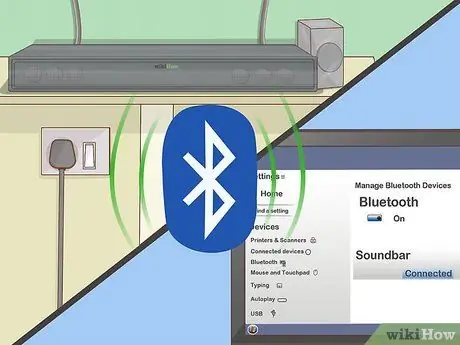
Кадам 2. Жупташтыруу режимине аппаратты кой
Төмөнкү кадамдар түзмөктүн моделине жараша айырмаланышы мүмкүн, бирок, адатта, үн панели компьютерден табылышы үчүн аппараттын корпусундагы баскычты басуу керек.
- Колдонуп жаткан түзмөк моделине карата конкреттүү кадамдар үчүн түзмөктүн колдонуучусун же колдонуучуну текшериңиз.
- Кээ бир түзмөктөр автоматтык түрдө жупташтыруу режимине кирет.
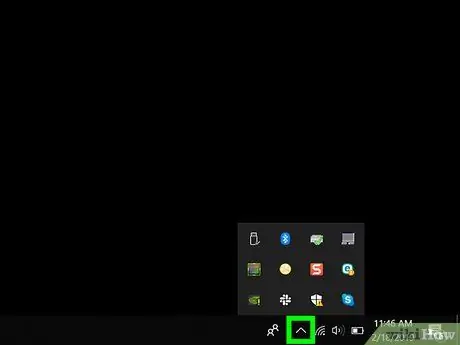
Кадам 3. Open Windows 10 Иш -аракеттер борбору
Бул чарчы сүйлөө көбүгү сөлөкөтү жумуш тилкесинде сааттын оң жагында (көбүнчө экрандын ылдыйында көрсөтүлөт). Бул сөлөкөттүн үстүндө аз сан болушу мүмкүн.
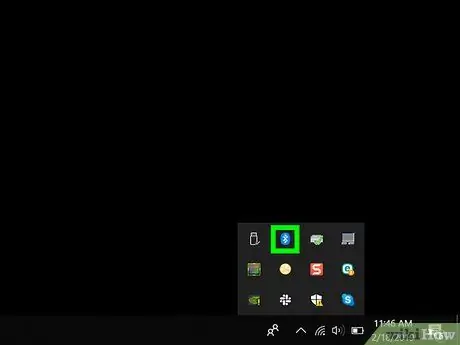
Step 4. Bluetooth күйгүзүү
Каптал галстукка окшогон кичинекей сөлөкөтү бар "Bluetooth" плиткасын издеңиз.
- Эгерде плитка ачык түстө болсо жана "Байланышкан эмес" деп жазылса (же туташкан түзмөктүн атын көрсөтсө), компьютердин Bluetooth күйгүзүлгөн.
- Эгерде плитка "Bluetooth" деп жазылып, караңгы болсо, компьютердин Bluetooth'ун күйгүзүү үчүн плитканы басыңыз.
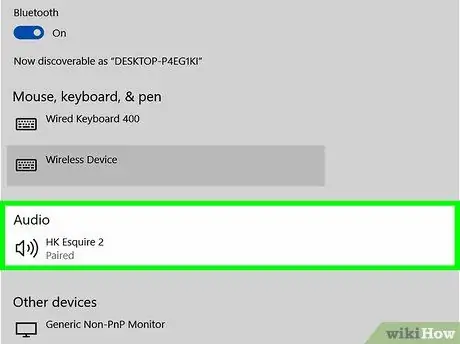
Кадам 5. "Action Center" терезесинен Connect плиткасын басыңыз
Бул плиткада компьютердин экраны жана динамиктин сүрөтчөсү бар. Эми Windows компьютердин тегерегиндеги түзмөктөрдү издейт.
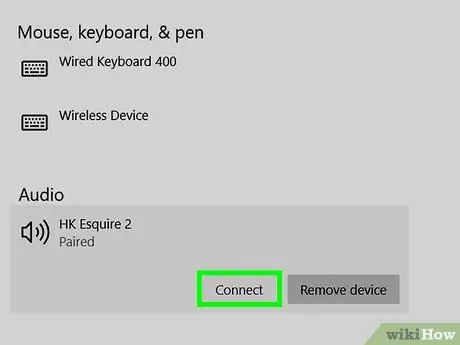
Кадам 6. Анын аты көрсөтүлгөндө, үн тактаңызды чыкылдатыңыз
Компьютер үн тилкесине туташат. Туташкандан кийин, бардык аудио чыгаруу үн тилкесине багытталат.
Жупташкандан кийин, түзмөк Bluetooth диапазонунда болсо, компьютер автоматтык түрдө динамиктерге туташат
Метод 2 3: AUX кабелин колдонуу

Кадам 1. Үн тактасын күйгүзүңүз
- Эгерде аппарат батарейка менен иштесе, батарейканы салып, кубат баскычын басыңыз.
- Эгерде түзмөк кубат булагын талап кылса, кубат сымын дубал розеткасына же байланыш тилкесине сайыңыз, андан кийин кубат баскычын басыңыз.

Кадам 2. AUX кабелинин экинчи учун компьютердин үн портуна туташтырыңыз
3.5 мм джекти кичинекей гарнитуранын сүрөтчөсүн көрсөтүүчү портко салыңыз. Адатта, бул порт ноутбуктун клавиатурасынын капталында же рабочий блоктун маңдайында.
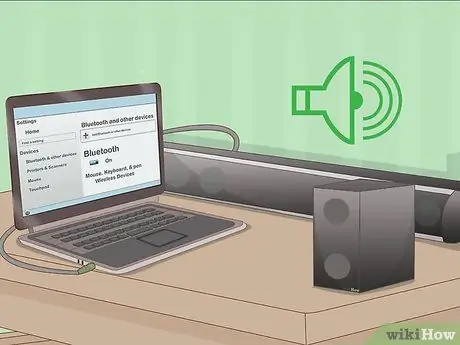
Кадам 3. AUX кабелинин экинчи учун үн тилкесине туташтырыңыз
Порттун жайгашкан жери ар бир түзмөк үчүн ар башка болушу мүмкүн, бирок адатта "AUX" деп жазылат. Туташкандан кийин, Windows автоматтык түрдө үн панелинен жүктөйт.
3 -метод 3: Оптикалык аудио кабелин колдонуу (Toslink)

Кадам 1. Үн тактасын күйгүзүңүз
- Эгерде аппарат батарейка менен иштесе, батарейканы салып, кубат баскычын басыңыз.
- Эгерде түзмөк кубат булагын талап кылса, кубат сымын дубал розеткасына же байланыш тилкесине сайыңыз, андан кийин кубат баскычын басыңыз.

Кадам 2. Toslink кабелинин бир четин үн тилкесине туташтырыңыз
Эгерде сиздин түзмөктө Toslink порту болсо (ошондой эле оптикалык аудио порт деп аталат), сиз аны компьютериңизге туташтыруу үчүн оптикалык аудио кабелин колдоно аласыз. Бул порт адатта "TOSLINK" же "OPTICAL" деп белгиленген.
Toslink - бул үй кинотеатрынын системаларын DVD ойноткучтар сыяктуу электрондук түзүлүштөргө туташтыруу үчүн колдонулган стандарттуу оптикалык аудио кабель

Кадам 3. Toslink кабелинин экинчи учун компьютерге салыңыз
Компьютердеги көздөгөн порт адатта "TOSLINK", "OPTICAL" же "DIGITAL AUDIO OUT" деп жазылат. Эгерде сиз рабочий компьютерди колдонуп жатсаңыз, бул порт көбүнчө арткы панелде жайгашкан. Эгерде сиз ноутбукту колдонуп жатсаңыз, порт түзмөктүн бир тарабында болушу мүмкүн. Туташкандан кийин, компьютер бардык аудиону үн тактасына жөнөтөт.






