Негизинен, компьютердин күнүмдүк көйгөйлөрү түпкү себеби аныкталгандан кийин оңой эле чечилет. Бул макалада сизге компьютердеги көйгөйлөрдүн жалпы булактары көрсөтүлөт.
Кадам
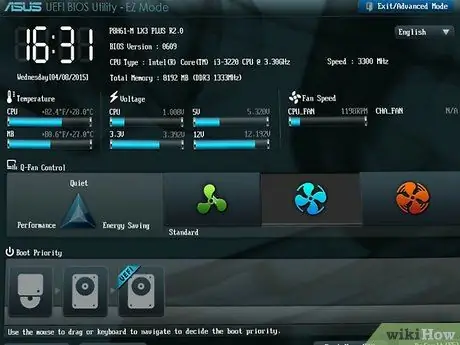
Кадам 1. Компьютер күйгүзүлгөндө пайда болгон POST (Power On Self Test) экранын текшериңиз
Кээ бир компьютерлерде бул экран өндүрүүчүнүн логотипинен кийин пайда болот. POST экраны дайыма иштөө тутуму жүктөлгөнгө чейин пайда болот жана компьютер туура күйбөгөндө компьютерде пайда болгон көйгөйлөрдү көрсөтөт. POST экраны аркылуу сиз компьютериңиздин туура иштешине тоскоол болгон көйгөйлөрдү таба аласыз.
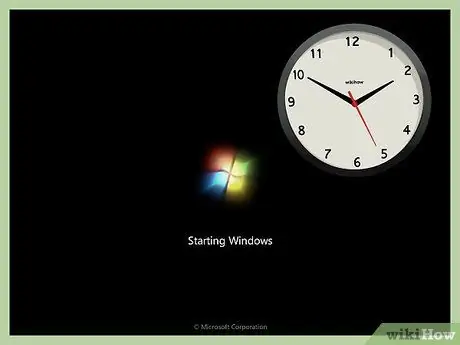
Кадам 2. Иштетүү системасынын жүктөө убактысына көңүл буруңуз
Эгерде иштетүү системасы компьютер тарабынан жүктөлбөсө, анда сактоочу дискте ката же бузулуу болушу мүмкүн.
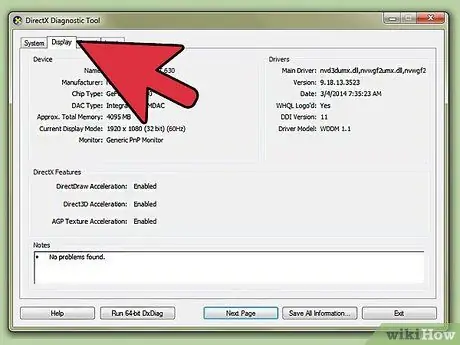
Кадам 3. Иштетүү системасы жүктөлгөндөн кийин, графикалык көйгөйдү табыңыз
Алсыз графикалык көрсөткүчтөр графикалык картанын иштебей калганын же драйверден ката кеткенин көрсөтүшү мүмкүн.
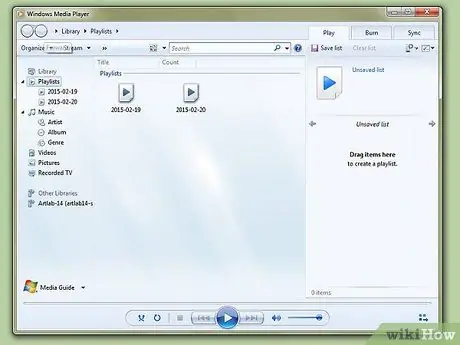
4 -кадам. Аудитордук тестти аткарыңыз
Бул таң калыштуу угулганы менен, бул тест компьютердеги жүктү аныктай алат. Компьютер күйүп турганда, эң аз дегенде 30 секунддан ашык акылга сыярлык аудио файлды ойнотуңуз же компьютердеги баштоо үнүн өзгөртүңүз. Эгерде аудио кекечтенип жатса, анда сиздин компьютериңиздеги процессор өтө катуу иштеп жаткан болушу мүмкүн же сиздин компьютериңизде программаларды иштетүү үчүн RAM жетишсиз болушу мүмкүн. Процессор менен RAMди текшерүүдөн тышкары, угуу тести сиздин дисктин иштешин текшере алат. PIO (Программаланган Киргизүү/Чыгуу) режимин DMAга өзгөртүү дискти тездетет, кээде аудио ойнотууну жакшыртат.
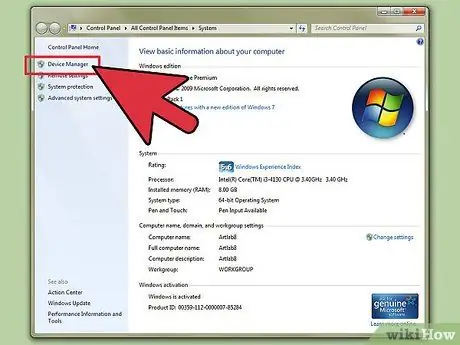
Кадам 5. Сиздин жаңы орнотулган аппараттык текшерүү
Көпчүлүк операциялык системалар, айрыкча Windows, драйверлери менен көйгөйлөргө туш болушу мүмкүн. Начар драйверлер же айрым тиркемелерге шайкеш келбөө компьютердин туруктуулугун бузушу мүмкүн. Компьютериңиздеги Башкаруу панели> Система> Аппараттык жабдыкты басып, Түзмөк менеджерин тандап түзмөк менеджерин текшериңиз. Түзмөк менеджери аппараттык параметрлерди орнотуу үчүн колдонулушу мүмкүн.
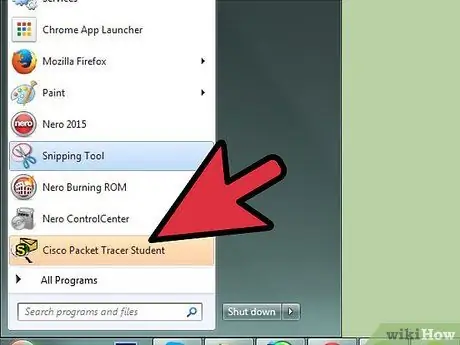
Кадам 6. Жаңы эле орнотулган программаны текшериңиз
Кээ бир программалык камсыздоо чектелген система ресурстарынан улам компьютерде иштей албашы мүмкүн. Эгерде сиздин компьютер кандайдыр бир программаны иштеткенден кийин туруксуз болуп калса, бул көбүнчө компьютердин туруксуздугунун себеби. Эгерде компьютер башталгандан бери бир калыпта иштебесе, компьютер башталганда жүктөлгөн программаларды текшериңиз.
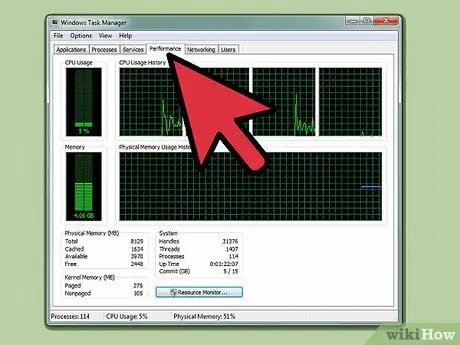
Кадам 7. CPU жана RAM керектөөнү текшерүү
Компьютердин жай иштеши системалык ресурстардын жоктугунан келип чыгышы мүмкүн. Кээ бир программалар өтө көп CPU жана RAM ресурстарын колдонушу мүмкүн. Компьютериңиздеги тапшырмалар тилкесин оң баскыч менен чыкылдатыңыз, андан кийин Task Manager'ди чыкылдатыңыз жана Процесс өтмөгүн ачыңыз. "CPU" тилкеси процесс колдонгон CPU пайызын көрсөтөт, ал эми Memory Use колоннасы эс тутумдун көлөмүн көрсөтөт.

Кадам 8. Компьютериңизди угуңуз
Эгерде сиз дискиңизден кызыктай үндү уксаңыз, компьютерди өчүрүп, диагноз коюу үчүн кесипкөйгө алып барыңыз. Адаттан тыш күйөрман ызы -чуусу компьютердин мүмкүнчүлүктөрүнөн жогору иштеп жатканын да көрсөтүшү мүмкүн.
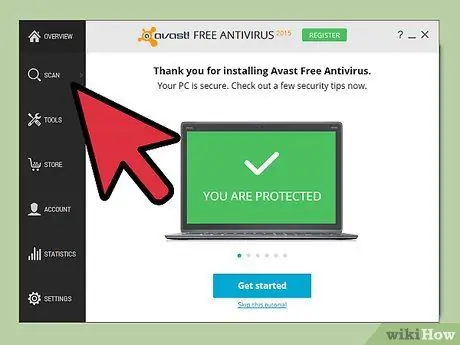
Кадам 9. Компьютериңизди Norton Antivirus, Avast сыяктуу жаңыртылган антивирус жана антивирус менен сканерлеңиз
жана Spybot Search & Destroy. Кээде компьютердин начар иштешине вирустар жана кесепеттүү программалар себеп болот.
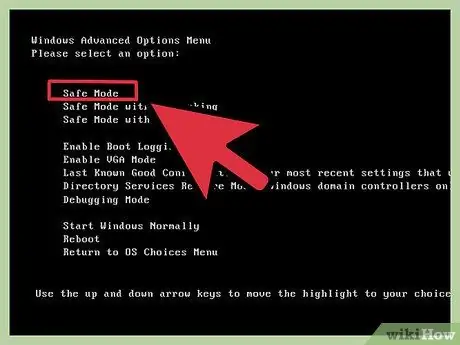
Кадам 10. Эгерде сиз компьютердеги көйгөйлөрдү чече албасаңыз, анда компьютерди коопсуз режимде иштетиңиз
Көпчүлүк компьютерлерде POST экранында F8 басуу менен коопсуз режимди баштасаңыз болот. Эгерде компьютер көйгөйү коопсуз режимде дагы эле улана берсе, анда операциялык тутумду оңдоп же кайра орнотууга туура келиши мүмкүн.
Кеңештер
- Эгерде сиз компьютериңиздеги көйгөйлөрдү чечүүдө башыңыз айланып жатса, компьютериңизди ишенимдүү тейлөө борборуна алып барыңыз. Бүгүнкү күндө компьютерди оңдоонун баасы абдан жеткиликтүү.
- Сизге сейрек кездешүүчү компьютердик көйгөйлөрдү чечүү үчүн кээ бир ыкмаларды же куралдарды колдонуу керек болушу мүмкүн.
Эскертүү
- Эгерде сиз технологияны жакшы билбесеңиз, өз компьютериңизди оңдоого аракет кылбаңыз.
- Оңдоо кадамын жасаган сайын тажрыйбалуу техникке кайрылыңыз. Ремонтту техниктин көзөмөлүндө жүргүзүүнү сунуштайбыз.






