Бул wikiHow сизге Yahoo байланыштарын жана билдирүүлөрүңүздү Gmail кирүү кутусуна импорттоону үйрөтөт. Кааласаңыз, байланыштарды Yahoo каттоо эсебиңизден гана импорттой аласыз. Yahooдон Gmailге өтүү үчүн интернетке туташкан компьютерди колдонуу керек (смартфон же планшет эмес).
Кадам
Метод 1 2: Бардык билдирүүлөрдү жана байланыштарды импорттоо
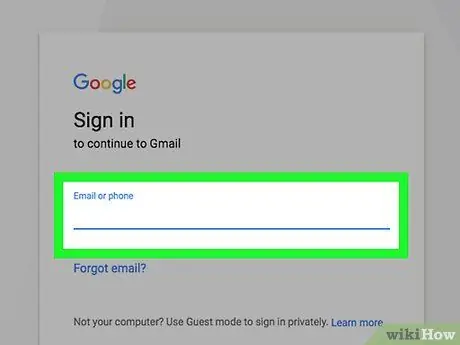
Кадам 1. Gmail'ди ачыңыз
Компьютериңиздин веб серепчиси аркылуу https://www.gmail.com/ дарегине баш багыңыз. Андан кийин, Gmail каттоо эсебиңизге мурунтан эле кирген болсоңуз, Gmail кирүү кутуңуз көрсөтүлөт.
Эгер сиз каттоо эсебиңизге кире элек болсоңуз, улантуудан мурун электрондук почтаңыздын дарегин жана сырсөзүңүздү киргизиңиз
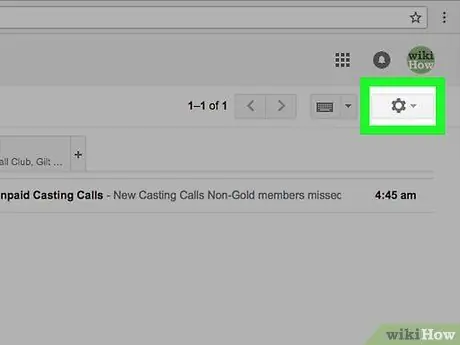
Кадам 2. Эсеп орнотуулары тиш белгисин же "Орнотууларды" чыкылдатыңыз
Бул Gmail келген каттар барагынын жогорку оң бурчунда. Андан кийин, ачылуучу меню көрсөтүлөт.
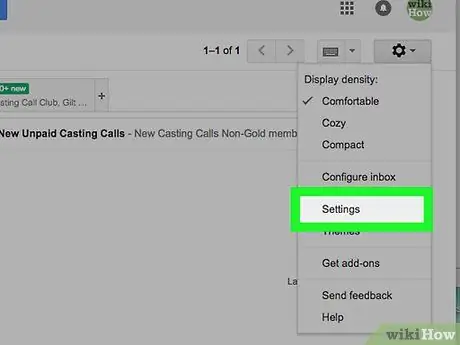
Кадам 3. Click Орнотуулар
Бул ачылуучу менюнун ортосунда. Андан кийин, орнотуулар барагы ("Орнотуулар") көрсөтүлөт.
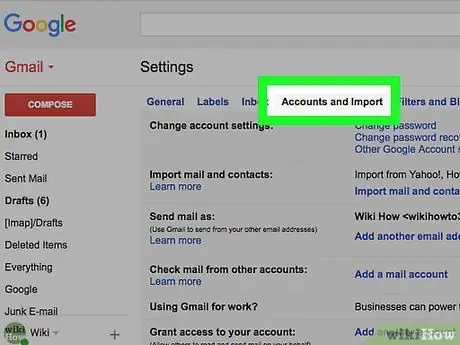
Кадам 4. Каттоо эсептери жана импорттоо өтмөгүн чыкылдатыңыз
Бул өтмөк жөндөөлөр барагынын жогору жагында ("Орнотуулар").
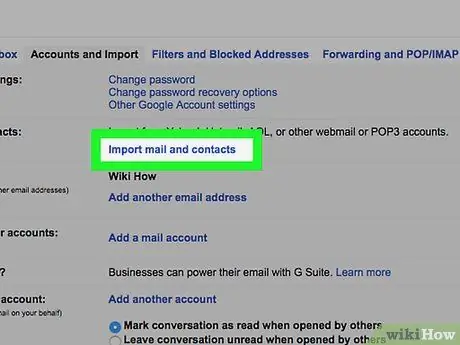
Кадам 5. Импорттук почтаны жана байланыштарды чыкылдатыңыз
Бул шилтеме "Почта жана байланыштарды импорттоо" бөлүмүндө. Чыкылдагандан кийин, калкыма терезе пайда болот.
Шилтемени басыңыз " Башка даректен импорттоо "Эгер сиз мурда башка электрондук почта эсебинен маалыматты импорттогон болсоңуз.
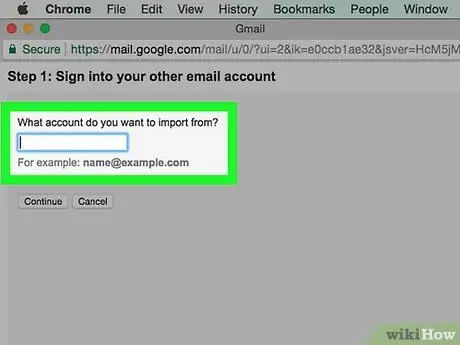
Кадам 6. Суралганда Yahoo электрондук почтаңызды киргизиңиз
Калкып чыкма терезенин ортосуна даректи текст талаасына териңиз.
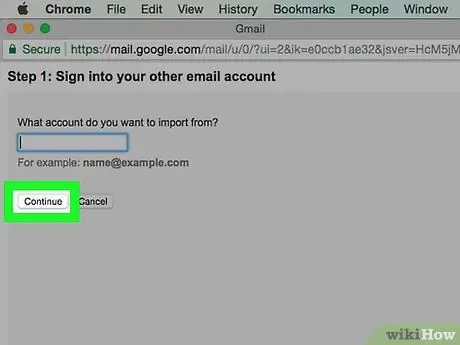
Кадам 7. Улантууну басыңыз
Бул текст талаасынын астында. Андан кийин, Gmail сиз киргизген Yahoo дарегин издейт. Табылгандан кийин, браузердин жаңы терезеси ачылат.
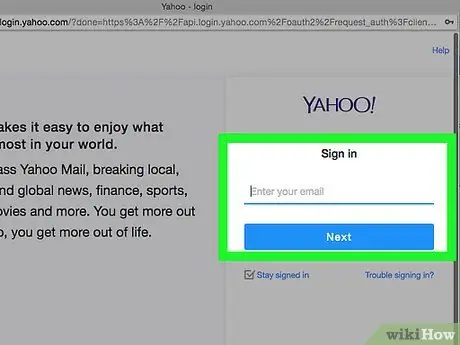
Кадам 8. Yahoo электрондук почта каттоо эсебиңизге кириңиз
Ачылган жаңы терезеде Yahoo электрондук почтаңызды киргизиңиз, " Кийинки ", Электрондук почта эсебинин сырсөзүн киргизиңиз жана" Кирүү ”.
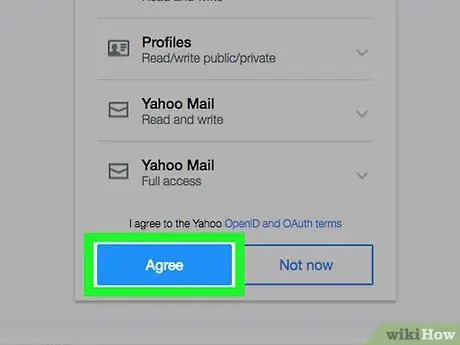
Кадам 9. Суралганда макул болууну басыңыз
Бул терезенин ылдый жагындагы көк баскыч.
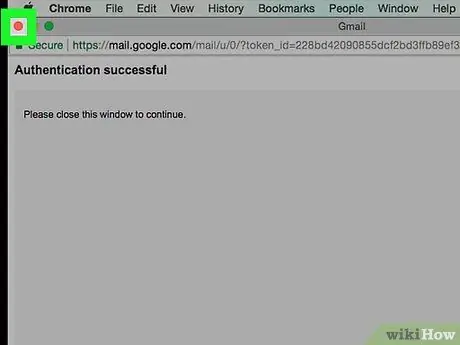
Кадам 10. Yahoo кирүү терезесин жабуу
Андан кийин, сиз башка калкыма терезеге багытталасыз.
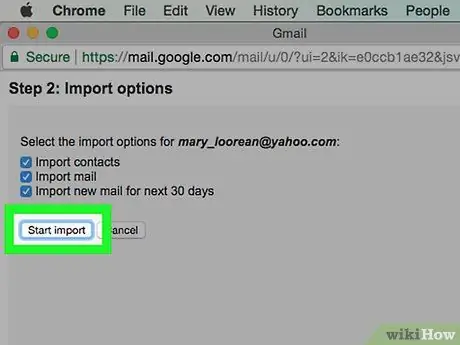
Кадам 11. Импортту баштоону басыңыз
Бул терезенин ылдый жагындагы боз топчу.
Кээ бир функцияларды өчүрүү үчүн биринчи терезеде пайда болгон кутучаларды алып салсаңыз болот (мисалы, жаңы Yahoo билдирүүлөрүн 30 күн көчүрүү)
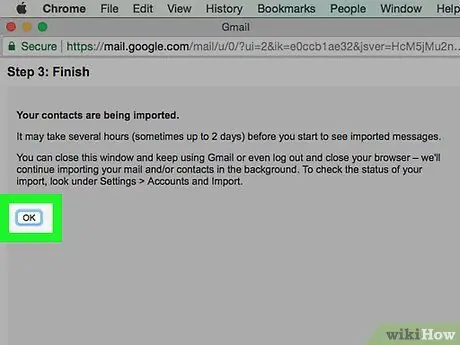
Кадам 12. ОК басыңыз
Ал терезенин түбүндө. Андан кийин, Gmail Yahooдон чат билдирүүлөрдү жана байланыштарды импорттойт.
- Google'дан келген билдирүүлөрдүн/эскертүүлөрдүн негизинде, Gmailдин кутусуна жаңы билдирүүлөрдүн келиши 2 күнгө чейин созулушу мүмкүн.
- Импорттоо процессин үзгүлтүккө учуратпай/токтотпостон орнотуулар барагын жаба аласыз.
Метод 2 2: Байланыштарды гана импорттоо
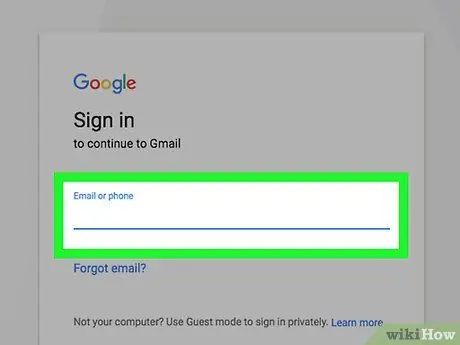
Кадам 1. Gmail'ди ачыңыз
Компьютериңиздин веб серепчиси аркылуу https://www.gmail.com/ дарегине баш багыңыз. Андан кийин, Gmail каттоо эсебиңизге мурунтан эле кирген болсоңуз, Gmail кирүү кутуңуз көрсөтүлөт.
Эгер сиз каттоо эсебиңизге кире элек болсоңуз, улантуудан мурун электрондук почтаңыздын дарегин жана сырсөзүңүздү киргизиңиз
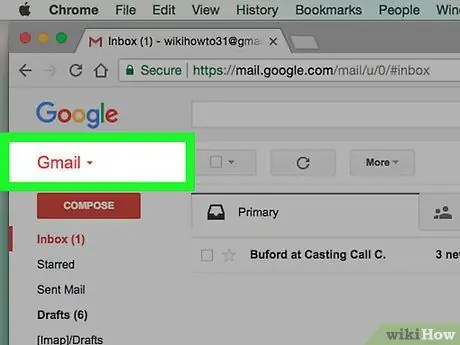
Кадам 2. Gmail баскычын чыкылдатыңыз
Бул сиздин кирүү кутуңуздун жогорку сол бурчунда. Андан кийин, ачылуучу меню көрсөтүлөт.
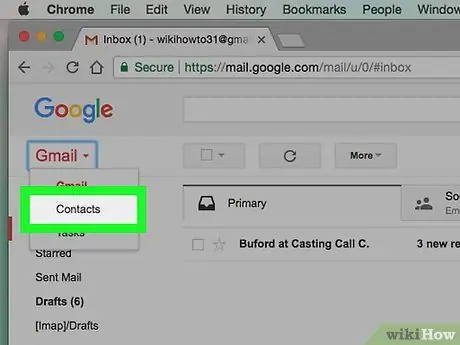
Кадам 3. Click Байланыштар
Бул параметр ачылуучу менюда. Андан кийин, Google Байланыштар баракчасы ачылат.
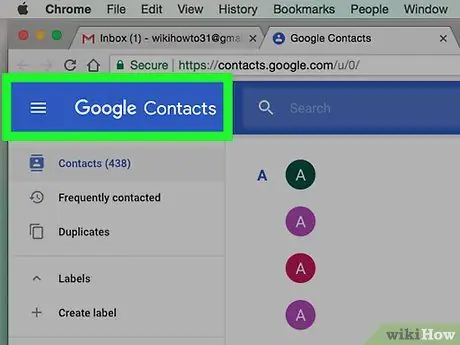
Кадам 4. Google Байланыштарынын туура версиясын колдонуп жатканыңызды текшериңиз
Эгерде сиз шилтемени көрсөңүз " Байланыштарды алдын ала карап көрүңүз "Барактын сол жагында, шилтемени басыңыз жана улантуудан мурун экрандын көрсөтмөлөрүн аткарыңыз.
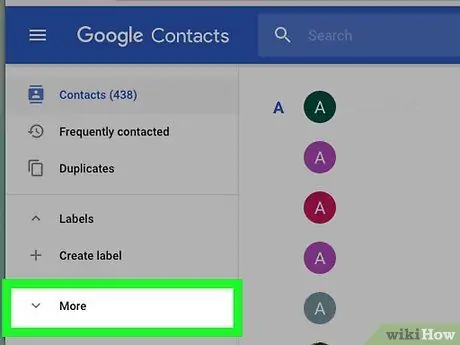
Step 5. More басыңыз
Бул барактын сол жагында. Андан кийин меню " Дагы "Кеңейтилет жана" Импорттоо "жана" Экспорттоо "көрсөтүлөт.
Эгерде сиз беттин сол жагында опцияны көрбөсөңүз, " ☰ ”Деген барактын биринчи сол бурчунда.
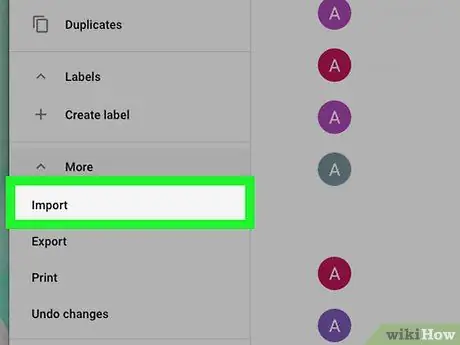
Кадам 6. Click Import
Бул параметр "астында" Дагы " Чыкылдагандан кийин, калкыма терезе пайда болот.
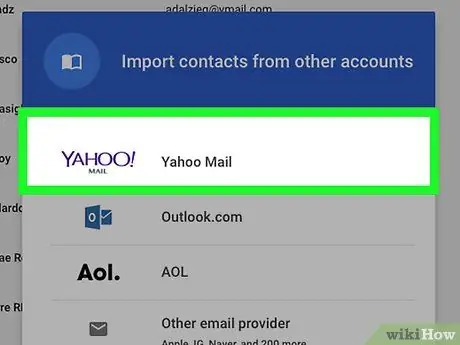
Step 7. Yahoo Mail чыкылдатыңыз
Ал калкыма терезенин жогору жагында.
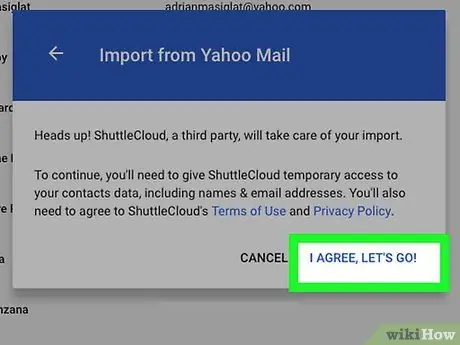
Кадам 8. Мен макулмун, КЕТЕЛИ
суралганда.Бул калкыма терезенин төмөнкү оң бурчунда. Андан кийин, сиз Yahoo кирүү барагына өтөсүз.
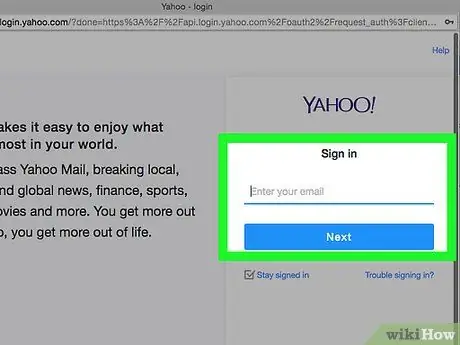
Кадам 9. Yahoo электрондук почта каттоо эсебиңизге кириңиз
Yahoo электрондук почта дарегиңизди териңиз, чыкылдатыңыз " Кийинки ", Электрондук почта эсебинин сырсөзүн киргизиңиз жана" Кирүү ”.
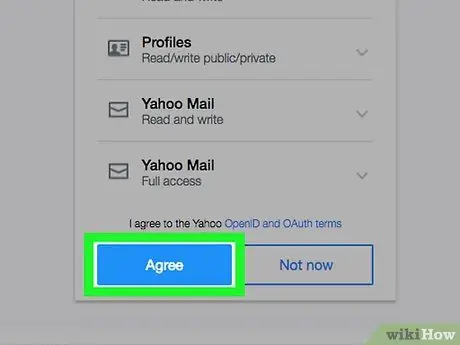
Кадам 10. Суралганда макулдугун басыңыз
Бул терезенин ылдый жагындагы көк баскыч. Бул параметр менен сиз Yahooдон Google Байланыштар барагына байланыштарды импорттоону каалаарыңызды ырастайсыз.
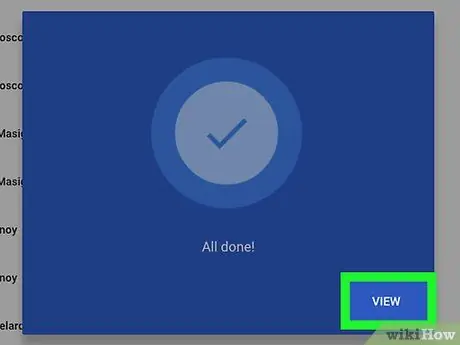
Кадам 11. Yahooдон байланыштарды импорттоону бүтүрүүнү күтө туруңуз
Байланыштар Google Байланыштар барагына импорттоону аяктагандан кийин сизге билдирме келет.






