Бул wikiHow сизге Google Play дүкөнүнөн Android тиркемесин Windows компьютерине кантип жүктөөнү үйрөтөт. Сиз "Bluestacks" деп аталган акысыз Android эмуляторун колдонуп, Google Play дүкөнүнөн колдонмолорду түз орното аласыз же Google Playден акысыз колдонмолор үчүн APK файлдарын жүктөө үчүн Google Chromeдогу кеңейтүүнү колдоно аласыз.
Кадам
Метод 1 2: Bluestacksти колдонуу
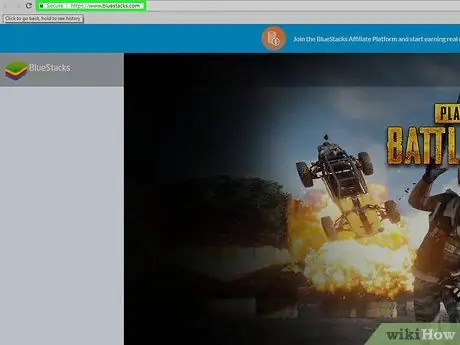
Кадам 1. Bluestacksти жүктөп алып орнотуңуз
Bluestacks - бул Windows жана Mac компьютерлери үчүн акысыз Android эмулятору. Жүктөп алуу жана орнотуу үчүн, төмөнкү кадамдарды аткарыңыз:
- Https://www.bluestacks.com/ дарегине компьютериңиздин веб браузери аркылуу баш багыңыз.
- Чыкылдатыңыз " BLUESTACKS 3N Жүктөп алыңыз ”.
- Чыкылдатыңыз " ЖҮКТӨП АЛУУ ”.
- Жүктөлгөн EXE файлын эки жолу чыкылдатыңыз.
- Чыкылдатыңыз " Ооба "Деп сураганда.
- Чыкылдатыңыз " Азыр орнотуу ”.
- Чыкылдатыңыз " Толук "Деп сураганда.
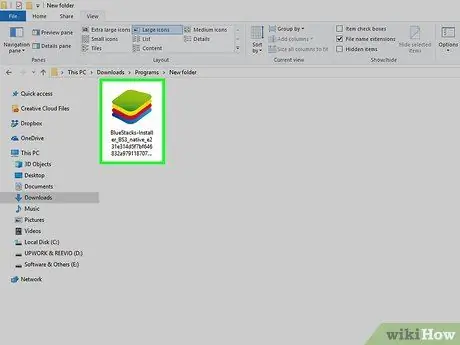
Кадам 2. Bluestacksти орнотуңуз
Автоматтык түрдө башталбаса, Bluestacksти ачыңыз, андан кийин тилди тандоо үчүн экрандын көрсөтмөлөрүн аткарыңыз, Google каттоо эсебиңизге кириңиз жана кийинки аракетти аткарыңыз.
Баштапкы орнотуу параметрлери сиз жүктөгөн Bluestacks версиясына жараша айырмаланышы мүмкүн
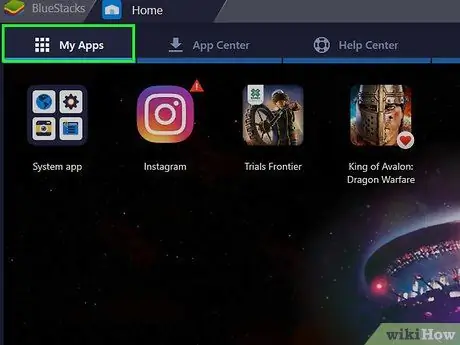
Кадам 3. Менин Колдонмолорум өтмөгүн басыңыз
Ал терезенин жогорку сол бурчунда. "Менин колдонмолорум" барагы ачылып, сиз орноткон бардык колдонмолорду көрсөтөт.
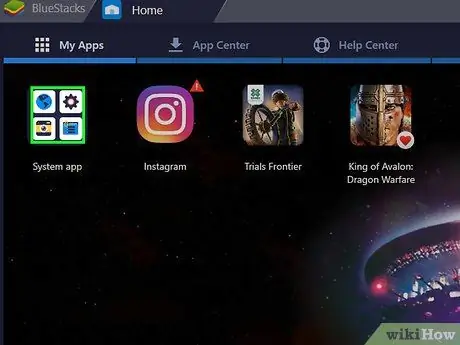
Кадам 4. Тутум колдонмосу папкасын басыңыз
Бул "Менин колдонмолорум" барагынын жогорку сол бурчунда.
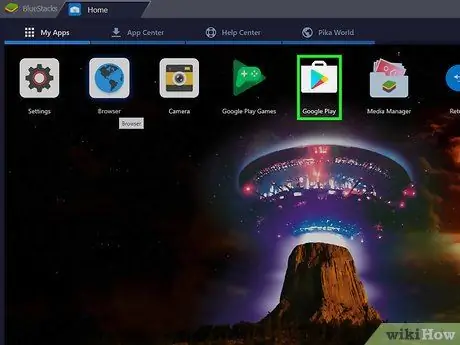
Step 5. Click
Google Play.
Бул түстүү үч бурчтуктун сөлөкөтү "Система колдонмосу" барагында. Google Play дүкөнү ачылат.
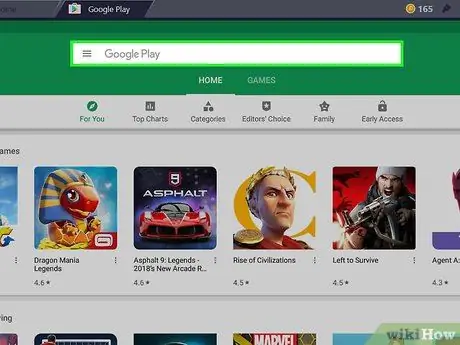
Кадам 6. Издөө тилкесин басыңыз
Бул тилке Google Play Store барагынын жогору жагында.
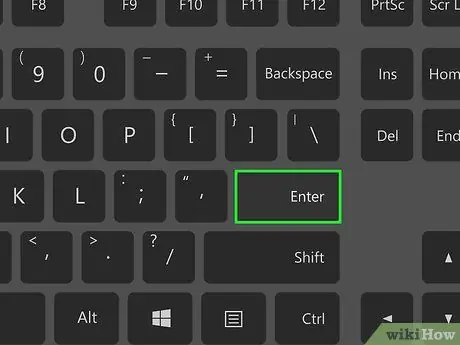
Кадам 7. Керектүү колдонмону табыңыз
Колдонмонун атын териңиз (же эгер сиз жүктөп алууңуз керек болгон белгилүү бир колдонмону билбесеңиз, издөө ачкычын), анан Enter баскычын басыңыз.
Колдонмонун атын тергенде, издөө тилкесинин астындагы ачылуучу менюдан колдонмонун сөлөкөтүн жана атын көрө аласыз. Андай болсо, анын сөлөкөтүнүн жанындагы колдонмонун атын чыкылдатып, кийинки кадамды өткөрүп жибериңиз
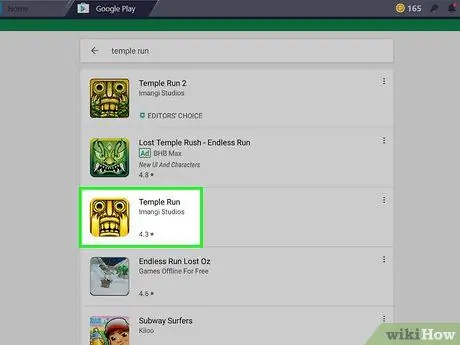
Кадам 8. Колдонмону тандаңыз
Орнотууну каалаган колдонмону тапмайынча серпип, андан кийин баракчасын ачуу үчүн колдонмонун сөлөкөтүн чыкылдатыңыз.
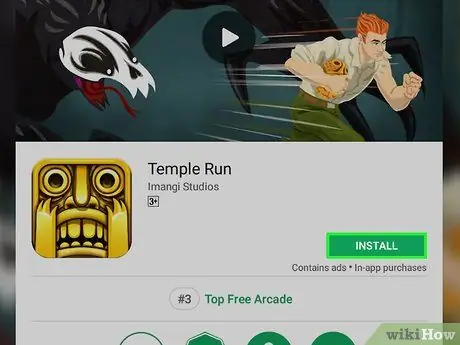
Кадам 9. ОРНОТУУ дегенди басыңыз
Бул барактын жогорку оң бурчундагы жашыл баскыч. Колдонмо дароо Bluestacks'теги "Менин колдонмолорум" өтмөгүнө жүктөлөт.
Колдонмого айрым уруксаттарга кирүүгө уруксат берүү суралса, чыкылдатыңыз " КАБЫЛ АЛ "Кийинки кадамга өтүүдөн мурун суралганда.
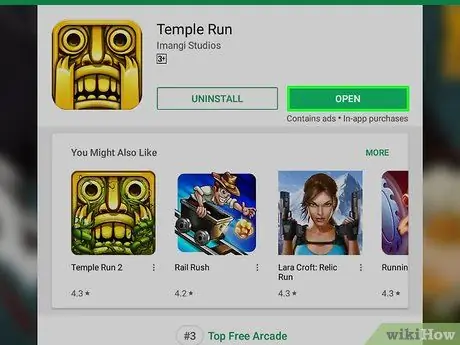
Кадам 10. Колдонмону ачыңыз
Колдонмо орнотуу аяктагандан кийин төмөнкү кадамдардын бирин аткарыңыз:
- Чыкылдатыңыз " АЧЫК "Google Play Store баракчасында.
- "Менин колдонмолорум" өтмөгүндөгү колдонмонун сөлөкөтүн чыкылдатыңыз.
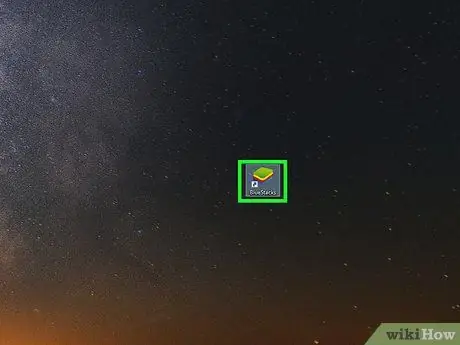
Кадам 11. APK файлын орнотуңуз
Эгерде сиз колдонмоңуздун APK файлын жүктөө үчүн 1Mobile Downloader колдонуп жатсаңыз, APK файлын Bluestacksке бул кадамдар менен түз орното аласыз:
- Эгерде программа иштебесе, Bluestacksти ачыңыз.
- Өтмөктү басыңыз " Менин тиркемелерим "Bluestacks терезесинин жогорку сол бурчунда.
- Чыкылдатыңыз " Apk орнотуу "Терезенин төмөнкү оң бурчунда.
- Ага барып, пайда болгон терезеде APK файлын тандаңыз.
- Чыкылдатыңыз " Ачуу "же" Тандоо "Терезенин төмөнкү оң бурчунда.
- APK колдонмосунун "Менин колдонмолорум" бөлүмүндө пайда болушун күтө туруңуз.
2 ыкмасы 2: Google Chrome боюнча кеңейтүүлөрдү колдонуу
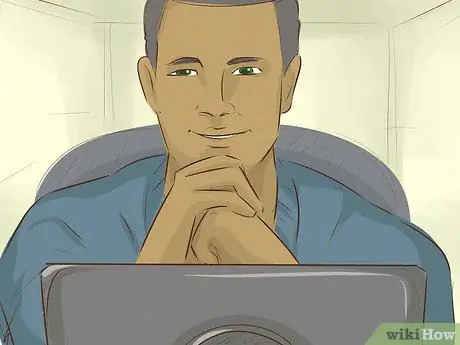
Кадам 1. Бул методдун максатын түшүнүңүз
Google Chrome'го бекер кеңейтүүнү орнотуу менен, Google Play дүкөнүндө жеткиликтүү акысыз Android колдонмолору үчүн APK файлдарын жүктөп алсаңыз болот. Бирок, бул ыкманы акы төлөнүүчү колдонмолорду жүктөө үчүн колдоно албастыгыңызды унутпаңыз.
Сиз APK файлдарын атайын программаларсыз ача албайсыз (мисалы, Bluestacks)
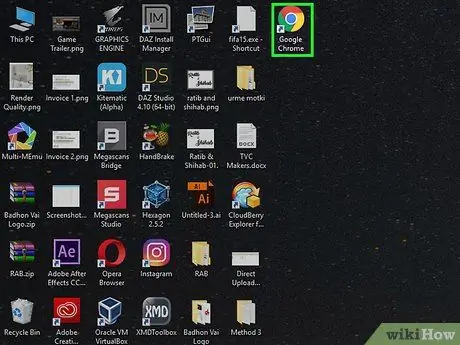
Кадам 2. Ачуу
Google Chrome.
Кызыл, сары, жашыл жана көк топко окшогон Chrome сүрөтчөсүн чыкылдатыңыз (же эки жолу чыкылдатыңыз).
Эгер сизде Chrome жок болсо, https://www.google.com/chrome дарегине өтүп, "Бул браузерди бекер жүктөп алыңыз" баскычын чыкылдатыңыз. CHROME Жүктөө ", Жана аны компьютерге туташтырды.
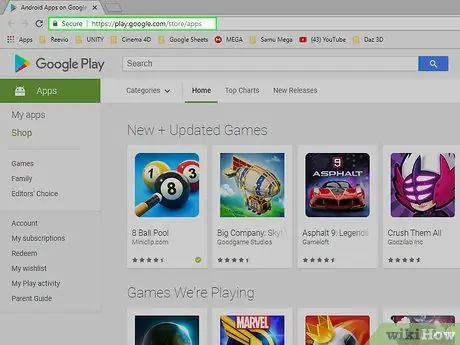
Кадам 3. Google Play Store колдонмосунун баракчасын ачыңыз
Https://play.google.com/store/apps Chrome'го баш багыңыз. Google Play Store онлайн интерфейси көрсөтүлөт.
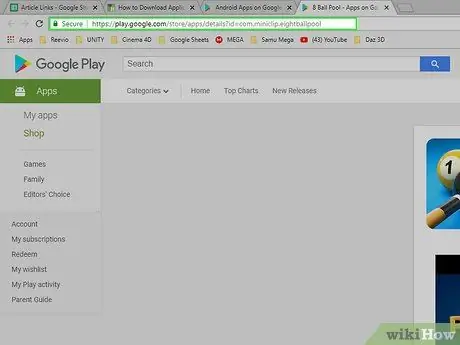
Кадам 4. Жүктөп алгыңыз келген колдонмонун URL дарегин көчүрүңүз
Керектүү колдонмону Chrome аркылуу жүктөө үчүн, адегенде колдонмонун веб -дареги керек болот:
- Колдонмону "Издөө" талаасына атын жазып, Enter басуу менен издеңиз.
- Жүктөп алгыңыз келген колдонмону чыкылдатыңыз.
- Колдонмонун дарегин Chrome браузеринин терезесинин жогору жагындагы дарек тилкесине белгилеңиз.
- Ctrl+C жарлыктарын басуу менен даректи көчүрүү.
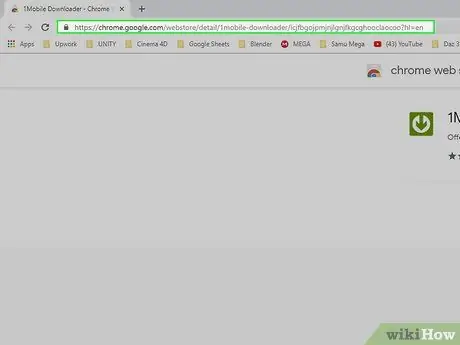
Кадам 5. 1Mobile Downloader кеңейтүү барагына өтүңүз
Бул кеңейтүүнү колдонмо файлдарын жүктөө үчүн колдонсоңуз болот.
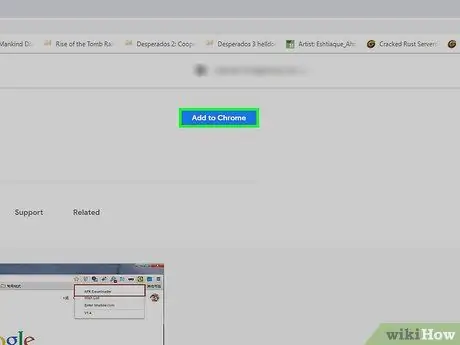
Кадам 6. CHROME КОШУУну басыңыз
Бул терезенин жогорку оң бурчундагы көк баскыч.
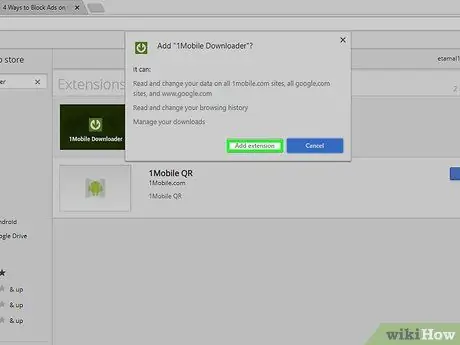
Кадам 7. Сунуш болгондо Кеңейтүүнү кошууну басыңыз
Бул браузер терезеңиздин жогорку оң бурчунда ак тегерек менен жашыл, ылдый караган жебе. Бул сүрөтчө 1Mobile Downloader кеңейтүү сөлөкөтү.
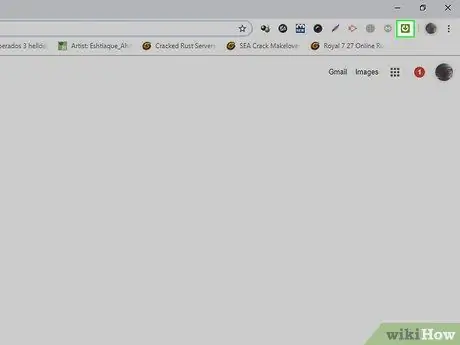
Step 8. 1Mobile Downloader сөлөкөтүн басыңыз
Бул браузер терезеңиздин жогорку оң бурчундагы жашыл, ылдый караган жебе. Андан кийин ачылуучу меню пайда болот.
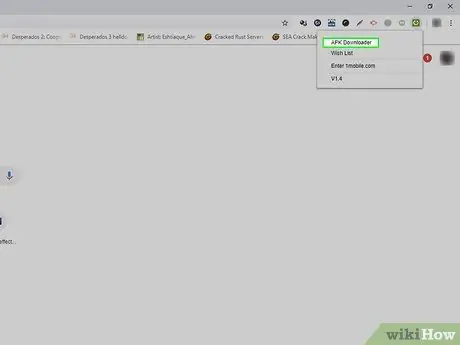
Step 9. Click APK Downloader
Бул параметр ачылуучу менюда. Андан кийин, "APK Downloader" текст талаасы көрсөтүлөт.
APK - бул Android операциялык тутумуна тиркемелерди орнотуу үчүн колдонулган Android пакетинин файл форматы
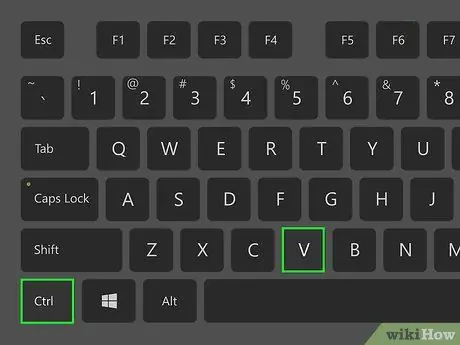
Кадам 10. Көчүрүлгөн URL дарегин чаптаңыз
"APK Downloader" текст талаасын чыкылдатыңыз, андан кийин колдонмонун дарегин чаптоо үчүн Ctrl+V баскычтарын басыңыз.
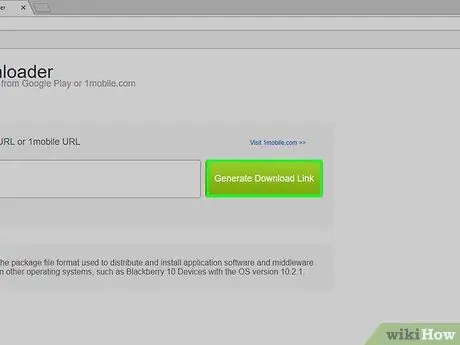
Кадам 11. Жүктөө шилтемесин түзүү чыкылдатыңыз
Бул текст талаасынын оң жагындагы жашыл баскыч.
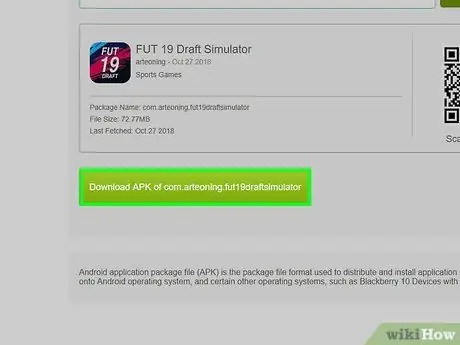
12 -кадам [Колдонмонун] APK жүктөп алуусун басыңыз
Бул жашыл баскыч пакеттин аталышынын астында. Андан кийин, өтүнмө файлы дароо компьютерге жүктөлөт.






