Жүктөлгөн видеолор, түз агымдар, клиптер жана бөлөк мазмун Twitch каналыңызга архивделет. Бирок, каналыңыз өскөн сайын кээ бир клиптерди жок кылышыңыз керек болот. Компьютердеги видеолорду жок кылуу процесси оңой эле жасалышы мүмкүн, бирок мобилдик түзмөктөрдө өтө татаал. Бул wikiHow сизге Twitch каналыңыздан эски видеолорду, клиптерди, мазмунду бөлүп көрсөтүүнү жана түз эфирди кантип алып салууну үйрөтөт.
Кадам
Метод 2: Компьютерди колдонуу
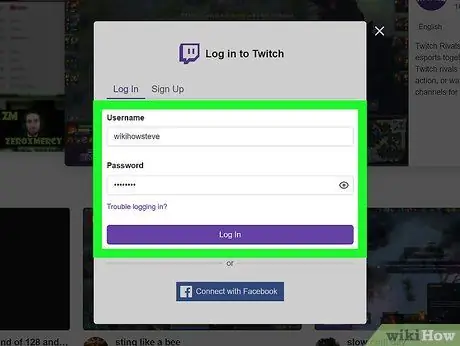
Кадам 1. Twitch эсебиңизге кириңиз
Сиз Twitch рабочий колдонмосун колдоно аласыз же https://twitch.tv дарегине баш багыңыз.
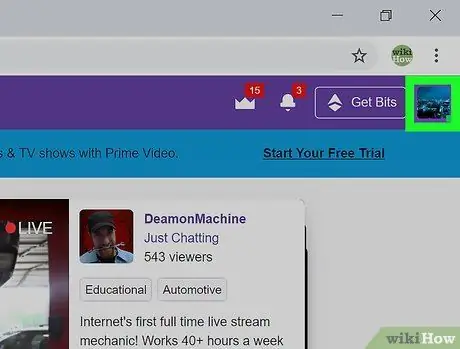
Кадам 2. Сиздин сөлөкөтүңүздүн сүрөтүн чыкылдатыңыз
Бул браузердин же колдонмонун терезесинин жогорку оң бурчунда.
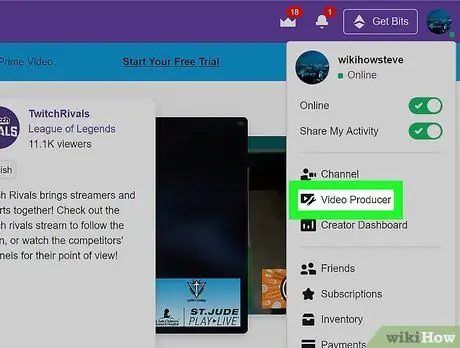
Кадам 3. Click Video Продюсер
Бул параметрлер "Канал" жана "Жаратуучулардын тактасы" менен бирге топтолгон. Опция басылганда, сиз бардык видеолордун тизмесин көрөсүз.
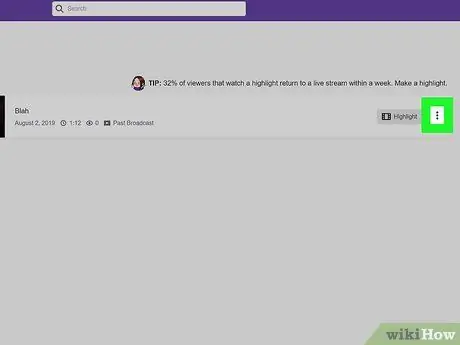
Кадам 4. Жок кылгыңыз келген видеонун жанына басыңыз
Андан кийин ачылуучу меню ачылат.
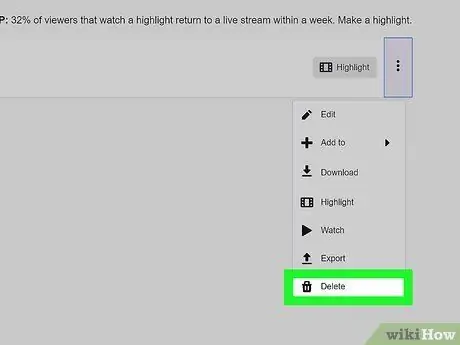
Кадам 5. Click Жок кылуу
Бул менюнун ылдый жагында, таштанды сүрөтчөсүнүн жанында.
Метод 2 2: Телефонду же Планшетти колдонуу
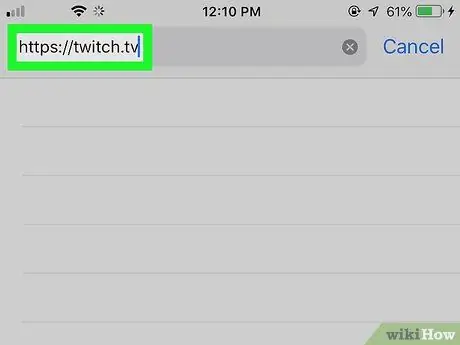
Кадам 1. Веб серепчи аркылуу https://twitch.tv дарегине баш багыңыз
Сиз каалаган браузерди колдоно аласыз, анын ичинде Safari, Chrome жана Firefox. Бул ыкма Twitch сайтынан жүктөө үчүн рабочий версиясын талап кылууну талап кылат, андыктан видеону өчүрө аласыз.
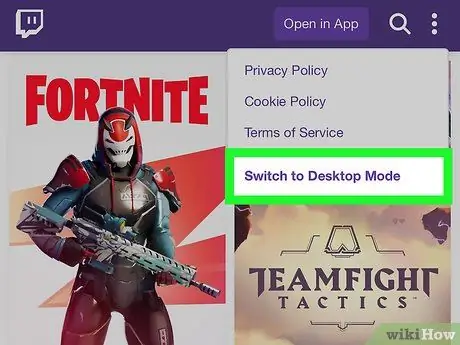
Кадам 2. Сайттан жүктөө үчүн рабочий версиясын сураңыз
Twitch.tv рабочий версиясын суроого өзүнүн варианты бар жана ал веб-баракчанын жогорку сол бурчунда жайгашкан үч чекиттүү менюда.
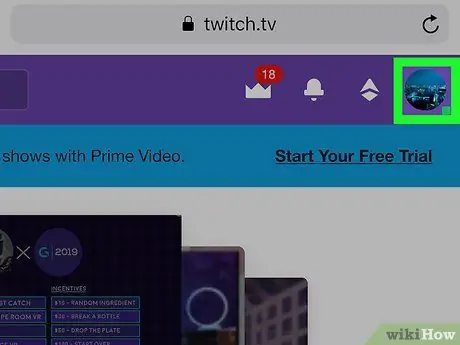
Кадам 3. Сиздин сөлөкөтүңүздүн сүрөтүнө тийиңиз
Бул браузердин терезесинин жогорку оң бурчунда. Сүрөттү көрүү үчүн чымчып, серпип коюуңуз керек болот.
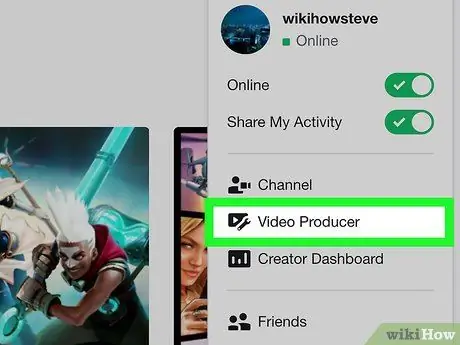
Кадам 4. Touch Video Продюсери
Бул параметрлер "Канал" жана "Жаратуучулардын тактасы" менен топтолгон. Опция чыкылдагандан кийин, бардык жүктөлгөн видеолорду көрө аласыз.
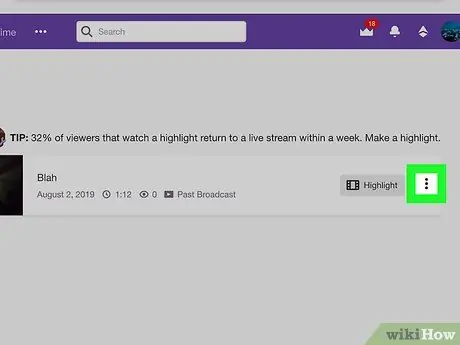
Кадам 5. Жок кылгыңыз келген видеонун жанына басыңыз
Ачылуучу меню жүктөлөт.
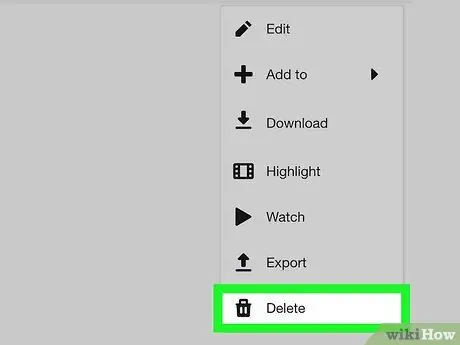
Кадам 6. Click Delete
Бул менюнун ылдый жагында, таштанды сүрөтчөсүнүн жанында.






