IPhone динамиктерин тазалоонун үч негизги жолу бар. Биринчиден, колонкаларды сүртүү үчүн жумшак түктүү тиш щеткасын колдонсоңуз болот. Экинчиден, спикердин боштугунан таштандыларды чыгаруу үчүн консерваланган аба колдонсоңуз болот. Акырында, спикердин айланасына тыгылып калган майлуу кирди алып салуу үчүн скотч колдонсоңуз болот. Динамиктерден эч кандай үн угулбаса, аппараттын гарнитурасынын уячасын да тазалап көрүңүз.
Кадам
Метод 3төн 3: Жөнөкөй тазалоо ыкмасын колдонуп көрүңүз

Кадам 1. Динамиктерди сүртүңүз
Динамик портторун тазалоо үчүн жумшак түктүү тиш щеткасын колдонуңуз. Жумшак кыймыл үн күчөткүчтөн майды жана кирди кетирет.
Тазалыкты жеңилдетүү үчүн тиш щеткасынын чачын спиртке малып койсоңуз болот. Чотканы бүт бойдон малып албаңыз

Кадам 2. Артист лентасын колдонуңуз
Сүрөтчүнүн тасмасы - дубалдарды сырдоодо колдонулган көк тасма. Бул лента басымга сезгич, ошондуктан iPhone динамиктерин тазалоо үчүн идеалдуу.
- Тасманын бир бөлүгүн жулуп алып, жабышчаак жагы сыртка каратып цилиндрге айлантыңыз. Бул цилиндрдин диаметри сөөмөй сыяктуу кең болушу керек.
- Тасманы сөөмөйүңүздүн үстүнө жылдырып, анан iPhone'дун динамиктерине басыңыз.
- Тасма динамиктерде топтолгон чаңды жана кирди алат.
- Ар бир тазалоодон кийин лентанын бетин текшериңиз. Эгерде ага май же кир тыгылып калса, колдонулган скотчту алып таштаңыз, жаңы цилиндрди ороп, кайталаңыз.

3 -кадам. Катуу үн күчөткүчтүн кирин үйлөңүз
Динамиктердин кирин жана чаңын үйлөө үчүн кысылган абаны колдонуңуз. Биринчиден, телефонду экранды ылдый каратып жаткызуу.
- Колдонуу алдында аба кутусун колдонуу боюнча нускамаларды окуп чыгыңыз жана дайыма колдонуу боюнча нускамаларды аткарыңыз.
- Колдонуучунун көрсөтмөсүндө көрсөтүлгөндөй, аба колонкасын үн күчөткүчкө алыстан багыттаңыз.
- Консерванын туткасын бир азга кысып, анан коё бериңиз.
Метод 2 3: Jemala Sound Jackди тазалоо

Кадам 1. Джема спикерин туташтырыңыз
Эгерде сиз телефонуңузду баштапкы абалга келтиргенден кийин колонкадан үн угуп жатсаңыз, анда динамиктин портунда сыныктар болушу мүмкүн. Бул кабырчыктар телефондо плагин бар деген жалган сигналды жөнөтүп, динамиктен үн чыгуусуна жол бербейт. Портту тазалоодон мурун iPhone'дон динамикти алып салыңыз.

Кадам 2. Пахта таякчасын колдонуңуз
Пахтаны сөөмөйүңүздүн жана баш бармагыңыздын жардамы менен кыпчып, тартып алыңыз. Андай болсо пахтаны ыргытып жибергиле. Ошол эле пахта сабагынын учун чымчыңыз, бирок бул жолу бир аз бош. Пахта таякчасын өз огу боюнча жылдырып, бош пахтаны ороп алыңыз. Пахта таякчасын динамиктин уячасына салыңыз. Пахтанын кууш учун динамиктин уясына багыттаңыз. Кебезди бир нече жолу бурап, анан алып салыңыз.
- Натыйжаларды угуу үчүн спикерлерди текшериңиз.
- Бул jemala динамик портун тазалоонун эң оңой жана эң кеңири таралган ыкмасы.
- Кебездин учун суу же спирт менен нымдабаңыз, анткени бул iPhone'го зыян келтириши мүмкүн.

Кадам 3. Кысылган абаны колдонуңуз
Телефонду түз жерге коюңуз. Телефонду порт сизге карап тургандай кылып коюңуз. Консерваланган аба шланганы кулакчын портуна банканын этикеткасында колдонуу боюнча сунушталган аралыктан багыттаңыз. Бир азга кысып, анан туткасын коё бериңиз.
Кычкылтек консервалары - ЖКнын компоненттерин тазалоо үчүн кеңири таралган курал жана аны жергиликтүү компьютерден же электроника дүкөнүнөн сатып алсаңыз болот
3 методу 3: Башка оңдоолорду аракет кылуу
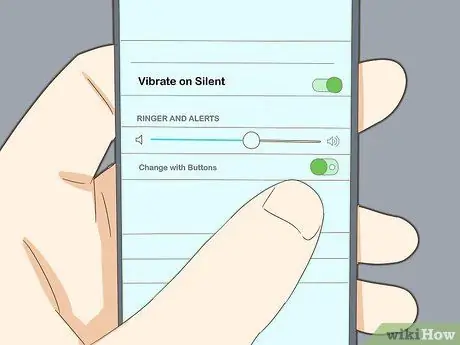
Кадам 1. Динамиктин орнотууларын текшериңиз
Орнотуулар менюсуна өтүңүз (орнотуулар), андан кийин Үндөрдү (үн) тандаңыз. Үнүн жогорулатуу үчүн Шыңгыроо жана Эскертүүлөр сыдырмасын жылдырыңыз. Эгер үн уга албасаңыз, Apple кардарларды тейлөө кызматына кайрылыңыз.
Эгерде сиз Ringer And Alerts слайдерин тууралагандан кийин динамиктен үн угуп жатсаңыз, түзмөктүн капталындагы Ring/Silent которгучун текшериңиз. Эгерде баскыч кызгылт сары чекитти көрсөткөн абалда болсо, анда аппарат үнсүз режимге коюлган. Коңгуроону кайтаруу үчүн бул которгучту башка жакка жылдырыңыз
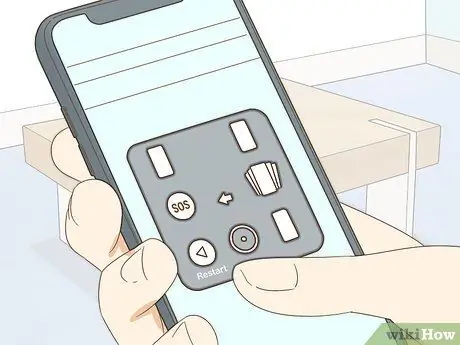
Кадам 2. Iphone кайра
Эгер динамиктин жөндөөлөрүн текшергенден кийин динамиктер жакшырбаса, iPhone'ду өчүрүп күйгүзүп көрүңүз. Apple логотиби пайда болгонго чейин аппаратты өчүрүү жана күйгүзүү үчүн уктоо жана үй баскычтарын басып кармап iPhone -ду өчүрүп күйгүзүңүз.
Телефон өчүрүлгөндөн кийин үнүн текшериңиз

Кадам 3. Телефондун капкагын ачыңыз
Эгерде iPhone корпусун ача турган болсоңуз, анда бул бөлүм динамиктердин үнүн өчүрөт же бөгөйт окшойт. Телефондун корпусун чечип, үнүн текшерүү үчүн музыканы ойнотуп көрүңүз.
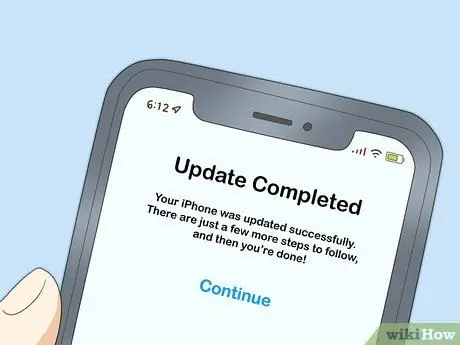
Кадам 4. iPhone'ду жаңыртуу
Кээде, үн кемчиликтери өтө эскирген дисктин же микрофонддун натыйжасында пайда болот. IPhone түзмөгүңүздү Wifi тармагына туташтырып, андан кийин Орнотуулар менюсуна өтүңүз. Жалпы параметрди, андан кийин Программаны жаңыртууну басыңыз. Акыры Жүктөө жана Орнотууну чыкылдатыңыз.
- Эгерде жаңыртуу процессинде телефонуңуз колдонмону убактылуу жок кылууну суранса, Улантууну чыкылдатыңыз. Андан кийин, сиздин колдонмо орнотулат.
- Эгер суралса, өткөрүүчү кодду киргизиңиз.
- Жаңыртуудан мурун телефонуңуздун камдык көчүрмөсүн Wi-Fi тармагы аркылуу алыңыз. Бул үчүн Орнотуулар, анан iCloud чыкылдатыңыз. Кийинки, Камдыкты таптап, iCloud Камдыкты күйгүзүңүз, эгер сизде буга чейин жок болсо. Акыр -аягы, Азыр камдык сактоо таптап.
- Жаңыртуу бүткөнүн текшерүү үчүн Орнотууларга, андан кийин iCloudко, андан кийин Сактоого, андан кийин Сактоону башкарууга барып, телефонуңузду тандаңыз. Сиз камдык файлды түзүү убактысы жана файлдын өлчөмү менен бирге көрө аласыз.
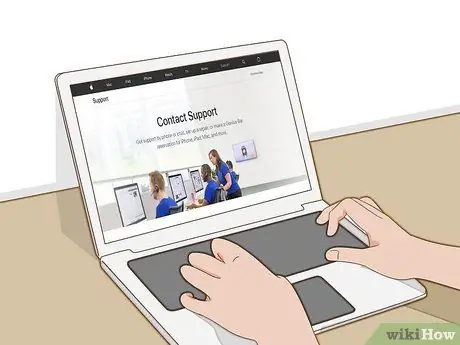
Кадам 5. Apple менен байланышыңыз
Сизге жардам бере турган техник менен сүйлөшүү үчүн Apple дүкөнүнө баш багыңыз. Эгер үйүңүздүн жанында Apple дүкөнү жок болсо, https://support.apple.com/contact дарегиндеги Apple кызмат сайтына баш багыңыз. Биринчиден, "Оңдоону орнотуу", анан "iPhone" дегенди басыңыз.
- Андан кийин, "Оңдоо жана физикалык зыян" тандап, "Ресивер же динамиктер аркылуу уга албай жатам" опциясын чыкылдатыңыз.
- Кийинки экранда "Камтылган динамикти" чыкылдатыңыз.
- Эми сиз ар кандай варианттардын ичинен тандай аласыз, анын ичинде чат, чалуу графиги жана оңдоого жөнөтүү. Сиз үчүн эң жакшы вариантты тандаңыз.
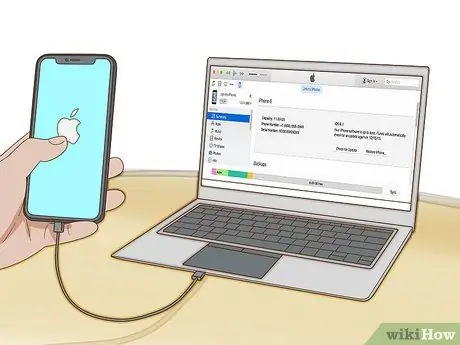
Кадам 6. Iphone калыбына келтирүү
Эгерде Apple жардам бере албаса, анда алар акыркы чараны сунушташат: жалпы аппаратты калыбына келтирүү. Бул толук калыбына келтирүү сиздин сакталган байланыш маалыматыңызды, календарды, сүрөттөрдү жана башка маалыматтарды жок кылат. Бирок, кээ бир текст кабарлары, чалуу таржымалы жана ыңгайлаштырылган параметрлер дагы эле булутта болушу керек.
- IPhone'ду калыбына келтирүү үчүн, телефонуңузду компьютериңизге камтылган кабель аркылуу туташтырыңыз. ITunesту компьютерден ачыңыз.
- Өткөрүү кодун киргизиңиз же бул компьютерге ишениңиз.
- Itunes пайда болгондо телефонду тандаңыз. Жыйынтык панелинен Калыбына келтирүүнү [түзмөгүңүздү] чыкылдатыңыз. Чечимиңизди ырастоо үчүн дагы бир жолу басыңыз.
- Калыбына келтирүү процессин баштоодон мурун, iOSту жаңыртуудан мурун маалыматыңыздын камдык көчүрмөсүн жасоо жакшы.






