Бул wikiHow сизге HyperX Cloud гарнитурасын компьютерге (столго же ноутбукка), смартфонго же планшетке кантип туташтырууну үйрөтөт.
Кадам
Метод 2: PCге туташуу

Кадам 1. Джема спикерин башкаруу кутусу менен туташтырыңыз
Башкаруу кутусу - бул кичинекей кутуча, анын көлөмүн көзөмөлдөөчү порт, катуу сүйлөткүч жана микрофон бар. Жалпы динамикке тиркелген ар бир кабелди коробкадагы энбелгиге ылайык портко салыңыз.
- Эгерде жалпы спикердин бир гана кабели бар болсо, аны башкаруу кутучасындагы 1/8 дюймга сайыңыз.
- Сиздин колонкаңызда кеңейтүүчү кабель бар. Эгерде кабель өтө тыгыз болсо, жалпы динамиктин коннекторун кеңейтүүчү кабелге салыңыз, андан кийин кеңейтүүнү башкаруу кутусуна туташтырыңыз.

Кадам 2. Контролдоо кутучасын компьютерге туташтырыңыз
Эгерде көзөмөлдөө кутусунда USB кабели болсо, аны жеткиликтүү USB портуна туташтырыңыз. Эгерде кабелдин 1/8 дюймдук эки туташтыргычы болсо, жалпы динамиктин туташтыргычын ЖКнын динамик портуна, ал эми PC туташтыргычын микрофон портуна туташтырыңыз.
Эгерде сизде USB туташтыргычы жок болсо жана өзүнчө микрофон жана динамик порту жок ноутбукту колдонуп жатсаңыз, "Мобилдик түзмөктөргө туташуу" сегментин караңыз
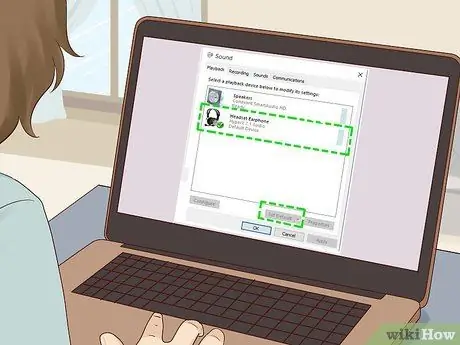
Кадам 3. Джема спикерин негизги аудио түзмөк катары коюңуз (демейки)
Бул жерде:
- Издөө тилкесин ачуу үчүн Win+S баскычтарын басыңыз.
- Издөө тилкесине үн териңиз.
- Чыкылдатыңыз Үн. Үн панели ачылат.
- HyperX спикериңизди оң баскыч менен чыкылдатыңыз.
- Чыкылдатыңыз Демейки түзмөк катары коюу.
- Чыкылдатыңыз Колдон.
- Бул терезени ачык кармаңыз (азырынча OK баспаңыз).
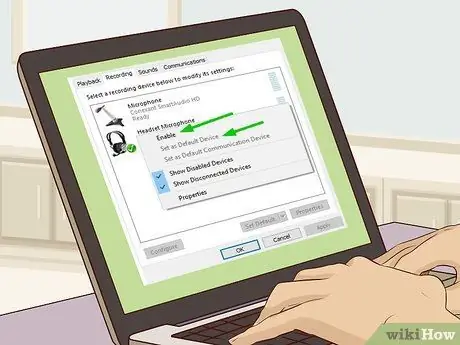
Кадам 4. Динамикти негизги микрофон катары коюңуз
Бул жерде:
- Энбелгини басыңыз Жаздыруу Үн панелинин жогору жагында.
- HyperX плагинин оң баскыч менен чыкылдатыңыз.
- Чыкылдатыңыз Демейки түзмөк катары коюу.
- Чыкылдатыңыз Колдон.
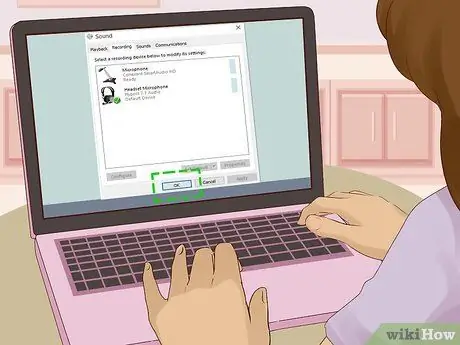
Кадам 5. ОК басыңыз
Азыр jemala спикери компьютерге туташып, ойнотууга даяр. Бардык аудио жана микрофондук аракеттер жалпы динамикке багытталат.
Метод 2 2: Мобилдик түзмөккө туташуу

Кадам 1. Джема спикерин башкаруу кутусу менен туташтырыңыз
Башкаруу кутусу - бул кичинекей кутуча, анын көлөмүн көзөмөлдөөчү порт, катуу сүйлөткүч жана микрофон бар. Бардык кабелдерди коробкадагы этикеткаларга ылайык порттарга туташтырыңыз.
- Эгерде колонкада бир гана кабель болсо, аны ноутбуктун, смартфондун же планшеттин капталындагы динамиктин уячасына туташтырыңыз. Башкаруу кутучасынын кереги жок.
- Сиз мобилдик түзмөктөрдө jema үн микрофонун колдоно албайсыз. Бул көйгөй эмес, анткени көпчүлүк телефондордо, планшеттерде жана ноутбуктарда микрофон орнотулган жана колдонууга даяр.

Кадам 2. Бөлүүчү кабелге башкаруу кутучасын туташтырыңыз
Бөлгүчтүн бир жагында 1/8 дюймдук туташтыргычы, экинчи жагында эки 1/8 дюймдук уячасы бар. Башкаруу кутучасынан бөлүнгөн эки кабелди бөлгүчтөгү ар бир портко туташтырыңыз. Бул компонент эки сигналды бирге айлантат.

Кадам 3. Бөлүүчү кабелди телефонуңузга, планшетиңизге же ноутбугуңузга туташтырыңыз
1/8 дюймдук туташтыргычты түзмөктүн капталындагы жалпы динамик портуна туташтырыңыз. Туташкандан кийин, бардык аудио HyperX Cloud динамигине багытталат.






