Эгерде сизде ноутбук болсо, анда көбүнчө камтылган динамиктердин сапаты канааттандырарлык эмес. Эгерде сиз ноутбуктан кино көрүп же музыка угуп жатсаңыз, жакшы үн үчүн компьютериңиз үчүн үн күчөткүчтү сатып алыңыз. Сатып алынган спикердин түрүнө карабастан (зымсыз аудио туташуу, USB же 3,5 мм джек), компьютердин динамиктерин компьютерге же Mac ноутбукка тиркөө оңой.
Кадам
Метод 1дин 2: Зымдуу динамиктерди ноутбукка туташтыруу

Кадам 1. Компьютердин динамигинин топтомун тандаңыз
Ноутбукта динамик/гарнитуранын USB уячасы же порт бар болсо, зымдуу динамиктердин көбү ноутбукка туташа алышы керек.
- Көпчүлүк үн күчөткүчтөрдө 3,5 мм аудио туташтыргычы бар, бул кичинекей штепсель, стандарттуу гарнитуранын тешигине туура келет. Бул динамиктер да энергия булагына туташуусу керек.
- USB спикери ноутбук менен иштейт, ошондуктан аны дубалга сайуунун кажети жок. Эгерде ноутбукта USB порту бар болсо, андан да жеңил болот

Кадам 2. Жумуш ордуңуз менен динамиктерди орнотуңуз
Көпчүлүк үн күчөткүчтөр L (солго же солго) же R (оңго же оңго) бирдиктин арткы же ылдый жагында белгиленген. Эгерде спикердин сабвуфери бар болсо, аны системаңыздын артына же полго коюу жакшы. Жөн гана динамиктерди койгон жерге ноутбуктун туташтыргыч кабелине жана дубалдын уячасына электр кабелине жете алаарыңызды текшериңиз.

Кадам 3. Орноткучтун үнүн минимумга коюңуз
Динамиктин үн баскычын толугу менен солго буруңуз.
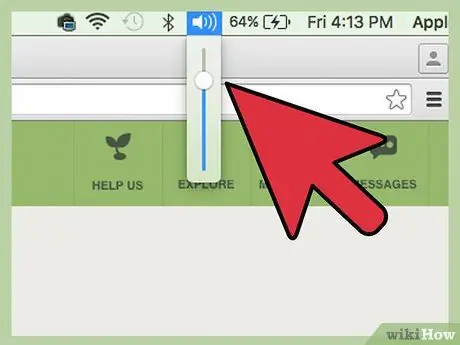
Кадам 4. Ноутбукта үн көлөмүн 75%га коюңуз
Сиз муну тапшырмалар тилкесиндеги үн сөлөкөтүн (Windowsтун төмөнкү оң жагында) же меню тилкесин (Mac'тогу оң жактагы) басып, аны өйдө карай жылдыруу менен кыла аласыз. Windows колдонуучулары эки башка жылдыргычты байкашы мүмкүн, слайддын үстүндө "Приложения" деп жазылганды колдонуңуз.

Кадам 5. Ноутбукка туташтыргычты салыңыз
Ноутбук күйүп турганда, аудио туташтыргыч кабелин (USB же 3,5 мм туташтыргычы) ноутбуктун тиешелүү портуна салыңыз.
- Эгерде сиз 3,5 мм туташтыргычты колдонуп жатсаңыз, ноутбуктун капталындагы гарнитура же динамиктин сөлөкөтү бар кичинекей уячаны издеңиз. Аны микрофону бар уячасына туташтырбаңыз.
- Эгерде сиз USB колдонуп жатсаңыз, тутум дискти (драйверди) динамиктер туташтырылганда орното башташы мүмкүн. Эгер суралса, колонкалар менен келген дисктин ичине салыңыз жана кутудагы көрсөтмөлөрдү окуңуз.

Кадам 6. Катуу сүйлөткүчтү күйгүзүңүз
Күйгүзүү баскычы көбүнчө үн күчөткүчтөрдүн биринин арт жагында болот. Эгерде динамиктерде кубат берүүчү шнур бар болсо, динамиктерди күйгүзүүдөн мурун аны сайыңыз.
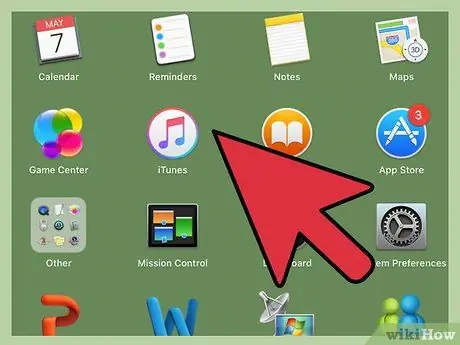
Кадам 7. Ноутбукта бир аз аудио ойнотуңуз
Ноутбукта аудио ойнотууну баштаңыз (музыка ойнотуу, CD, YouTube видеосу ж.б.).
- Кулагыңызга ыңгайлуу болгон көлөмдү табыңыз. Каалаган үндү алганга чейин компьютердин динамиктериндеги үн баскычын акырын буруңуз.
- Эгерде сиз эч нерсе укпасаңыз, динамиктер сайылып турганын жана керек болсо сайылып турганын текшериңиз.
-
Эгерде сиз Windowsту колдонуп жатсаңыз жана үн ноутбуктун динамиктери аркылуу чыгып жатса, анда аудио орнотууларын кол менен өзгөртүү керек болот. Win+S басыңыз жана териңиз
көзөмөлдөө
- . Ал чыкканда "Control Panel" тандап, анан "Sound" баскычын чыкылдатыңыз. Ойнотууда », сиз тизмеде эки түзмөктү көрөсүз: ноутбуктун аудио картасы жана динамиктер. Демейки үн түзмөгүн өзгөртүү үчүн динамикти эки жолу чыкылдатыңыз. Жаңы спикерлериңиз аркылуу үн угуу үчүн "OK" дегенди басыңыз.
2дин 2 -ыкмасы: Bluetooth аркылуу зымсыз спикерлерди туташтыруу
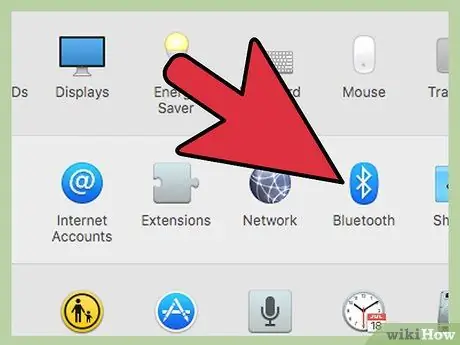
Кадам 1. Сиздин ноутбукта Bluetooth бар экенин текшериңиз
Муну кантип текшерүү керек:
- Эгерде сиз Macта болсоңуз, анда Apple менюсуна жана бул Mac жөнүндө өтүңүз. " Экрандын сол жагындагы тизмедеги "Көбүрөөк маалымат", анан "Bluetooth" дегенди басыңыз. Эгерде Аппараттык экрандын оң жагында түзмөк маалыматы көрсөтүлсө (мисалы, "Apple Bluetooth Software Version 4"), ноутбукта Bluetooth бар.
- Windowsто Win+X баскычтарын басып, "Түзмөк башкаруучусун" тандаңыз. "Ноутбуктарды" чыкылдатыңыз. Эгерде сиз ноутбуктун астында "Bluetooth Радиолору" деп жазылган категорияны көрсөңүз, аны чыкылдатыңыз түзмөктөрдүн тизмесин. Эгерде тизмеде бир нерсе пайда болсо, ноутбугуңуз Bluetooth менен иштетилген.

Кадам 2. Bluetooth колонкаңызды табыңыз
Bluetooth спикери коюла турган жерди үйүңүздө же кеңсеңизде табыңыз. Бул жерде белгилей кетүүчү бир нече нерселер бар:
- Динамиктерди энергия булагына туташтыруу керек.
- Ноутбук менен динамиктерди бөлүп турган дубал чындыгында байланышка таасирин тийгизбейт, бирок үн сапаты жабыркайт.
- Эгер сиз колонкаңызды оңой эле күйгүзүп же өчүргүңүз келсе, жетүүгө кыйын болгон жерлерге койбоңуз.
- Ноутбук менен динамиктердин ортосундагы максималдуу аралык үчүн спикердин колдонмосун текшериңиз. Адатта, зымсыз динамиктер 9,2 метрге чейин туташа алышат, бирок кыска аралыкка ээ болгон кээ бир динамиктер бар.

Кадам 3. Bluetooth колонкасын күйгүзүп, спикерди ноутбуктан табууга болот
Бул процесс динамиктин өндүрүүчүсүнө жараша айырмаланат. Көбүнчө спикерлерде "ачылыш" режимине кирүү үчүн түзмөк үчүн бир нече секунд басып туруу керек болгон баскыч бар. Ишенүү үчүн колуңузду текшериңиз.
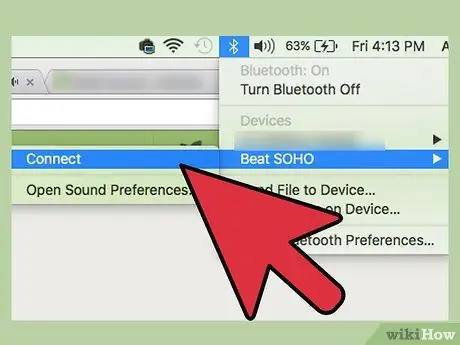
Кадам 4. Bluetooth колонкасын ноутбук менен жупташтырыңыз
Бул процесс иштөө тутумуна жараша болот.:
- Эгерде сиз Windows 8 же 10 колдонуп жатсаңыз, тапшырмалар тилкесиндеги билдирүү сөлөкөтүн чыкылдатуу менен "Иш -аракеттер борборун" ачыңыз (сааттын жанында). Түзмөктү издөөнү баштоо үчүн "Bluetooth", анан "Туташуу" тандаңыз. Катуу сүйлөмө пайда болгондо, аны ноутбукка туташтырууну чыкылдатыңыз.
- Windows 7 колдонуучулары Баштоо менюсун, андан кийин "Түзмөктөр жана принтерлерди" ачышы керек. Bluetooth түзмөктөрүн издөөнү баштоо үчүн "Түзмөк кошуу" дегенди басыңыз. Катуу сүйлөмө пайда болгондо, аны тандап, аппаратты туташтыруу үчүн "Кийинки" баскычын басыңыз.
- Mac колдонуучулары үчүн Apple менюсунан "Систем тутумунун артыкчылыктарын" тандап, "Bluetooth" баскычын чыкылдатыңыз. Bluetooth күйгүзүлгөнүн текшериңиз, анан спикердин тизмеде пайда болушун күтүңүз. Динамикти тандап, анан "Жупташтырууну" чыкылдатыңыз.
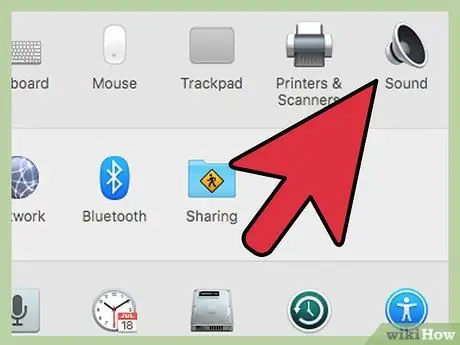
Кадам 5. Компьютерди үндөрдү аркылуу аудио ойнотууга орнотуңуз
Windows жана Macтын жөндөөлөрүндө бир аз айырмачылыктар бар.
-
Windows колдонуучулары үчүн Win+S басып, териңиз
көзөмөлдөө
- . "Башкаруу панелин" көргөндө, аны чыкылдатып, андан кийин "Үн" дегенди тандаңыз. Ойнотуу энбелгиси астында Bluetooth динамикти тандап, "Демейки орнотууну" чыкылдатыңыз. Андан кийин, чыкылдатыңыз ОК.
- Mac колдонуучулары үчүн Apple менюсуна жана "Тутумдун тандоолору" бөлүмүнө өтүңүз. "Үн" баскычын чыкылдатып, Чыгаруу энбелгисин тандаңыз. "Үн чыгаруу үчүн түзмөктү тандоо" бөлүмүнүн астынан Bluetooth спикериңизди тандаңыз.
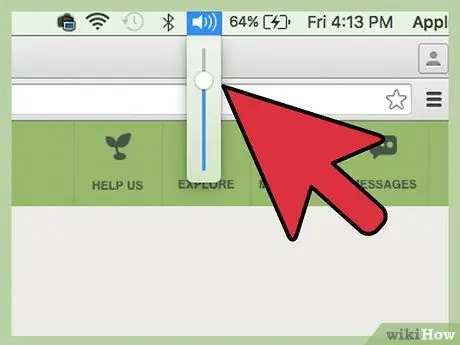
Кадам 6. Ноутбуктун үнүн 75%га коюңуз
Бул үчүн менюңуздагы же тапшырмаларыңыздагы үн күчөткүчтү чыкылдатыңыз, андан кийин үн слайдерин 75% деңгээлине жылдырыңыз. Эгерде сиз Windows колдонуп жатсаңыз, сааттын жанындагы катуу сүйлөткүчтүн баскычын басыңыз. Андан кийин, "Миксерди" тандаңыз. "Колдонмолор" астындагы сыдырманы тууралаңыз.

Кадам 7. Bluetooth спикеринин үнүн азайтуу
Эгерде сиздин динамикте үндү тууралоо баскычы бар болсо, аны толугу менен солго буруңуз, же меню тилкесиндеги же тапшырмалар панелиндеги Үн сөлөкөтүн чыкылдатыңыз жана үн көлөмүнүн слайдерин түбүнө чейин жылдырыңыз.
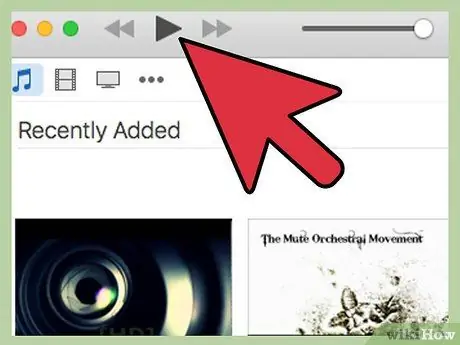
Кадам 8. Аудио үнүңүздү текшериңиз
Адаттагыдай эле ырды, видеону же үн файлын ойнотуу. Bluetooth динамигинин үнүн акырындык менен каалаган үн деңгээлине жеткенге чейин жогорулатыңыз.

9 -кадам. Бүттү
Кеңештер
- Музыканы бекер угуу үчүн Spotify же Pandora сыяктуу агымдык вебсайттарды колдонсоңуз болот.
- Кээ бир спикерлерде дисктер бар, андыктан MP3 файлдарын аларга же iPodго сактоо үчүн динамиктерди колдоно аласыз.
- Сиз ошондой эле MP3 ойноткуч же iPod менен жаңы динамиктерди колдоно аласыз. Орнотуулар зымдуу динамиктер үчүн бирдей, ал эми Bluetooth үчүн башка.






