Бул wikiHow сизге Android телефонуңузда же планшетиңизде колдонмолордун автоматтык түрдө иштешине жол бербөөнү үйрөтөт.
Кадам
Метод 3 3: Иштеп чыгуучунун параметрлерин колдонуу
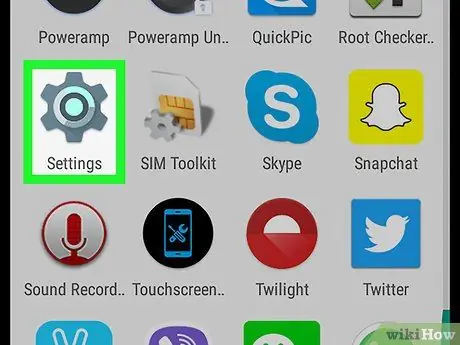
Кадам 1. Түзмөктүн жөндөөлөр менюсун ачыңыз ("Орнотуулар")
Бул меню сөлөкөтү менен көрсөтүлөт
көбүнчө баракчанын/колдонмонун суурмасында болот.
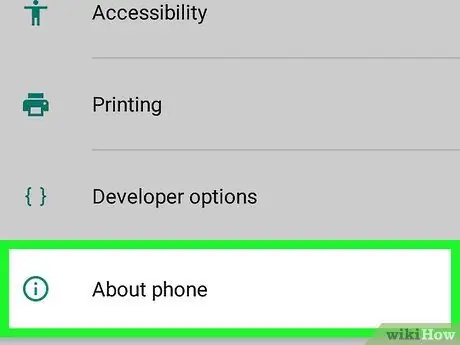
Кадам 2. Ылдый жылдырып, жөнүндө тандаңыз
Бул параметр менюнун ылдый жагында.
Бул параметр "деп белгилениши мүмкүн Бул аппарат жөнүндө "же" Бул телефон жөнүндө ”.
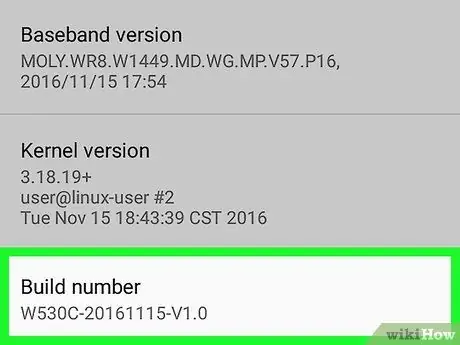
3 -кадам. "Build саны" параметрин изде
Бул параметрлер бул баракта көрүнүшү мүмкүн, бирок андай болбосо, алар көбүнчө башка менюда сакталат. Кээ бир түзмөктөрдө бул параметр " Маалымат программасы "же" Дагы ”.
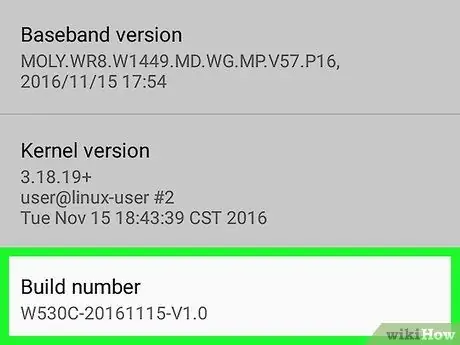
Step 4. Build саны жазууну 7 жолу басыңыз
"Сиз азыр иштеп чыгуучусуз" деген билдирүү чыккандан кийин, опцияга тийүүнү токтото аласыз. Андан кийин, сиз иштеп чыгуучунун параметрлери барагына өтөсүз ("Иштеп чыгуучунун параметрлери").
Эгерде сизди кайра орнотуулардын башкы менюсуна алып келишсе, экранды серпип, "Тандоо" баскычын басыңыз. Иштеп чыгуучунун параметрлери "Система" бөлүмүндө.
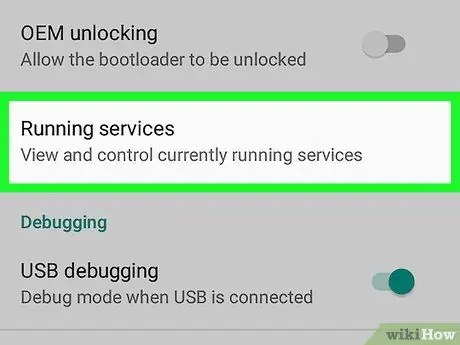
Кадам 5. Touch Running services
Колдонмолордун тизмеси көрсөтүлөт.
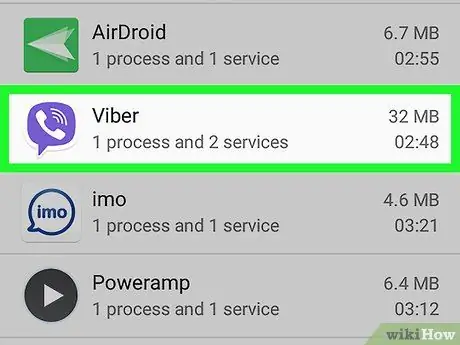
Кадам 6. Автоматтык түрдө иштебеши керек болгон колдонмолорго тийиңиз
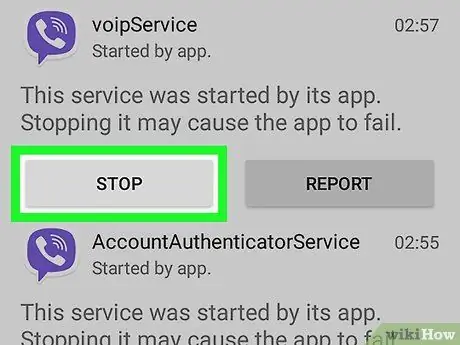
Кадам 7. Токтотууну басыңыз
Тандалган колдонмо токтотулат жана адатта автоматтык түрдө кайра башталбайт.
Эгерде бул ыкма иштебесе, башка ыкманы колдонуп көрүңүз
Метод 2 3: Батареяны оптимизациялоону колдонуу
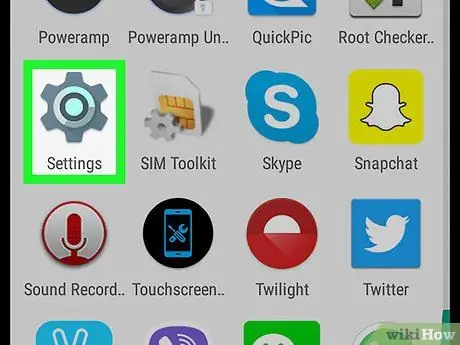
Кадам 1. Түзмөктүн жөндөөлөр менюсун ачыңыз ("Орнотуулар")
Бул меню сөлөкөтү менен көрсөтүлөт
көбүнчө баракчанын/колдонмонун суурмасында болот.
Эгерде түзмөк Android Marshmallow операциялык тутумунда же андан кийин иштеп жаткан болсо, батареянын оптимизациясынын жоктугунан кээ бир колдонмолор туш келди иштеши мүмкүн. Бул ыкма автоматтык түрдө иштебеши үчүн колдонмону оптималдаштырууга жардам берет
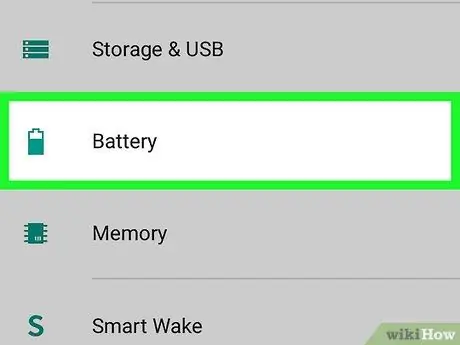
Кадам 2. Экранды сүрүңүз жана Батареяга тийиңиз
Бул параметр "Түзмөк" бөлүмүндө.
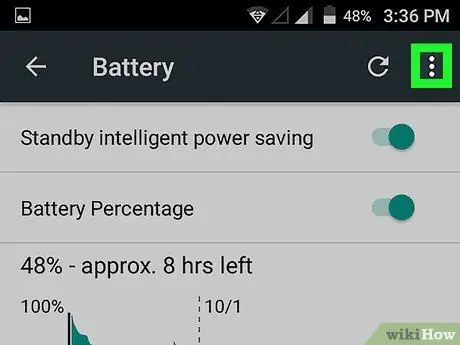
3 -кадам. Тийип коюңуз
Жаңы меню көрсөтүлөт.
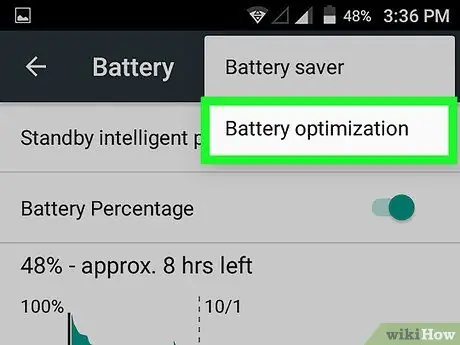
Кадам 4. Touch Батарея оптималдаштыруу
Эгерде бул тизмеде кандайдыр бир колдонмо көрсөтүлсө, ал автоматтык түрдө иштеп, батареянын кубатын сарпташы мүмкүн.
Эгер сиз каалаган колдонмону таппасаңыз, башка ыкманы колдонуп көрүңүз
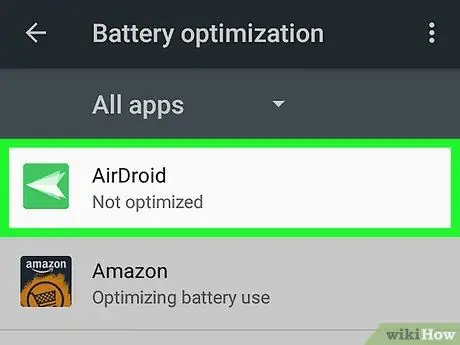
Кадам 5. Токтотууну каалаган колдонмону басыңыз
Калкыма меню көрсөтүлөт.
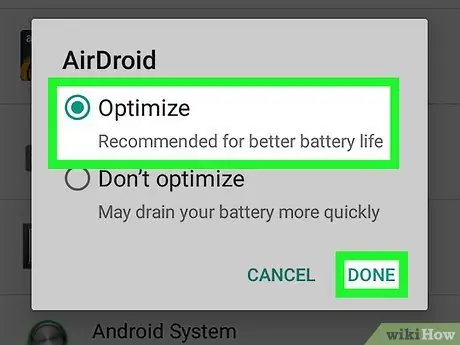
Кадам 6. "Оптималдаштырууну" тандап, Даярга тийиңиз
Колдонмо мындан ары автоматтык түрдө иштебейт.
3 методу 3: Startup Manager тиркемесин колдонуу (тамырланган түзмөктөр үчүн)
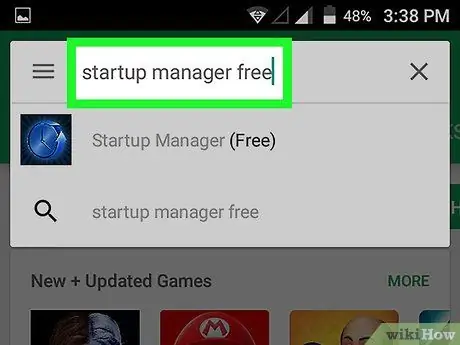
Кадам 1. Play дүкөнүнөн бекер баштоо менеджери колдонмосун издеңиз
Бул бекер колдонмо менен, (тамырланган) түзмөк күйгүзүлгөндө кандай колдонмолорду иштетүү керектигин аныктай аласыз.
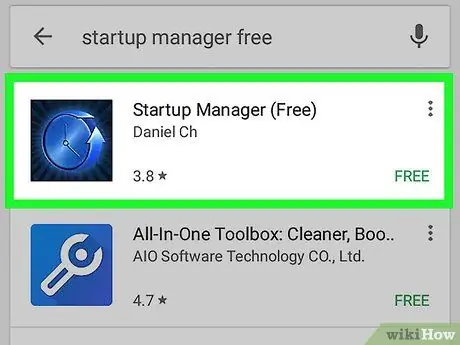
Кадам 2. Touch Startup Manager (Free)
Бул колдонмо ичинде көк саат менен кара сөлөкөт менен белгиленген.
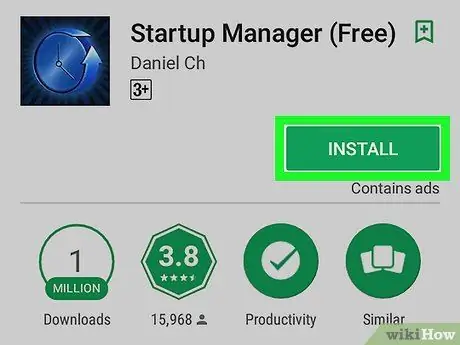
Кадам 3. Орнотууга тийиңиз
Колдонмо телефонуңузга же планшетиңизге орнотулат.
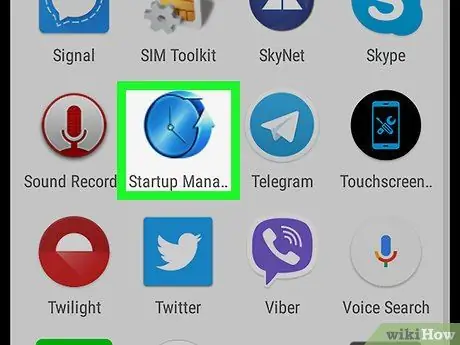
Кадам 4. Startup Manager тиркемесин ачыңыз жана Уруксат бериңиз
Бул параметр менен, сиз колдонмого тамыры мүмкүнчүлүк берет. Эми сиз автоматтык түрдө иштей турган бардык колдонмолордун тизмесин көрө аласыз.
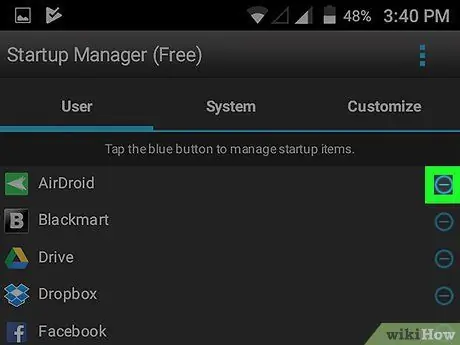
Кадам 5. Өчүргүңүз келген колдонмонун жанындагы көк баскычты басыңыз
Баскычтын түсү боз болуп өзгөрүп, бул колдонмо автоматтык түрдө иштебей турганын көрсөтөт.






