Бул wikiHow сизге Android телефонуңуздагы же планшетиңиздеги Google Chrome'ду Колдонмолор табагынан кантип алып салууну үйрөтөт. Chrome'ду Androidден толугу менен алып сала албайсыз, анткени бул демейки колдонмо. Бирок, аны Колдонмолор тизмесинен алып салсаңыз болот.
Кадам
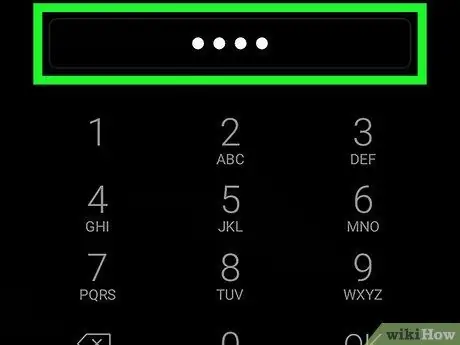
Кадам 1. Android түзмөгүнүн кулпусун ачыңыз
Планшеттин же телефондун кулпусун ачуу үчүн баскычты басыңыз, андан кийин экранды ачуу үчүн кодду киргизиңиз.
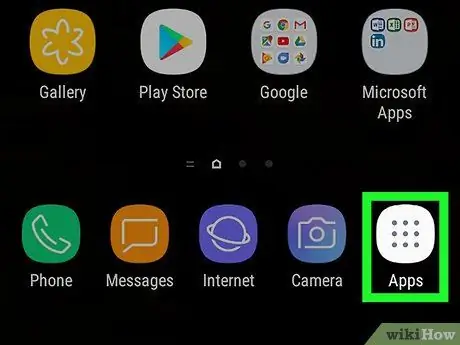
Кадам 2. Touch Apps сөлөкөтү
түзмөктүн экранында.
Android түзмөгүндөгү Колдонмолор табагы ачылат.
Samsung Galaxyде жана Колдонмолор белгиси жок түзмөктөрдө, Колдонмолор менюсун ачуу үчүн экрандын ылдыйынан өйдө сүрүңүз
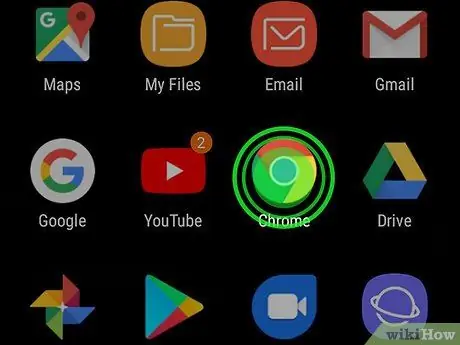
Кадам 3. Chrome сөлөкөтүн басып, кармап туруңуз
колдонмолор табагында.
Chrome сөлөкөтү баса белгиленип, аны экрандын каалаган жерине жылдырууга мүмкүндүк берет.
Кээ бир Android түзмөктөрүндө, колдонмо параметрлери Google Chrome сүрөтчөсүнүн үстүндөгү калкыма терезеде ачылат
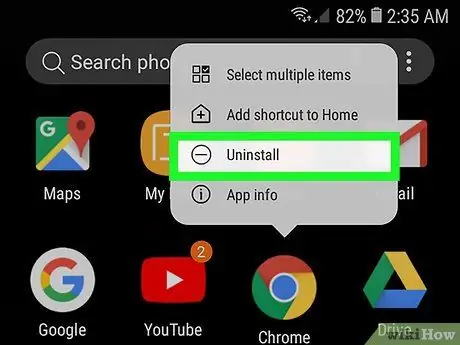
Кадам 4. Chrome сөлөкөтүн сүйрөп барып таштаңыз
өтмөккө Алып салуу.
Колдонмонун сөлөкөтүн басып, кармап турсаңыз, бул параметр пайда болот. Колдонмолордун жайылмасынан Chrome'ду анын колдонмо сөлөкөтүн бул жакка сүйрөп алып салсаңыз болот.
- Androidдин моделине жана моделине жараша Алып салуу экрандын асты же үстүндө көрсөтүлүшү мүмкүн. Кээ бир түзмөктөрдө бул параметр капталда көрүнөт.
- Google Chrome сүрөтчөсүнүн үстүндө калкып чыкма бар болсо, аны басып, кармап туруңуз Алып салуу бул жерде пайда болот.
- Кээ бир Android түзмөктөрүндө аталган параметр пайда болушу мүмкүн Өчүрүү же Жок кылуу алып салуу ордуна.
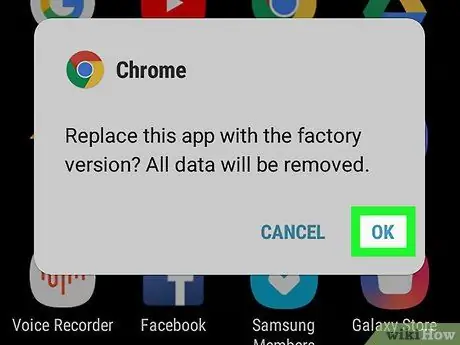
Кадам 5. ОК тийиңиз же Ырастоо калкыма терезесинен алып салыңыз.
Чечимиңиз ырасталат жана Chrome сүрөтчөсү Android түзмөгүнүн Колдонмолор тактасынан алынып салынат.
- Бул аракет Google Chrome сөлөкөтүн Колдонмолор тизмесинен гана алып салат. Chrome браузерин толугу менен алып сала албайсыз, анткени ал камтылган колдонмо.
- Кээ бир Android түзмөктөрүндө, сиз бул кадамды автоматтык түрдө өткөрүп жибере аласыз жана аны алып салуу өтмөгүнө түшүргөнүңүздө, ал колдонмонун сөлөкөтүн алып салат.






