Windows адатта аны автоматтык түрдө иштетсе, кээде аны кол менен иштетүүгө туура келет. Windowsту иштетүү Windowsтун көчүрмөсү сиздин компьютериңиздин жабдууларында гана колдонулганын тастыктайт, андыктан бул каракчылык менен күрөшүүгө жардам берет. Эгерде сиз жакында эле компьютер сатып алган болсоңуз же Windowsту орноткондон кийин интернетке туташа албасаңыз, анда Windowsтун көчүрмөсүн кол менен иштетүүгө туура келиши мүмкүн.
Кадам
Метод 4: Интернет аркылуу
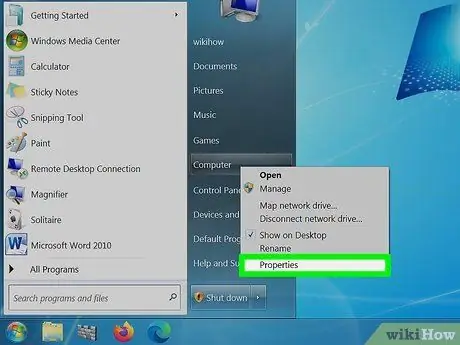
Кадам 1. Старт басыңыз
Компьютерди оң баскычын чыкылдатып, андан кийин Свойстволорду чыкылдатыңыз. Системанын касиеттери терезеси ачылат.
Муну Win+Pause басуу менен да жасаса болот
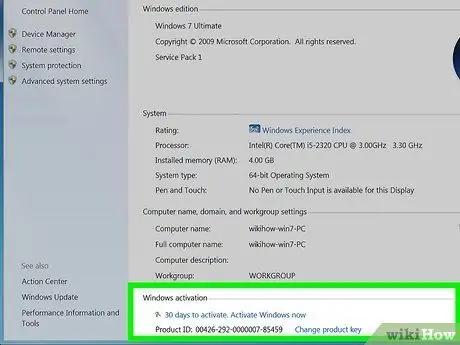
Кадам 2. Терезенин ылдый жагындагы "Windowsту азыр активдештирүү" дегенди басыңыз
Windows активдүү интернет байланышын аныктоого аракет кылат. Эгерде байланыш аныкталса, анда "Windowsту азыр онлайнда иштетүү" тандоосу пайда болот. Эгерде ал дагы эле көрүнбөсө, анда чындыгында Интернетке туташканыңызды текшериңиз.
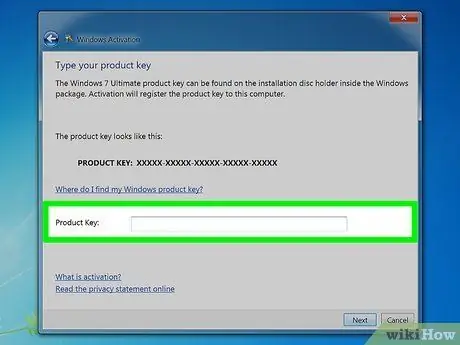
Кадам 3. Суралганда Windows 7 продукт ачкычын киргизиңиз
Windowsтун көчүрмөсүн иштетүү үчүн жарактуу 25 белгиден турган кодду киргизиңиз. Windows продукт ачкычы ноутбуктун ылдый жагында, компьютер корпусунун артында, Windows 7 DVD диск корпусунда же Windows 7 колдонмосунда жайгашышы мүмкүн.
- Эгер сизде интернеттен Windows болсо, ырастоо катында продукт ачкычын аласыз.
- Эгер продукт ачкычы дагы эле жок болсо, жаңы продукт ачкычын сатып алышыңыз керек болот.
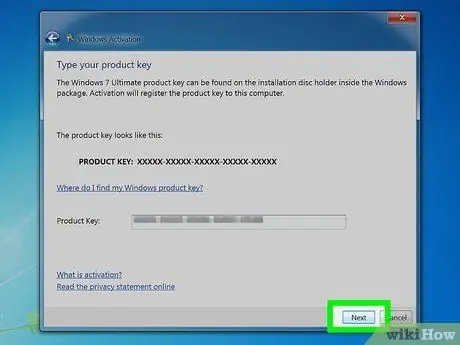
Step 4. Click
Кийинки Windowsтун көчүрмөсүн иштетүү үчүн.
Жандандыруу процесси бир нече мүнөткө созулушу мүмкүн. Процесс аяктагандан кийин, активдештирүү терезесинде ырастоо билдирүүсү пайда болот. Сиздин Windows активдүү экенине ынануу үчүн, системанын касиеттерин кайра ачыңыз (Компьютерди оң баскыч менен чыкылдатып, касиеттерди тандоо менен). Терезенин ылдыйында "Windows иштетилди" деген билдирүү пайда болот.
Метод 2ден 4: Телефон аркылуу
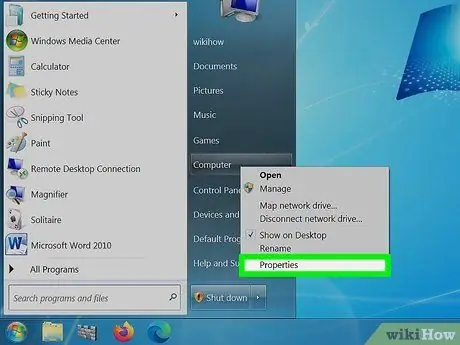
Кадам 1. Старт басыңыз
Компьютерди оң баскычын чыкылдатып, андан кийин Свойстволорду чыкылдатыңыз. Системанын касиеттери терезеси ачылат.
Муну Win+Pause басуу менен да жасаса болот
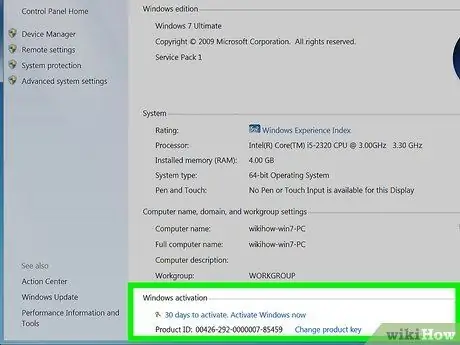
Кадам 2. Терезенин ылдый жагындагы "Windowsту азыр активдештирүү" дегенди басыңыз
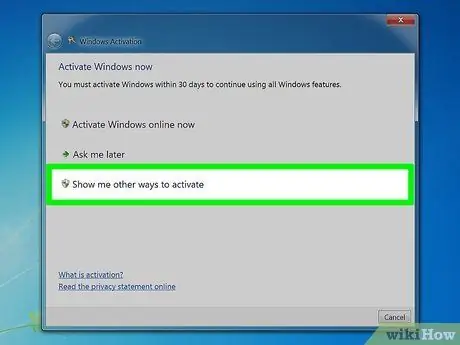
Кадам 3. Жандандыруу менюсунан "Мага активдештирүүнүн башка жолдорун көрсөт" дегенди тандаңыз
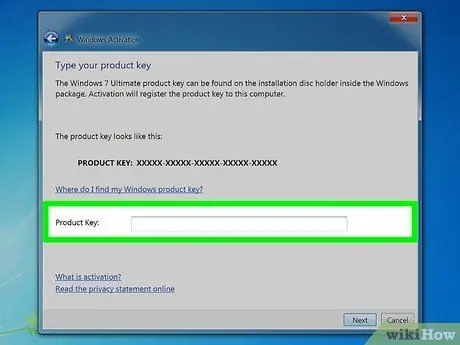
Кадам 4. Суралганда Windows 7 продукт ачкычын киргизиңиз
Windowsтун көчүрмөсүн иштетүү үчүн жарактуу 25 белгиден турган кодду киргизиңиз. Windows продукт ачкычы ноутбуктун ылдый жагында, компьютер корпусунун артында, Windows 7 DVD диск корпусунда же Windows 7 колдонмосунда жайгашышы мүмкүн.
- Эгер сизде интернеттен Windows болсо, ырастоо катында продукт ачкычын аласыз.
- Эгер продукт ачкычы дагы эле жок болсо, жаңы продукт ачкычын сатып алышыңыз керек болот.
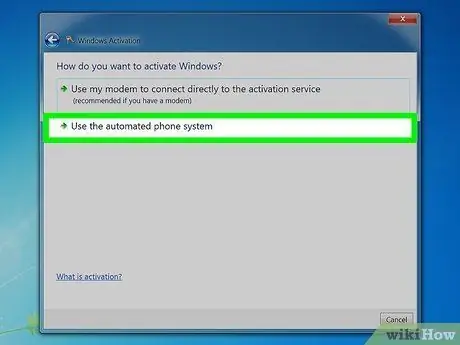
Step 5. Click
Кийинки.
Тандалган тизмеден "Автоматташтырылган телефон системасын колдонуу" дегенди тандаңыз. Эгерде сизден администратор сырсөзү суралса, аны киргизип, анан ОК басыңыз.
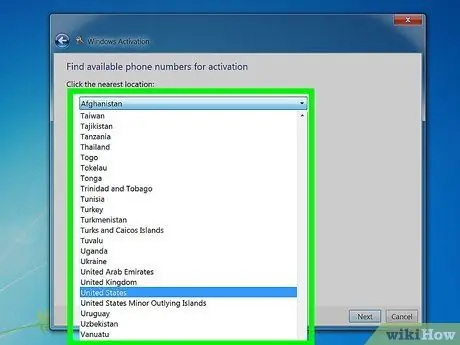
Кадам 6. Сиз жашаган жерге эң жакын жерди тандаңыз
Сизге чалуу үчүн телефон номерлеринин тизмеси берилет жана орнотуунун ID номери терезеде пайда болот.
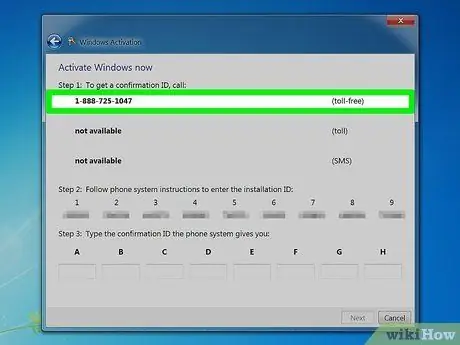
7 -кадам. Номерге чалыңыз
Сизди активдештирүү үчүн автоматташтырылган системага туташасыз. Сизден компьютердин экранында көрсөтүлгөн орнотуу IDсин киргизүү талап кылынат.
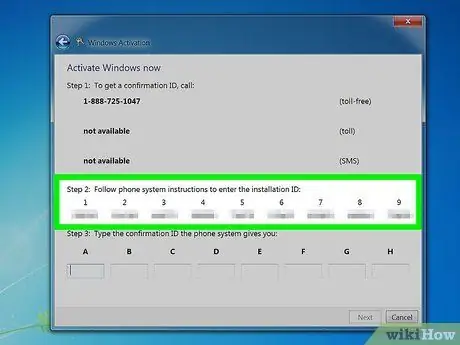
Кадам 8. Орнотуу ID'син киргизүү үчүн телефондогу баскычтопту колдонуңуз
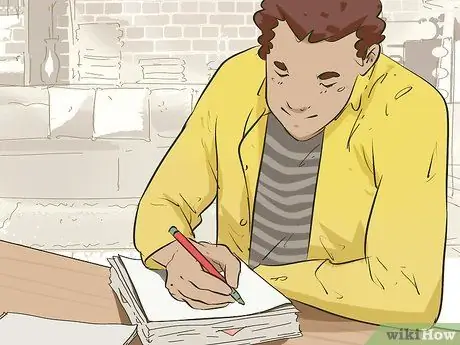
Step 9. Ырастоо номерин жазыңыз
Сизге орнотуу ID киргизилгенден кийин ырастоо номери берилет. Блокнотко номерди жазыңыз же териңиз.
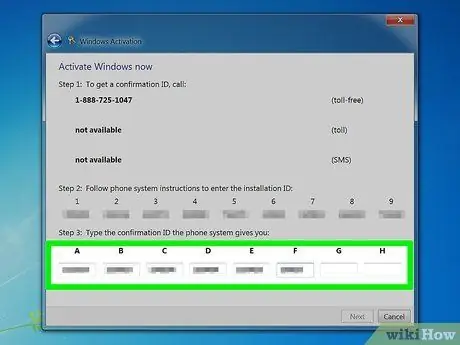
Кадам 10. Жандандыруу терезесине ырастоо номерин киргизип, анан чыкылдатыңыз
Кийинки.
Эгерде активдештирүү ийгиликке жетпесе, телефонуңузду койбоңуз жана Microsoft колдоо тобуна кайрылыңыз
4 -метод 3: Модемди колдонуу
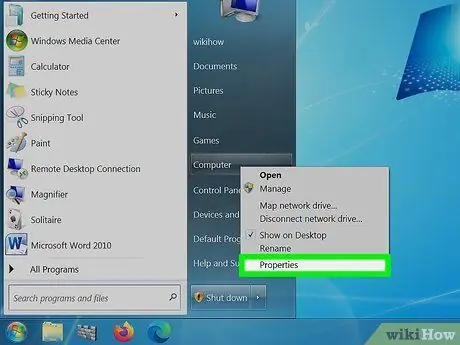
Кадам 1. Старт басыңыз
Компьютерди оң баскычын чыкылдатып, андан кийин Свойстволорду чыкылдатыңыз. Системанын касиеттери терезеси ачылат.
Муну Win+Pause басуу менен да жасаса болот
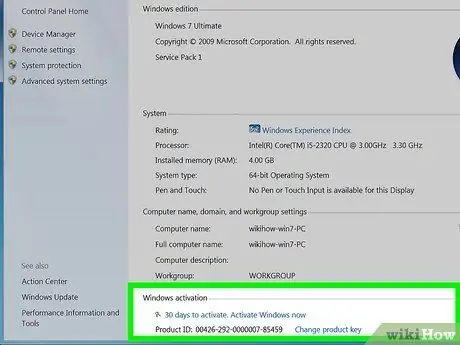
Кадам 2. Терезенин ылдый жагындагы "Windowsту азыр активдештирүү" дегенди басыңыз
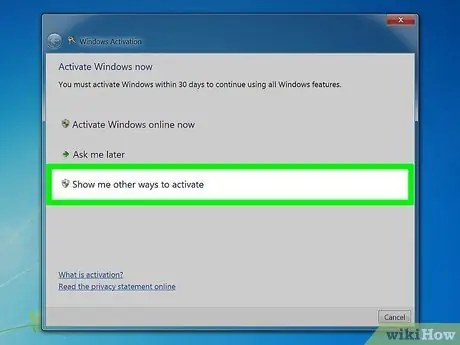
Кадам 3. Жандандыруу менюсунан "Мага активдештирүүнүн башка жолдорун көрсөт" дегенди тандаңыз
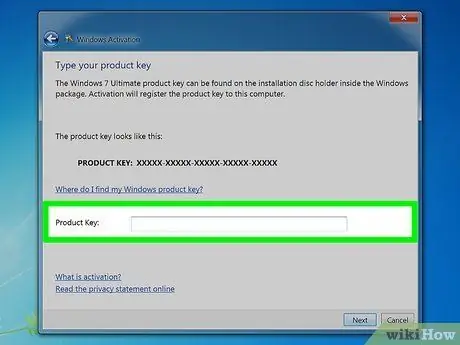
Кадам 4. Суралганда Windows 7 продукт ачкычын киргизиңиз
Windowsтун көчүрмөсүн иштетүү үчүн жарактуу 25 белгиден турган кодду киргизиңиз. Windows продукт ачкычы ноутбуктун ылдый жагында, компьютер корпусунун артында, Windows 7 DVD диск корпусунда же Windows 7 колдонмосунда жайгашышы мүмкүн.
- Эгер сизде интернеттен Windows болсо, ырастоо катында продукт ачкычын аласыз.
- Эгер продукт ачкычы дагы эле жок болсо, жаңы продукт ачкычын сатып алышыңыз керек болот.
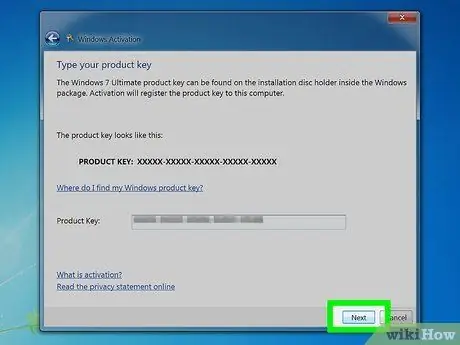
Step 5. Click
Кийинки.
"Менин модемимди активациялоо кызматына түз туташуу үчүн" тандаңыз. Эгерде сизден администратор сырсөзү суралса, аны киргизип, анан ОК басыңыз.
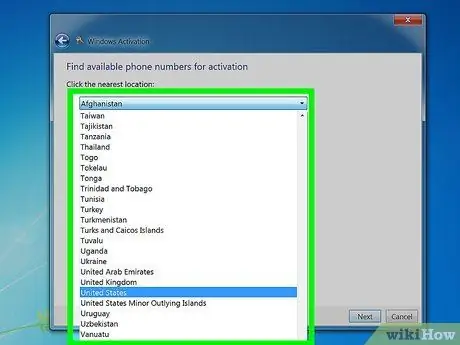
Кадам 6. Ачылуучу тизмеден сиз жашаган жерге эң жакын жерди тандаңыз
Кошуу жана активдештирүүнү баштоо үчүн Кийинкини басыңыз. Сиздин модем күйгүзүлөт жана активация кызматына туташат. Жандандыруу процесси бир нече мүнөткө созулушу мүмкүн. Жандандыруу аяктагандан кийин, активдештирүү терезесинде ырастоо билдирүүсү көрсөтүлөт.
Windows чындыгында активдүү экенине ынануу үчүн системанын касиеттерин кайра ачыңыз (Компьютерди оң баскыч менен чыкылдатып, касиеттерди тандаңыз). Терезенин ылдыйында "Windows иштетилди" деген билдирүү пайда болот
Метод 4 4: Жандандырууну өчүрүү
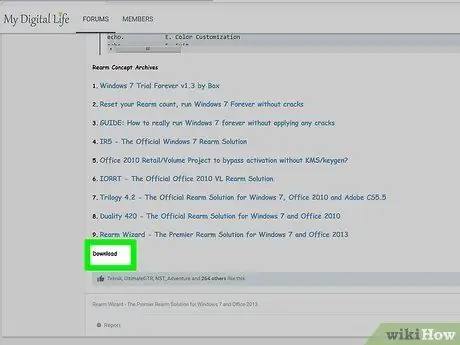
Кадам 1. InfiniteRearm утилитасын жүктөп алыңыз
Сиз бул программаны Windowsтун көптөгөн күйөрман сайттарынан ала аласыз. Эгерде активдештирүүнү өчүргүңүз келген Windowsтун көчүрмөсү каракчылык болсо, бул мыйзамсыз. Жана бул утилита Microsoft тарабынан бекитилген эмес же түзүлгөн эмес.
Сиз "Rearm Wizard" программалык пакетинин бир бөлүгү катары InfiniteRearm жүктөп алышыңыз керек болушу мүмкүн
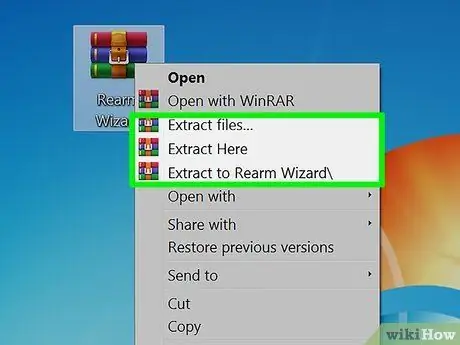
Кадам 2. Сиз жүктөп алган программаны бөлүп алыңыз
Жүктөлгөн файлды эки жолу чыкылдатып, Rearm Wizard.cmd файлын рабочий столго же башка оңой табылган жерге сүйрөңүз.
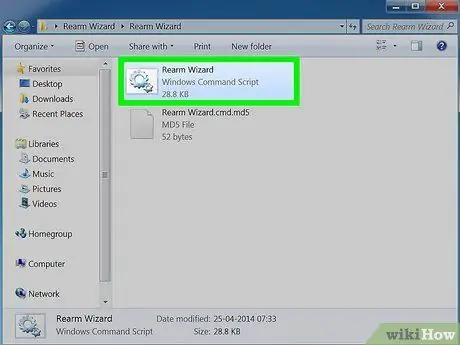
3-кадам
Rearm Wizard.cmd.
А Command Prompt терезеси ачылат жана InfiniteRearm орнотуу процесси аркылуу өтөт.
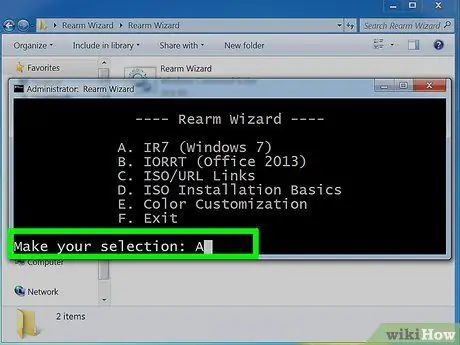
Кадам 4. Башкы менюдан "А" тандаңыз
Бул IR7 жүктөйт (InfiniteRearm 7).
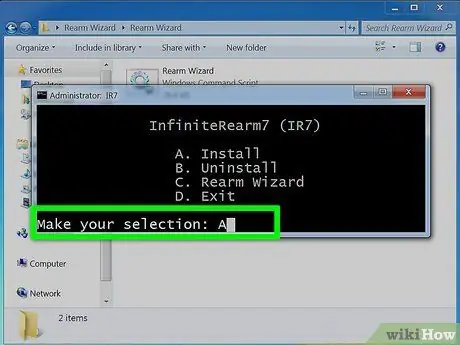
Кадам 5. InifinteRearm менюсунан "А" тандаңыз
Бул InfiniteRearm кызматын компьютерге орнотот. Андан кийин сиздин компьютер кайра жүктөлөт.
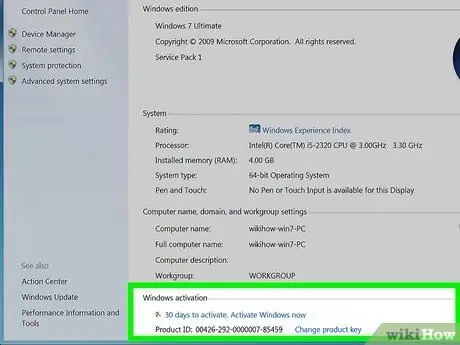
Кадам 6. Адаттагыдай эле Windows компьютериңизди колдонуңуз
InfiniteRearm сыноо мезгилинде таймерди баштапкы абалга келтирет, андыктан сиз бардык мүмкүнчүлүктөргө толук мүмкүнчүлүк ала аласыз.
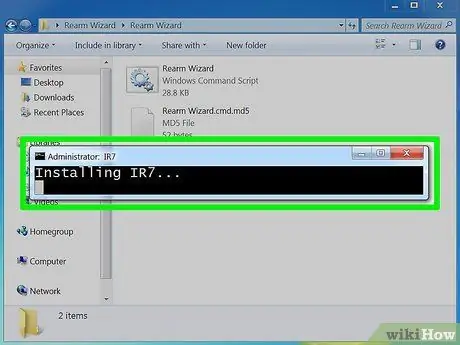
Кадам 7. Сыноо мөөнөтү бүткөндө программаны кайра орнотуңуз
Сыноо убактыңыз акыры түгөнөт, бирок программаны кайра орнотуу жана процессти кайра баштоо менен аны дагы узарта аласыз. Сизден программаны 180 күндө бир жолу кайра орнотуу суралат.
Кеңештер
- Эгерде сизде телефонуңузду колдонуп Windows 7ди иштетүү көйгөйү жаралса, телефонуңузду койбоңуз, жана сизден кардарларды тейлөө өкүлү жардам сурап кайрылат.
- Сиз Windows 7 продукт ачкычын программалык диск корпусунан таба аласыз. Эгер сизде интернеттен Windows болсо, анда продукттун ачкычын ырастоочу каттан таба аласыз.






