Эгерде сиз Windows башталганда XAMPP модулу (мисалы, Apache, PHP же MySQL) автоматтык түрдө иштешин кааласаңыз, XAMPP Control Panelди Startup папкасына кошушуңуз керек. Бул wikiHow сизге Windows башталганда XAMPP башкаруу панелин автоматтык түрдө иштетүүнү жана XAMPP модулунун автоматтык түрдө ачылышын кантип тандоону үйрөтөт. Бул ыкманы Windows 7, 8, 8.1 жана 10до колдонсоңуз болот.
Кадам
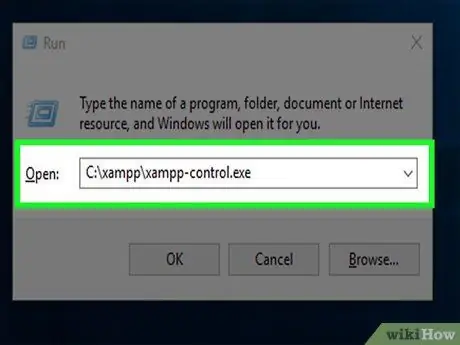
Кадам 1. Open XAMPP Control Panel
Аны XAMPPти орнотуу үчүн колдонулган тамыр папкасынан таба аласыз, ал адатта C: / xampp жайгашкан. Файл аталат xampp-control.exe. Эгерде сиз орнотуу папкасын өзгөртпөсөңүз, төмөнкү кадамдарды аткаруу менен тиркемени иштетиңиз:
- Win+R басуу менен Run диалогун ачыңыз.
- Берилген боштукка C: / xampp / xampp-control.exe териңиз же чаптаңыз (чаптаңыз).
- Чыкылдатыңыз Макул.
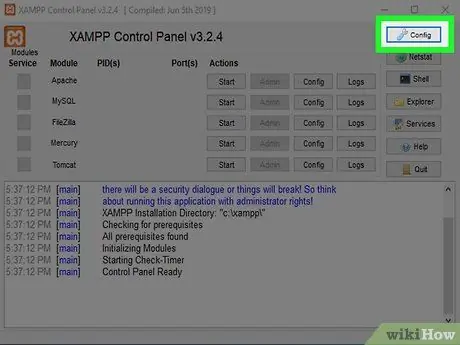
Кадам 2. Click Config
Бул ачкыч түрүндөгү баскыч XAMPP башкаруу панелинин жогорку оң бурчунда.
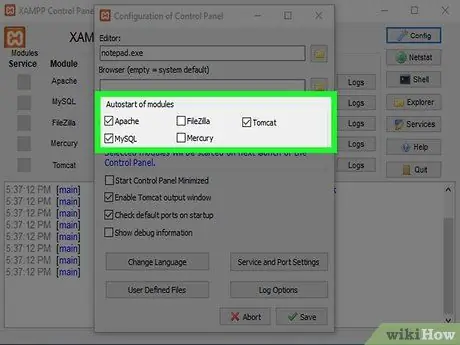
Кадам 3. Компьютериңиз иштей баштаганда иштетүүнү каалаган нерселерди тандаңыз
Модулдун жанындагы кутучаны чыкылдатыңыз "Модулдарды автоматтык түрдө баштоо", аны автоматтык түрдө иштетүү үчүн тандаңыз. Эгерде кутуча белгиленсе, бул XAMPP Башкаруу панелин ишке киргизгенде модуль автоматтык түрдө иштей турганын билдирет.
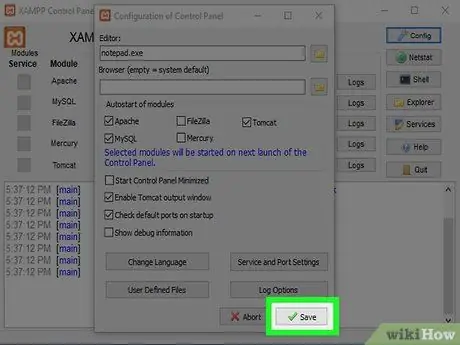
Кадам 4. Click Сактоо
Бул астыңкы оң бурчунда жашыл чеки бар баскыч.
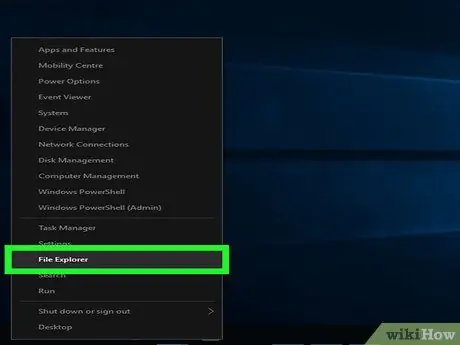
Кадам 5. Open File Explorer
Сиз муну "Старт" баскычын оң баскыч менен басып, тандасаңыз болот File Explorer. Дагы бир ыкма - клавиатураны колдонууну кааласаңыз, Win+E баскычын басуу.
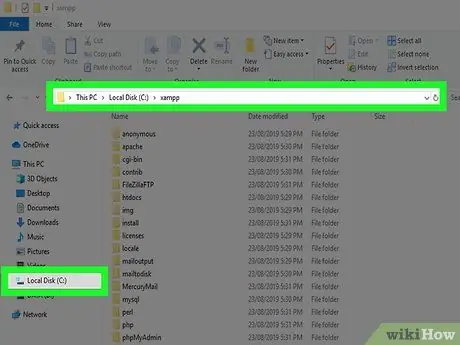
Кадам 6. xampp каталогун ачыңыз
Бул көбүнчө C: / xampp жайгашкан. Менюну кеңейтүү менен таба аласыз Бул ЖК же Компьютер сол панелде дискти тандаңыз C:, жана чыкылдатуу xampp. Каталогдун мазмуну башкы панелде көрсөтүлөт.
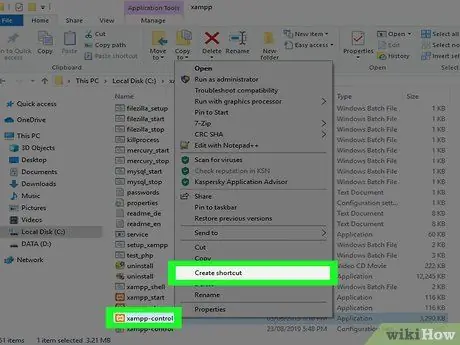
Кадам 7. xampp-control.exe файлын оң баскыч менен чыкылдатыңыз, андан кийин Кыска жолду түзүү тандаңыз
Анын астында xampp-control.exe деген ат менен жаңы файл пайда болот-Кыска жол.
Терезени ачык кармаңыз, анткени сизге бир аздан кийин керек болот
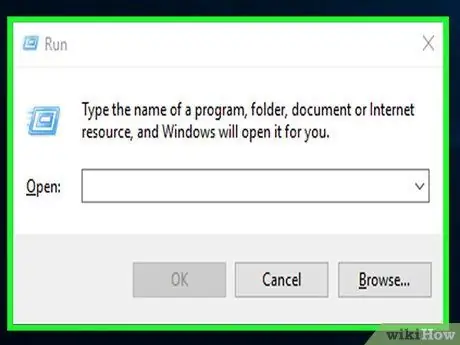
Кадам 8. Басуу Win+R баскычы
Run диалогу ачылат.
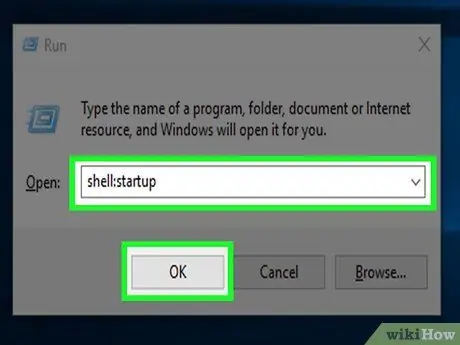
Step 9. Type shell: startup, андан кийин OK бас
Windows Startup папкасы жаңы File Explorer терезесинде ачылат.
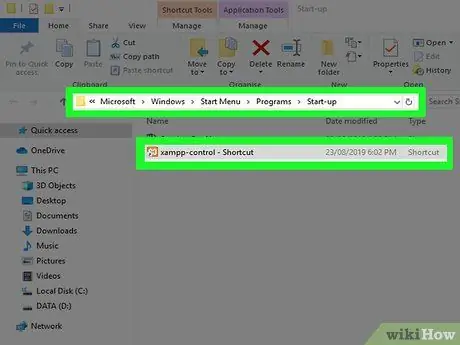
Step 10. Drag xampp-control.exe-Windows Startup папкасына жарлык
Стартап папкасына кыска жолду кошкондон кийин, Windows компьютер башталганда XAMPP Control иштетет. Иштетүү үчүн тандалган модуль XAMPP Control Panel иштетилгенден кийин дароо автоматтык түрдө жандырылат.






