Бул wikiHow сизге видеону WhatsApp Messengerдеги анимацияланган-g.webp
Кадам
2 -метод: iPhone же iPad -те
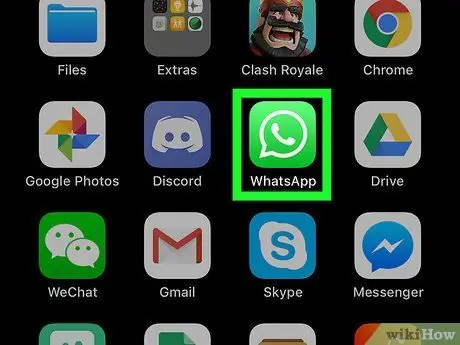
Кадам 1. iPhone же iPad'те WhatsApp Messengerди ачыңыз
WhatsApp сүрөтчөсү жашыл чат көбүгүнүн ичиндеги ак телефон кабыл алгычка окшош. Бул сөлөкөттү түзмөгүңүздүн башкы экранынан же колдонмо папкасынан таба аласыз.
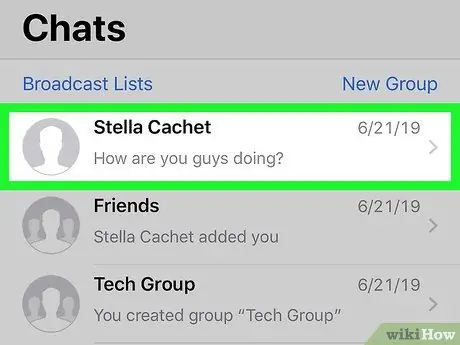
Кадам 2. "Чаттар" тизмесиндеги чатка тийип коюңуз
Анимацияланган-g.webp
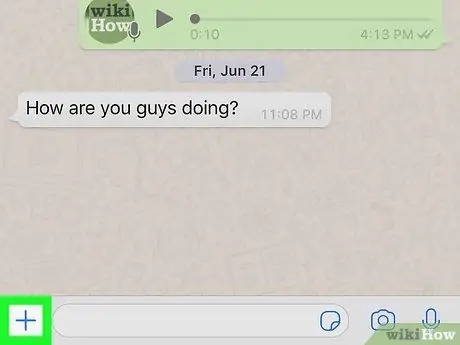
Кадам 3. Экрандын төмөнкү сол бурчундагы + сөлөкөтүн басыңыз
Тиркеме параметрлери жаңы калкыма менюда пайда болот.
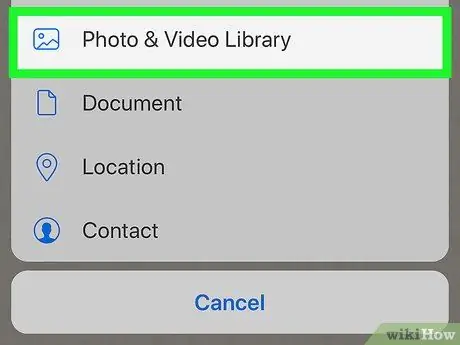
Кадам 4. Калкыма менюсунан Фото жана видео китепканасын тандаңыз
Андан кийин iPhone же iPad сүрөт жана видео галереясы пайда болот.
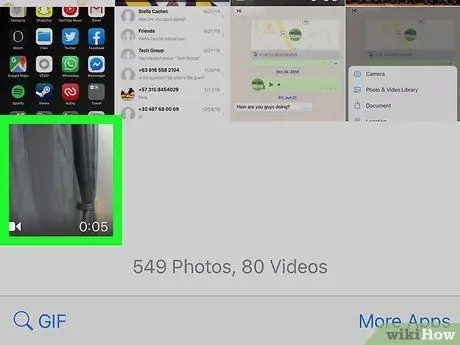
Кадам 5. Анимацияланган GIFке айландыргыңыз келген видеону таап, таптап коюңуз
Тандалган видео WhatsApp видео редакторунун терезесинде ачылат.
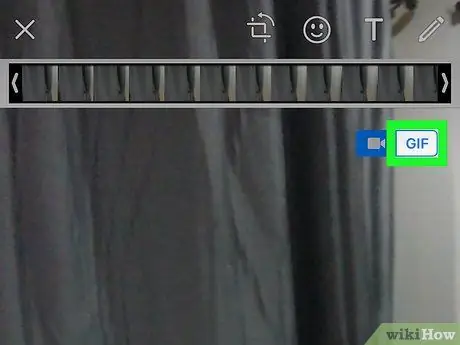
Кадам 6. Экрандын жогорку оң бурчундагы-g.webp" />
Сиз бул баскычты видео редакторунун терезесинин жогорку оң бурчунда видеокамеранын сүрөтчөсүнүн жанында көрөсүз.
- Опция " GIF ”Тандалганда ак жана көк түстө пайда болот.
- Опция тандалганда, видео автоматтык түрдө анимацияланган GIFке айландырылат.
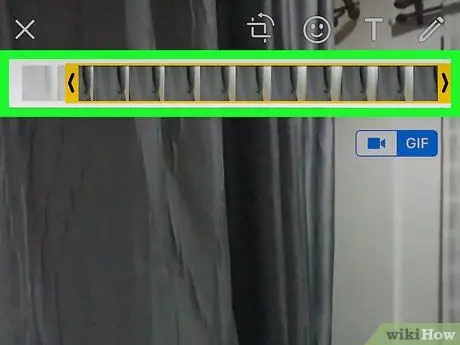
Кадам 7. Экрандын жогору жагындагы видео хронологиясында анимациянын узактыгын кыркыңыз (милдеттүү эмес)
Сиз сөлөкөттү кармап, сүйрөп кете аласыз " <"жана" > ”Экрандын жогору жагындагы видео хронологиясынын ар бир аягында жана анимацияланган GIFтин узактыгын кыскартат.
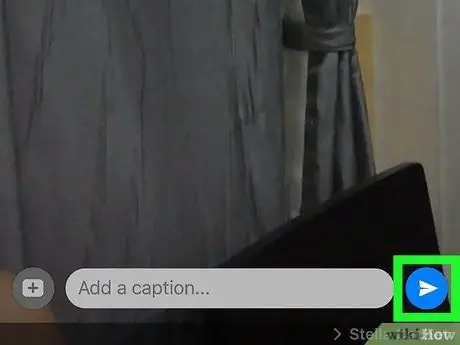
Кадам 8. "Жөнөтүү" баскычын басыңыз
Бул баскыч жашыл баскычтын үстүндөгү ак кагаз учакка окшош. Сиз аны экрандын төмөнкү оң бурчунан таба аласыз. Анимацияланган-g.webp
Метод 2 2: Android түзмөгүндө
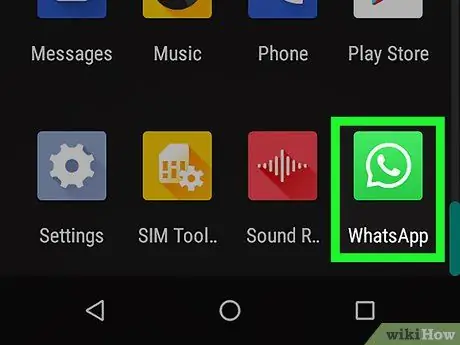
Кадам 1. Android түзмөгүндө WhatsApp Messengerди ачыңыз
WhatsApp сүрөтчөсү жашыл чат көбүгүнүн ичиндеги ак телефон кабыл алгычка окшош. Сиз аны түзмөгүңүздүн башкы экранынан же колдонмо суурмасынан таба аласыз.
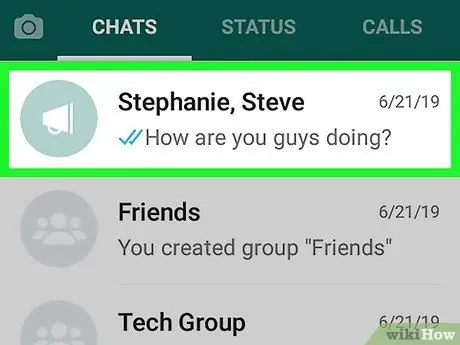
Кадам 2. "Чаттар" тизмесиндеги чат темасына тийип коюңуз
Сиз аны ачуу жана анимацияланган-g.webp
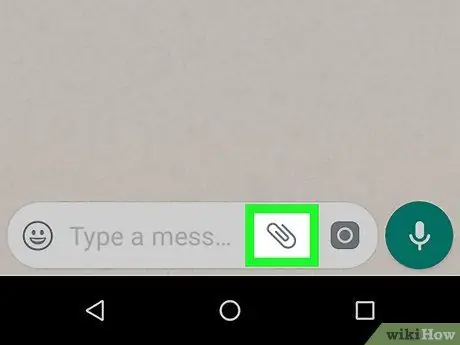
Кадам 3. Белгичени басыңыз
экрандын жогорку оң бурчунда ак түстө.
Бул экрандын жогорку оң бурчундагы үч чекиттүү сөлөкөттүн жанында. Тиркеме параметрлери калкыма менюда пайда болот.
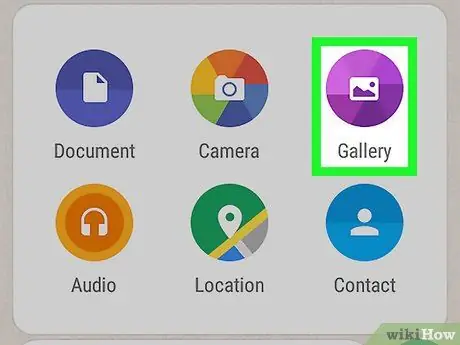
Кадам 4. Калкып чыкма менюдагы Галереяга тийиңиз
Бул параметр кызгылт көк баскычтын үстүндөгү сүрөт сүрөтчөсүнө окшош. Түзмөктүн камера галереясы жаңы баракта көрсөтүлөт.
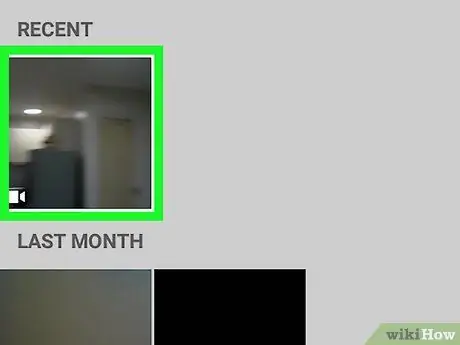
Кадам 5. Жандуу GIFке айландыргыңыз келген видеого тийиңиз
Жанданткыңыз келген видеону таап, WhatsApp видео түзөтүү терезесинен ачуу үчүн видео киргизүүнү таптаңыз.
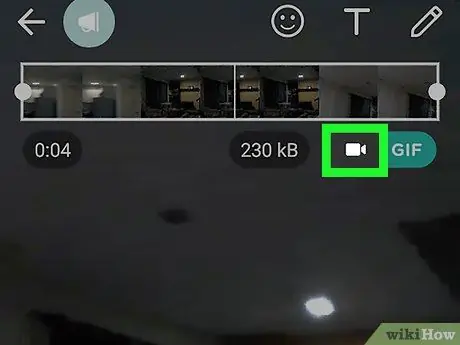
Step 6. сөлөкөтүн тийип
экрандын жогорку оң бурчунда ак түстө.
Кол тийгенде камеранын сүрөтчөсү "" болуп өзгөрөт GIF Бул видео жандуу GIFке айландырылат дегенди билдирет.
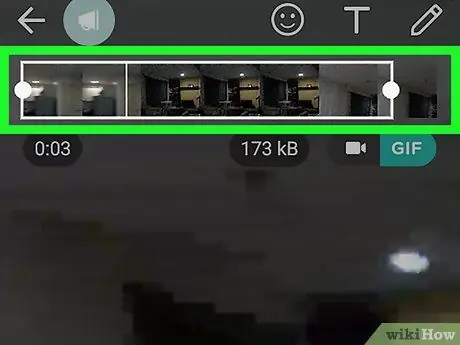
Кадам 7. Экрандын ылдый жагындагы убакыт тилкесинде анимациянын узактыгын кыркыңыз (милдеттүү эмес)
Кааласаңыз, экрандын ылдый жагындагы видео хронологиясынын эки тарабындагы көк трим баштарын кармап, сүйрөп, анимациянын узактыгын кыскарта аласыз.
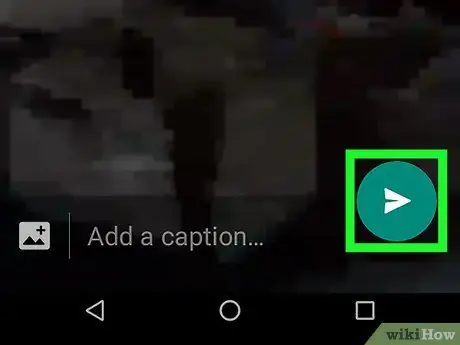
Кадам 8. "Жөнөтүү" баскычын басыңыз
Белги экрандын төмөнкү оң бурчунда, жашыл баскычтын үстүндө ак кагаз учакка окшош. Түзүлгөн анимацияланган-g.webp






