Бул wikiHow сизге Twitterден анимацияланган GIFтерди компьютериңизге, телефонуңузга же планшетиңизге кантип жүктөөнү үйрөтөт. Twitter автоматтык түрдө анимацияланган-g.webp
Кадам
3 -метод: iPhone же iPad'де GIFwrapped колдонуу
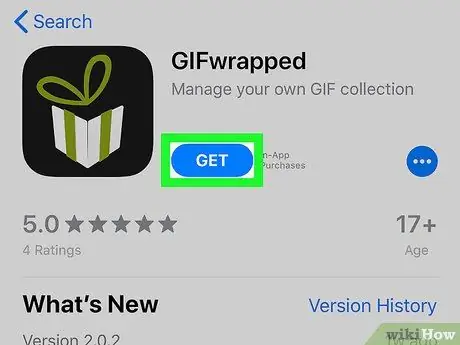
Кадам 1. iPhone же iPad'ке GIFwrapped орнотуңуз
Бул колдонмо Twitterден анимацияланган-g.webp
-
ачык App Store
- Экрандын төмөнкү оң бурчундагы Издөөнү таптаңыз.
- Издөө тилкесине gifwrapped деп жазып, Издөөнү таптаңыз.
- "Gifwrapped" жанындагы "Get" баскычын басыңыз. Бул колдонмо ичинде ак жана жашыл белек кутусу бар кара сөлөкөт менен белгиленген.
- Колдонмону жүктөө үчүн экрандын көрсөтмөлөрүн аткарыңыз.
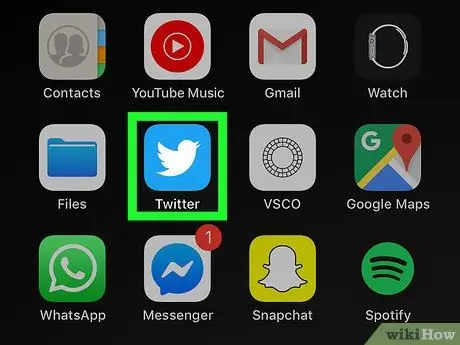
Кадам 2. Twitter колдонмосун ачыңыз
Бул колдонмо ак куш менен көк сөлөкөт менен белгиленген. Сиз аны башкы экрандан же түзмөгүңүздөгү папкадан таба аласыз.
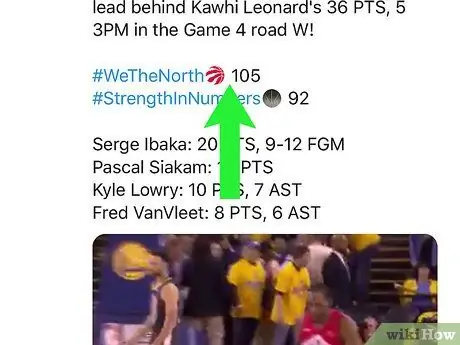
Кадам 3. Жүктөп алгыңыз келген анимацияланган GIFти табыңыз
Анимация видео киргизме катары көрсөтүлөт, бирок төмөнкү сол бурчунда "GIF" менен.
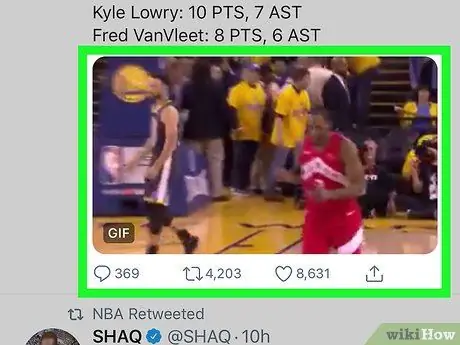
Кадам 4. Аны ачуу үчүн анимацияга тийиңиз
Анын астында бир катар иконкалар көрсөтүлөт.
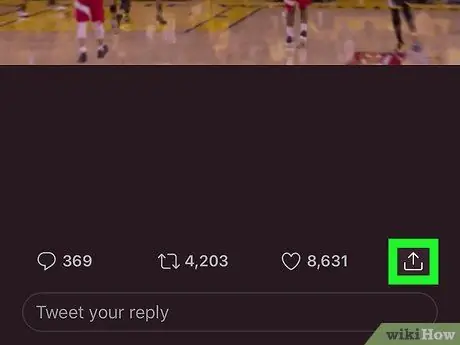
Кадам 5. Бөлүшүү сөлөкөтүн же "Бөлүшүүнү" басыңыз
Бул сөлөкөт бир жагында жебе өйдө караган төрт бурчтуу кашаага окшош. Сиз муну анимацияланган GIFтин төмөнкү оң бурчунан көрө аласыз. Меню кийин кеңейет.
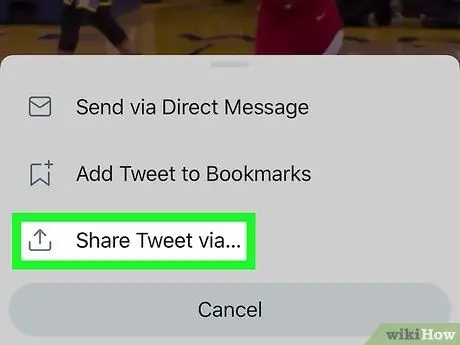
Кадам 6. Твитти бөлүшүү аркылуу тийиңиз…
Бул параметр менюнун ылдый жагында. Андан кийин, "Бөлүшүү" менюсу ачылат.
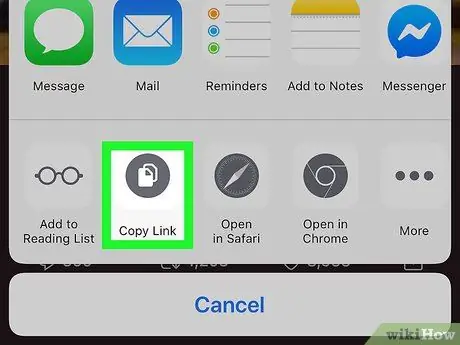
Кадам 7. шилтемени көчүрүү тийип коюңуз
Бул параметр "Бөлүшүү" куралынын астыңкы катарындагы экинчи вариант. Сиз андан кийин "Көчүрүлдү" деген билдирүүнү көрөсүз.
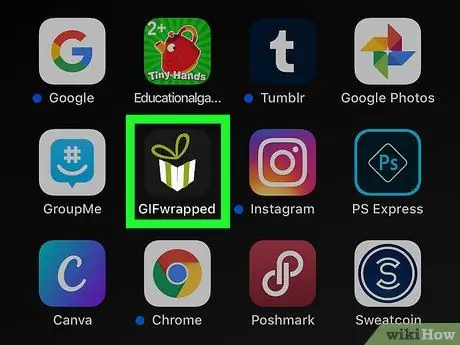
Кадам 8. Үй экранына кайтыңыз жана GIFwrapped ачыңыз
Бул колдонмо ичинде ак жана жашыл белек кутусу бар кара сөлөкөт менен белгиленген. Бул сөлөкөт колдонмо орнотулгандан кийин башкы экранга кошулат, андыктан сиз аны сөлөкөт тизмесинин аягында таба аласыз.
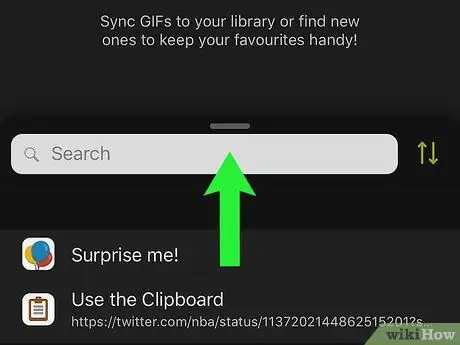
Кадам 9. Издөөнү басыңыз
Бул-g.webp
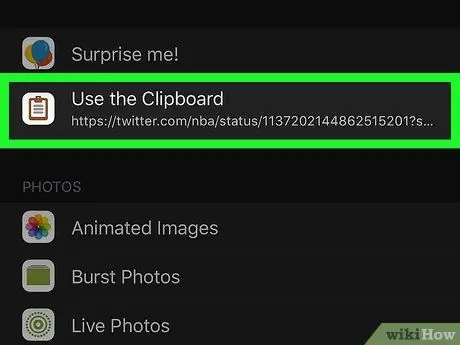
10 -кадам. Алмашуу буферин колдонуңуз
Ал экрандын жогору жагында. Бир -эки секунддун ичинде сиз мурда көчүрүлгөн анимацияланган GIFти көрө аласыз.
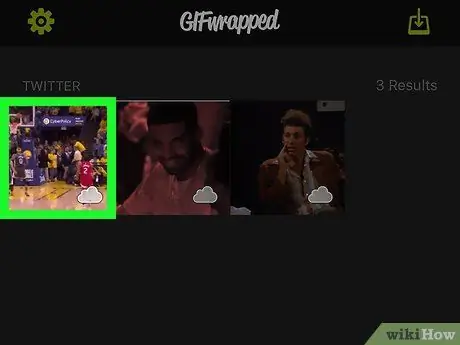
Кадам 11. GIFке тийиңиз
Анимациянын чоң версиясы көрсөтүлөт.
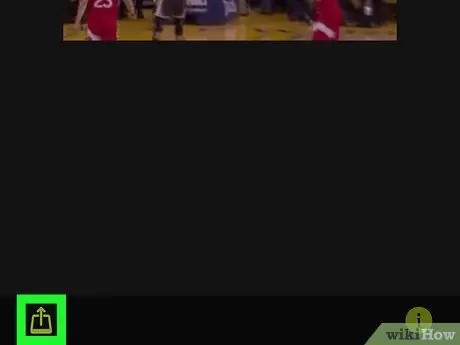
Кадам 12. Бөлүшүү сөлөкөтүн же "Бөлүшүүнү" басыңыз
Бул экрандын жогорку оң бурчунда. Андан кийин бөлүшүү параметрлери бар меню пайда болот.
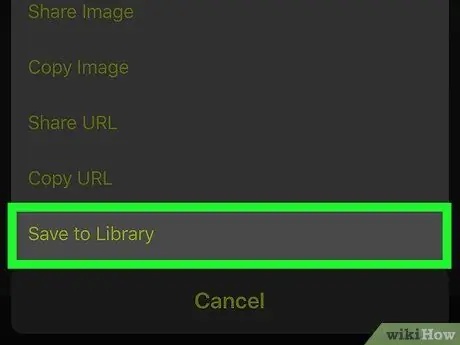
Кадам 13. Китепканага сактоо баскычын басыңыз
Бул параметр менюнун ылдый жагында. Кийин анимацияланган-g.webp
Метод 2 3: Tweet2gifти Android түзмөгүндө колдонуу
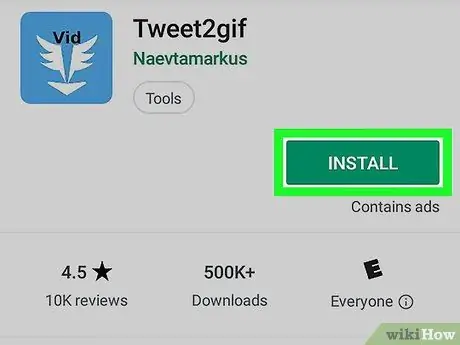
Кадам 1. Android телефонуңузга же планшетиңизге Tweet-g.webp" />
Бул абдан кадыр -барктуу бекер колдонмо Twitterден анимацияланган-g.webp
-
ачык Play Store
- Издөө тилкесине tweet-g.webp" />
- Издөө жыйынтыгында Tweet-g.webp" />
- ОРНОТУУ дегенге тийиңиз. Колдонмонун сүрөтчөсү түзмөктүн баракчасына/колдонмо суурмасына кошулат.
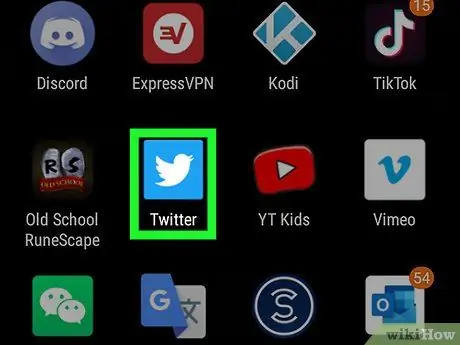
Кадам 2. Үй экранына кайтып, Twitterди ачыңыз
Бул колдонмо көк жана ак куштун сөлөкөтү менен белгиленген жана көбүнчө түзмөктүн баракчасында/колдонмо суурмасында көрсөтүлөт.
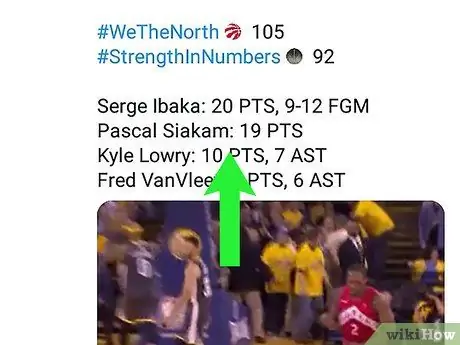
Кадам 3. Жүктөп алгыңыз келген анимацияланган GIFти табыңыз
Анимация видео киргизме катары көрсөтүлөт, бирок төмөнкү сол бурчунда "GIF" менен.
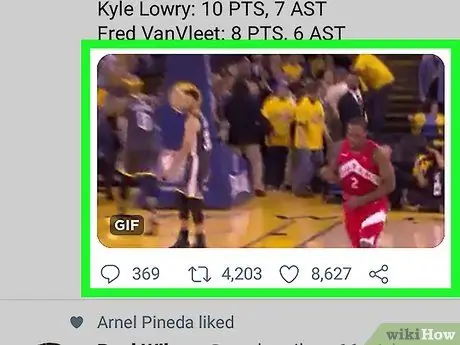
Кадам 4. Анимацияланган GIFке тийиңиз
Анимациянын чоң версиясы түз эфирге чыгат, анын астындагы кээ бир иконкалар.
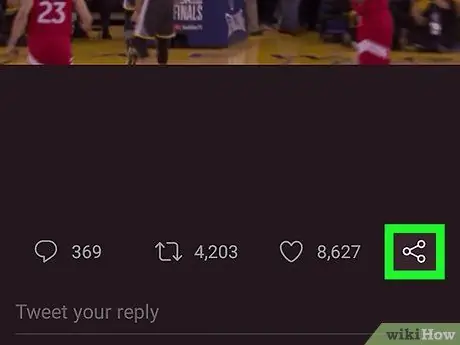
Кадам 5. Бөлүшүү сөлөкөтүн же "Бөлүшүүнү" басыңыз
Бул анимацияланган GIFтин төмөнкү оң бурчунда. Бөлүшүү параметрлеринин тизмеси көрсөтүлөт.
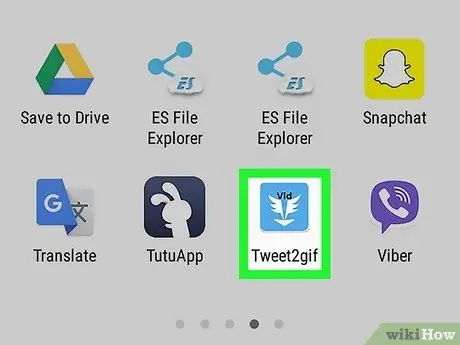
Кадам 6. Tweet2gifке тийиңиз
Бул көк сөлөкөттүн ичинде бир жуп ак канаты бар. Жандуу GIFтин толук URLин камтыган Tweet-g.webp
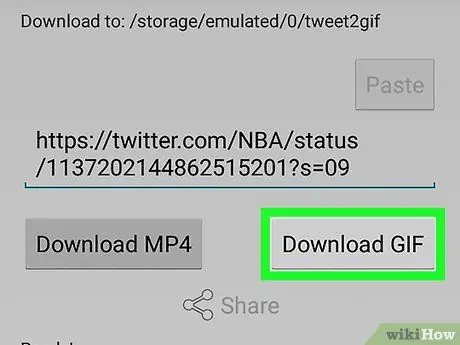
Кадам 7. Touch GIFти түшүрүү
Бул URLдин төмөнкү оң бурчунда. Анимацияланган-g.webp
Файлдын сакталуусу үчүн АРЗАНГА тийүүңүз керек болушу мүмкүн
3 методу 3: EZgifди компьютерде колдонуу
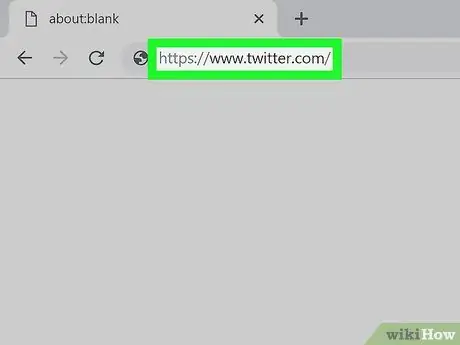
Кадам 1. Веб серепчи аркылуу https://www.twitter.com дарегине баш багыңыз
Компьютериңиздеги каалаган веб -браузерди, анын ичинде Chrome же Safari колдонуп, анимацияланган GIFтерди жүктөп алсаңыз болот.
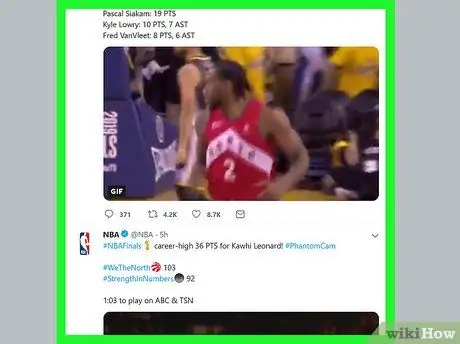
Кадам 2. Жүктөп алгыңыз келген анимацияланган GIFти табыңыз
Анимация видео катары көрсөтүлөт, бирок төмөнкү сол бурчунда "GIF" менен.
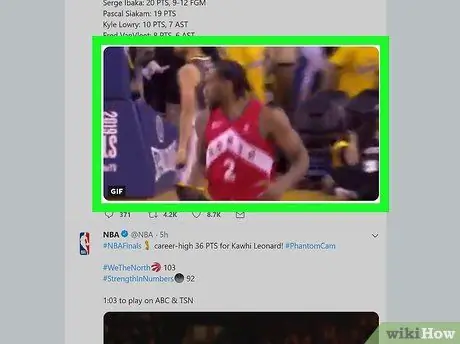
Кадам 3. ойнотуу баскычын чыкылдатыңыз
Бул баскыч көк тегерекке окшош, ичинде капталдуу ак үч бурчтук бар. Анимация кийин ойнойт.
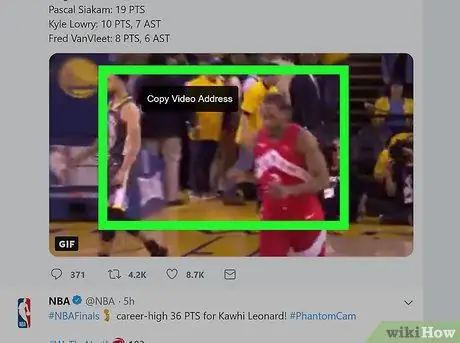
Кадам 4. Анимацияланган GIFти оң баскыч менен чыкылдатыңыз
Меню кийин көрсөтүлөт.
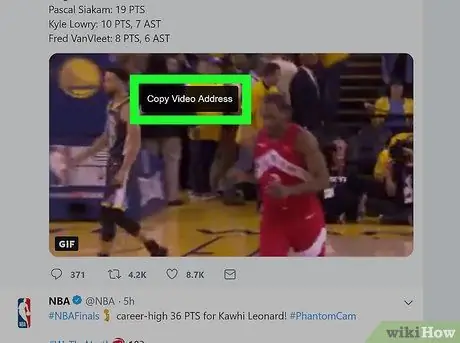
Кадам 5. Click Video дарегин көчүрүү
Анимациянын видео версиясына түз шилтеме компьютердин алмашуу буферине көчүрүлөт.
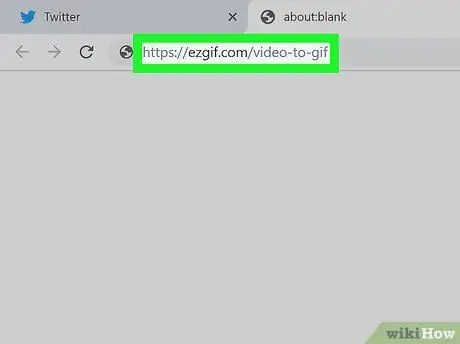
Step 6. Visit
Сиз E-g.webp
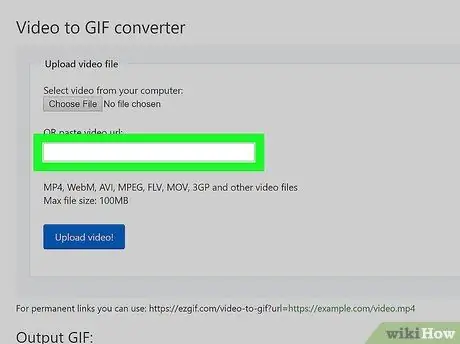
Кадам 7. "ЖЕ видео url чаптоо" астындагы тилкени оң баскыч менен чыкылдатыңыз
Бул тилке барактын "Видео файлын жүктөө" бөлүмүндө. Меню кийин көрсөтүлөт.
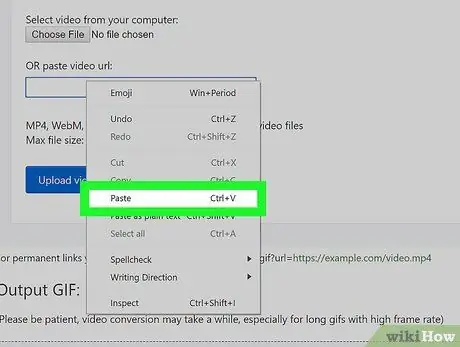
Кадам 8. Click Paste
Видеонун URLи андан кийинки графада көрсөтүлөт.
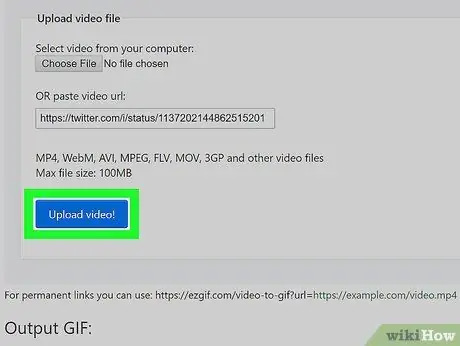
Step 9. Click Upload Video
Бул URL талаасынын астындагы көк баскыч. Видео E-g.webp
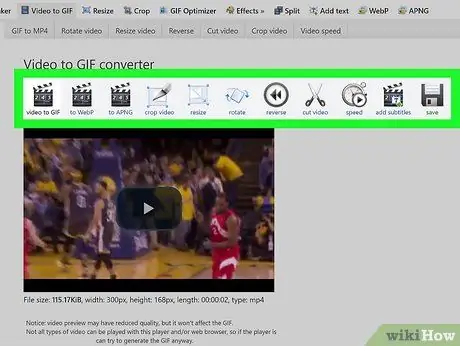
Кадам 10. Видеону түзөтүңүз (милдеттүү эмес)
Эгерде сиз видеону-g.webp
Өзгөртүүлөрдү текшерүү үчүн видео терезенин ортосундагы ойнотуу баскычын чыкылдатыңыз
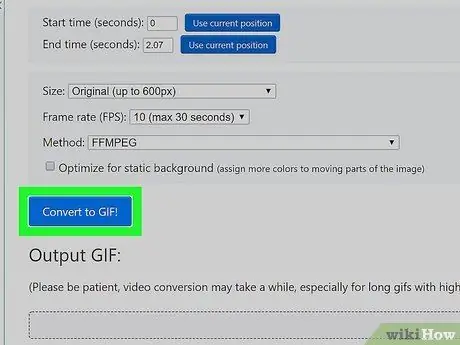
Кадам 11. чыкылдатуу-g.webp" />
Даяр болгондон кийин, анимацияланган-g.webp
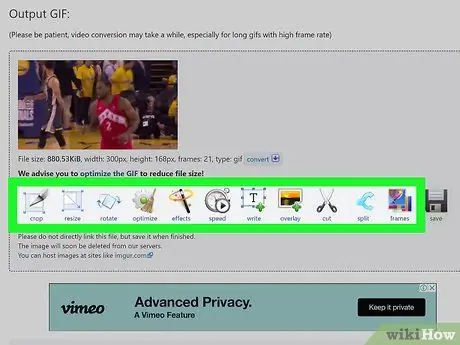
Кадам 12. Анимацияланган GIFти түзөтүңүз
Файл-g.webp
- Сүрөттүн айрым бөлүктөрүн алып салуу үчүн Кесүүнү жана/же анимациянын өлчөмдөрүн тууралоо үчүн Өлчөмүн басыңыз.
- Эгерде сиз текст кошкуңуз келсе, Жазууну басыңыз.
- Анимацияны ылдамдатуу же жайлатуу үчүн, Ылдамдыкты басыңыз.
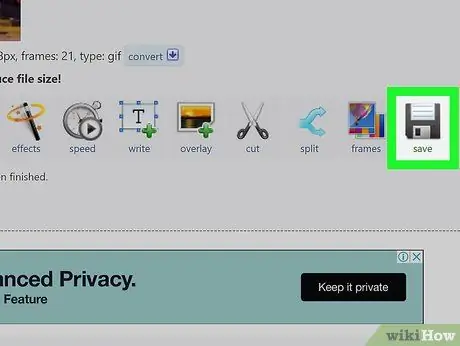
Кадам 13. Анимацияланган GIFти жүктөө үчүн Сактоо дегенди басыңыз
Бул диск сөлөкөтү сөлөкөт катарынын аягында, анимация терезесинин астында. Андан кийин, анимацияланган-g.webp






