Бул wikiHow сизге Avira Antivirusтун бекер версиясынан калкыма жарнамалардан кантип арылууну үйрөтөт. Эсиңизде болсун, сиз Avira Pro версиясына жаңыртуу үчүн күнүмдүк эстеткичти өчүрө албайсыз же компьютериңиз корголбогон тармакка туташканда, Phantom VPN эстеткичи кээде пайда болот. Мындан тышкары, Mac компьютерлериндеги Aviraдан калкыма жарнак терезесин өчүрүүнүн бирден-бир жолу-Avira орнотуулары аркылуу калкып чыгуучу жана сканерлөө параметрлерин өчүрүү.
Кадам
2 ыкмасы 1: Avira Орнотуулар Менюсун колдонуу
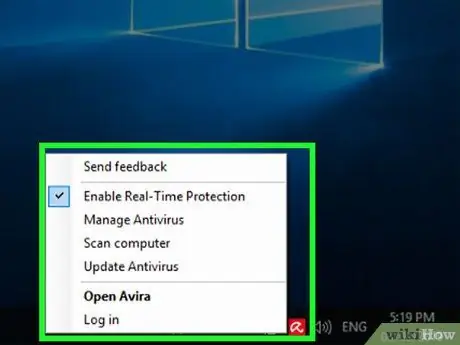
Кадам 1. Avira сөлөкөтүн оң баскыч менен чыкылдатыңыз
Бул кол чатырдын сөлөкөтүн Windows компьютериңиздин рабочий столунун төмөнкү сол бурчунан таба аласыз. Бирок, "чыкылдатуу" керек болушу мүмкүн ^"Биринчи сөлөкөтүн көрүү үчүн.
- Macта, экрандын жогорку оң бурчундагы Avira логотибин чыкылдатыңыз.
- Эгерде сиздин чычкан/трекпадда оң баскыч баскычы жок болсо, эки манжаңыз менен чычкан баскычын чыкылдатыңыз же сенсордук тактага тийиңиз же опцияны оң басуу үчүн трекпад баскычынын оң бурчун басыңыз.
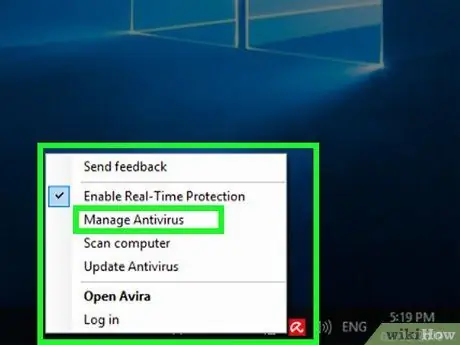
Кадам 2. Click Antivirus башкаруу
Бул калкыма терезеде (Windows) же ачылуучу терезеде (Mac). Андан кийин, Avira башкаруу панели көрсөтүлөт.
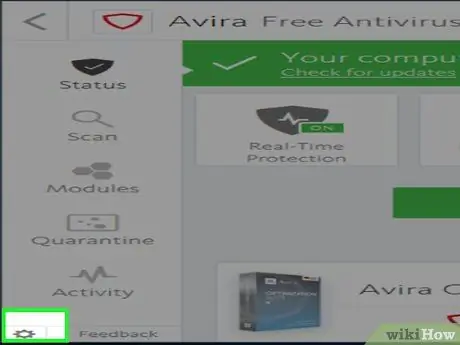
Кадам 3. Орнотуулар менюсунун тиш сүрөтчөсүн чыкылдатыңыз ("Орнотуулар")
Ал терезенин төмөнкү сол бурчунда.
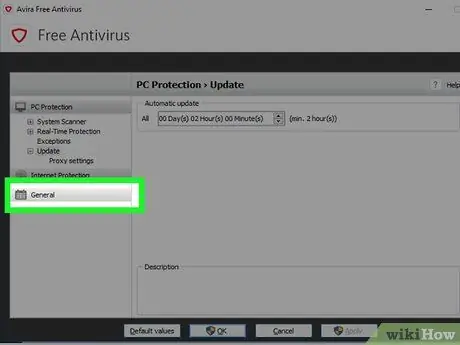
Кадам 4. Жалпы өтмөктү басыңыз
Бул өтмөк терезенин сол жагында.
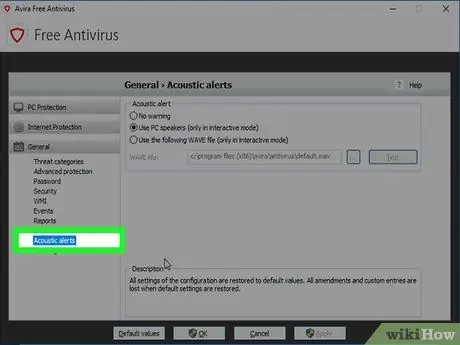
Кадам 5. Акустикалык эскертүүлөрдү басыңыз
Бул параметрди кутучанын астынан таба аласыз General ”.
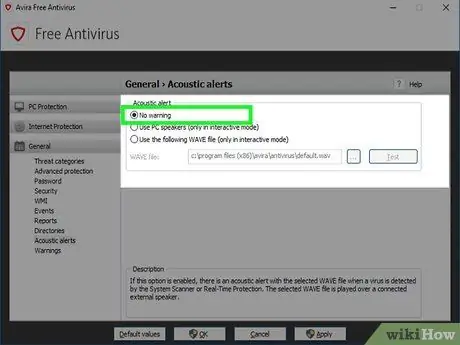
Кадам 6. "Эскертүү жок" кутучасын белгилеңиз
Бул кутуча терезенин жогору жагында.
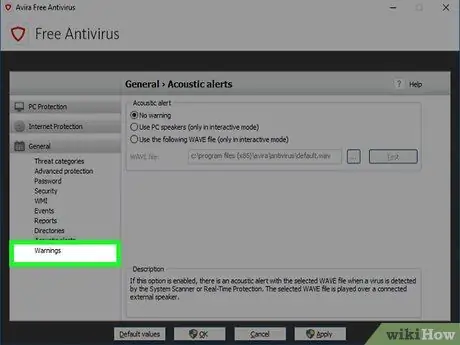
Кадам 7. Эскертүүлөрдү басыңыз
Бул өтмөк терезенин сол жагында.
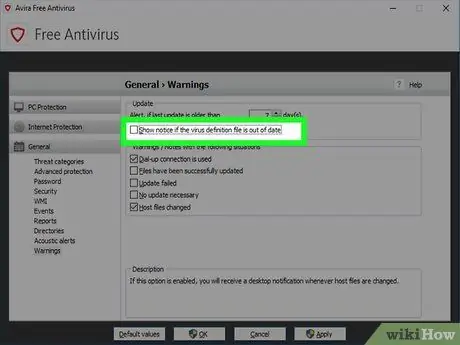
Кадам 8. "Вирустун аныктоо файлы эскирип калган болсо, билдирүүнү көрсөт" кутучасынан белгини алып салыңыз
Бул кутуча терезенин жогору жагында.
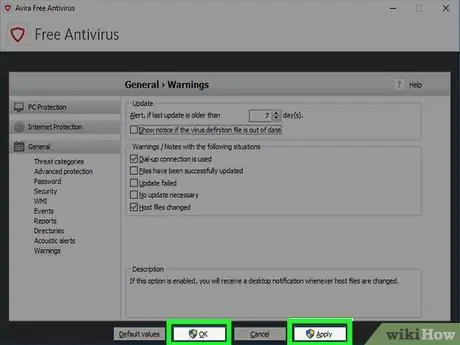
Кадам 9. Колдонуу дегенди басыңыз, анан тандаңыз Макул.
Windows компьютеринде "чыкылдатыңыз" Ооба "Тандоо алдында суралганда" Макул ”.
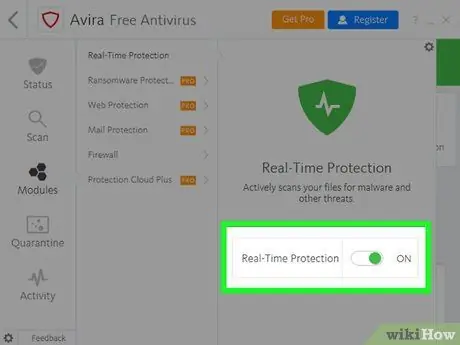
Кадам 10. реалдуу убакытта сканерлөөнү өчүрүү
Avira сөлөкөтүн чыкылдатыңыз, андан кийин " Реалдуу убакытта сканерлөө "жана сыдырманы чыкылдатыңыз" Күйүк "Функциясын өчүрүү үчүн. Андан кийин, Авиранын дайыма сканерлөө мүмкүнчүлүгү өчүрүлөт.
Mac компьютеринде "чыкылдатыңыз" Avira ачуу "Тилкесин тандаардан мурун ачылуучу менюда" Реалдуу убакытта сканерлөө ”.
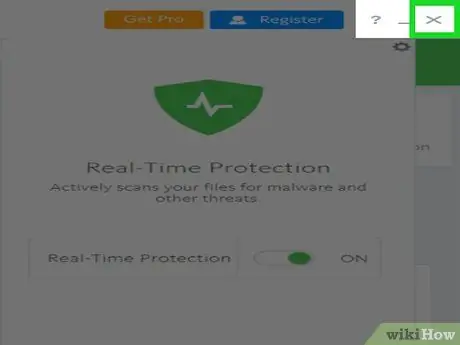
Кадам 11. Avira терезесин жабыңыз
Сиз мындан ары Avira'дан көпчүлүк жарнамалык калкыма терезелерди албайсыз, бирок сиз дагы эле компьютериңизди күйгүзгөнүңүздө күнүнө бир жолу Pro версиясына жаңыртууну эскертип турган калкыма терезени көрөсүз.
Метод 2 2: Жергиликтүү коопсуздук саясаты программаларын/куралдарын колдонуу
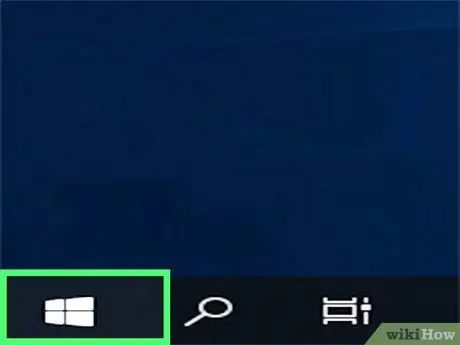
Кадам 1. "Старт" менюну ачыңыз
Экрандын төмөнкү сол бурчундагы Windows логотибин чыкылдатыңыз. Жергиликтүү Коопсуздук Саясаты куралы же программасы Avira'дан көпчүлүк калкып чыкма терезелерди бөгөй алат.
Бул параметр Windowsтун кесипкөй басылышында гана бар. Эгер сиз Windows Home басылмасын колдонуп жатсаңыз, жабдууга кире албайсыз
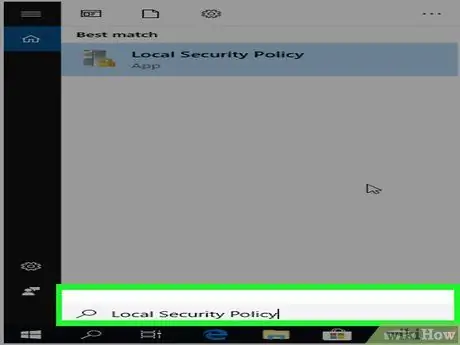
Кадам 2. "Старт" терезесинде жергиликтүү коопсуздук саясатын териңиз
Жергиликтүү коопсуздук саясаты программасы компьютерде изделет.
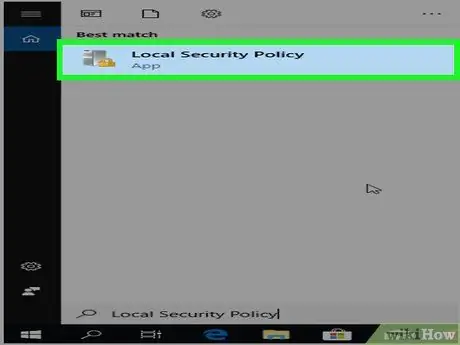
Кадам 3. Жергиликтүү коопсуздук саясатын чыкылдатыңыз
Бул "Старт" терезесинин жогору жагында. Андан кийин, Жергиликтүү коопсуздук саясаты программасынын терезеси ачылат.
Эгерде ал жыйынтык бербесе, secpol.msc териңиз жана ". secpol.msc "терезенин жогору жагында" Баштоо ”.
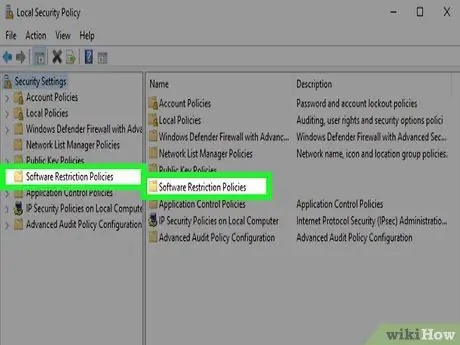
Кадам 4. Программаны чектөө саясатын чыкылдатыңыз
Бул папка терезенин сол жагында.
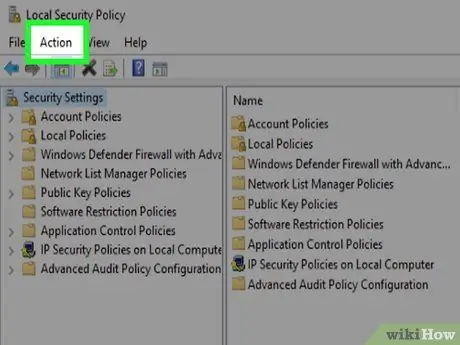
Кадам 5. Аракеттерди басыңыз
Бул терезенин жогору жагындагы өтмөк. Андан кийин ачылуучу меню пайда болот.
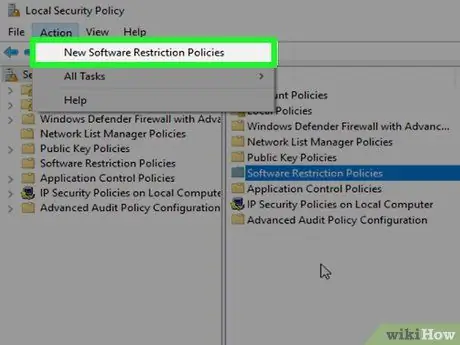
Кадам 6. Жаңы программалык камсыздоону чектөө саясатын чыкылдатыңыз
Бул параметр ачылуучу менюда " Аракет " Андан кийин, терезенин оң жагындагы кутуда бир нече вариант пайда болот.
Сиз ошондой эле папканы оң бассаңыз болот " Программалык камсыздоону чектөө саясаты "жана танда" Жаңы программалык камсыздоону чектөө саясаты "Ачылуучу менюсунан.
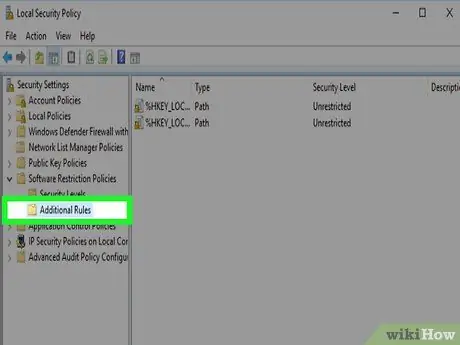
Кадам 7. Кошумча эрежелерди эки жолу чыкылдатыңыз
Бул папка терезенин оң жагында.
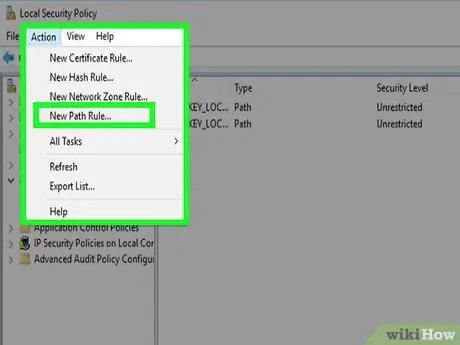
Кадам 8. Аракетти басыңыз, анан тандаңыз Жаңы жол эрежелери ….
Сиз бул параметрди менюнун ылдый жагында көрө аласыз " Аракет " Андан кийин жаңы терезе ачылат.
Ошондой эле, терезенин оң жагын оң баскыч менен чыкылдатып, " Жаңы жол эрежелери… "Көрсөтүлүүчү ачылуучу менюда.
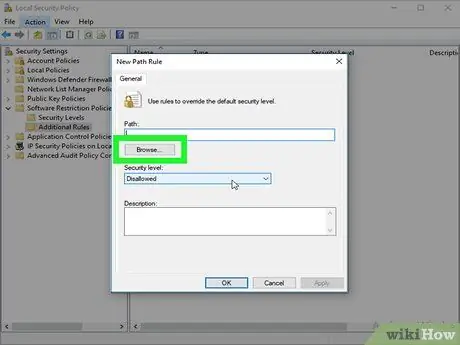
Кадам 9. Click Browse…
Бул параметр "Жол" текст талаасынын астында. Файлды карап чыгуу терезеси ачылат жана Avira Antivirus орнотуу папкасын таба аласыз.
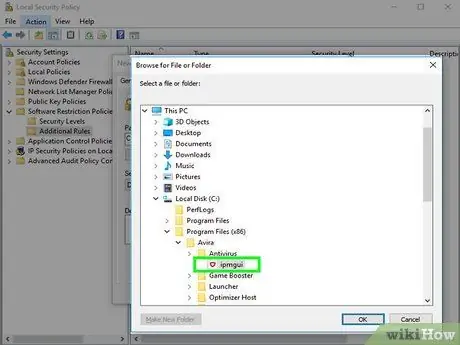
Кадам 10. Avira Antivirus орнотуу папкасына баш багыңыз жана билдирме файлын тандаңыз
Чыкылдатыңыз " Бул ЖК ", Катуу диск атын тандап, чыкылдатыңыз" Программа файлдары (x86) ", чыкылдатыңыз" Avira ", танда" AntiVir Desktop жана файлды эки жолу чыкылдатыңыз " ipmgui.exe ”.
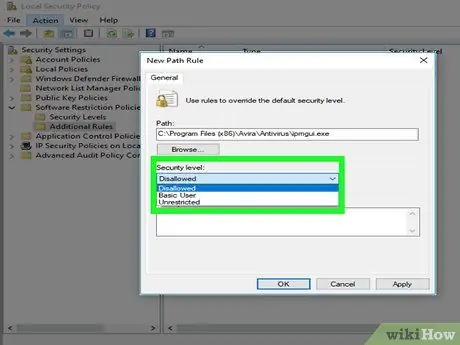
Кадам 11. Коопсуздук деңгээли "Уруксат берилбеген" параметрине коюлганын текшериңиз
Эгерде сиз "Коопсуздук деңгээли" деген аталышта башка вариантты көрсөңүз, астындагы ачылуучу кутучаны басыңыз жана " Уруксат берилген жок "Улантуудан мурун.
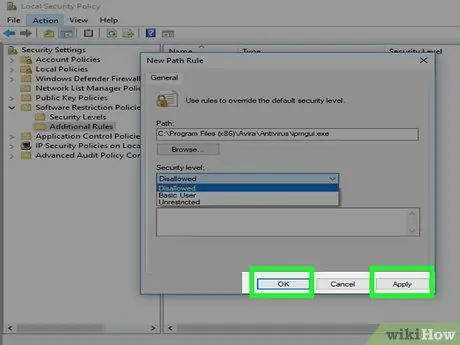
Кадам 12. Колдонуу дегенди басыңыз, анан тандаңыз Макул.
Бул эки баскыч терезенин ылдый жагында. Андан кийин, Авиранын эскертмелери компьютерде бөгөттөлөт.
Кеңештер
- Сиз ошондой эле кээде калкыма терезелерди көрсөткөндүктөн, компьютериңиздин браузеринен Avira кошумча тиркемесин алып салышыңыз керек болот.
- Эгерде сиз Avira антивирусун алып салгыңыз келсе, анда компьютериңизди зыяндуу программалар коркунучунан коргоо үчүн башка анча -мынча жолдор бар.






