Телефонуңузду баштапкы абалга келтиргениңизде, андагы бардык маалыматтар өчүрүлөт жана телефонуңуз заводдук жөндөөлөргө кайтат. Телефонду баштапкы абалга келтирүү, негизинен, телефон менен болгон көйгөйлөрдү чече алат, эгерде көйгөй жабдыкка байланышпаса. Телефонуңузду сатуудан же белекке берүүдөн мурун аны баштапкы абалга келтирүү жакшы. Телефонду баштапкы абалга келтирүүдөн мурун маанилүү маалыматтын камдык көчүрмөсүн сактоону унутпаңыз.
Кадам
4 -метод 1: iPhone
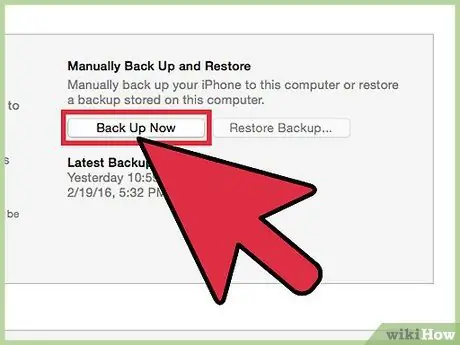
Кадам 1. баштапкы абалга келтирүү жараянын баштоо алдында камдык Iphone
IPhone баштапкы абалга келтирилгенде, андагы бардык маалыматтар өчүрүлөт. Камдык көчүрмөнү калыбына келтирүү менен iPhone'догу маалыматтарды калыбына келтире аласыз. IPhone'уңузду баштапкы абалга келтиргенден кийин музыка жана башка iTunes мазмунун жүктөп алуу же кайра синхрондоштуруу керек. Сиз iPhone'дун камдык көчүрмөсүн төмөнкү жолдор менен сактай аласыз:
- Орнотуулар колдонмосун ачыңыз, андан кийин iCloudту тандап, Камдык көчүрүү опциясын таптаңыз. ICloud үчүн мурунку экранда тандалган маалыматтын камдык көчүрмөсүн сактоо үчүн Азыр таптап.
- IPhone'ду компьютерге туташтырып, iTunesти ачыңыз. ITunes экрандын жогору жагындагы баскычтардын катарынан iPhone'ду тандап, "Азыр камдык көчүрүү" дегенди басыңыз. Камдык көчүрүү орду катары Компьютерди тандаңыз. IPhone'догу маалыматтар, анын ичинде сүрөттөр жана видеолор, сиздин компьютериңизге камдык көчүрмөсүн бере баштайт.

Кадам 2. Орнотуулар менюсу аркылуу iPhone'ду баштапкы абалга келтирүү
Сиз iPhone'ду iTunesтин жардамысыз түз баштапкы абалга келтире аласыз. Эгерде сиз iPhone менюсуна кире албасаңыз же iPhone'уңуздагы Чектөөлөр кодун эстей албасаңыз, кийинки кадамдарды окуңуз.
- IPhone'до Орнотуулар менюну ачыңыз, андан кийин Жалпыды тандаңыз.
- Менюнун ылдый жагына сүрүңүз, анан Баштапкы абалга келтирүүнү таптаңыз.
- Тазалоо Бардык Мазмунду жана Орнотууларды, андан кийин суранычты ырастаңыз. Сизден экранды кулпулоо кодун жана/же чектөө кодун киргизүү суралат.
- IPhone баштапкы абалга келтирүү үчүн бир нече мүнөт күтө туруңуз. IPhone күйгүзүлгөндөн кийин, аны жаңы iPhone сыяктуу орнотсоңуз же маалыматтын камдык көчүрмөсүн калыбына келтирсеңиз болот.
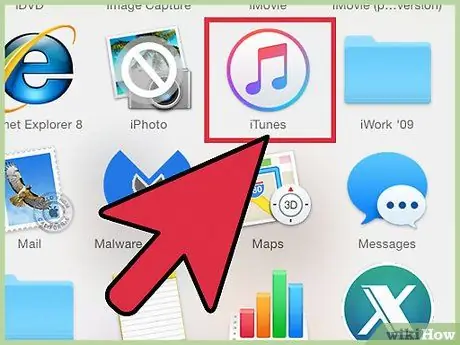
Кадам 3. Itunes аркылуу iPhone'ду баштапкы абалга келтирүү, эгерде сиз экранды кулпулоо кодун жана/же чектөөлөр кодун эстебесеңиз
Бул учурда, iPhone'ду iTunes аркылуу баштапкы абалга келтирүүгө туура келет.
- IPhone'до Калыбына келтирүү режимине кириңиз, эгер сиз экранды кулпулоо кодун эстебесеңиз. IPhone'ду өчүрүп, анан компьютерге туташтырып жатканда Башкы бет баскычын басып кармап туруңуз. ITunesту ачыңыз жана iPhone логрону iTunes экранына чыкмайынча Башкы бет баскычын басып туруңуз. Эми сиз iPhone'ду iTunes аркылуу баштапкы абалга келтире аласыз.
- IPhone'ду компьютерге туташтырып, iTunesти ачыңыз.
- IPhone'ду тандап, iPhone'ду калыбына келтирүү баскычын чыкылдатыңыз.
- Баштапкы абалга келтирүү процессинин бүтүшүн күтө туруңуз. IPhone'догу бардык маалыматтар өчүрүлөт.
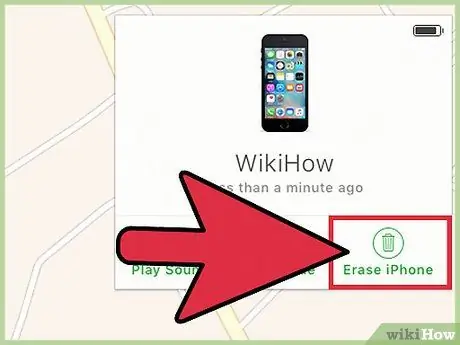
Кадам 4. iPhone'умду табуу аркылуу iPhone'уңузду баштапкы абалга келтириңиз
Эгерде сизде iTunes жок компьютер болсо, жана сиз экранды кулпулоо кодун жана/же чектөө кодун эстей албасаңыз, анда iPhone'умду таптап, башка түзмөктөн баштапкы абалга келтире аласыз.
- Браузерде icloud.com/find баракчасына өтүңүз, андан кийин iPhone менен байланышкан Apple каттоо эсеби менен кириңиз. Ошондой эле конок катары кирүү менен башка iPhone түзмөгүнөн iPhone'умду колдоно аласыз.
- Бардык түзмөктөр менюну чыкылдатыңыз, андан кийин iPhone'уңузду тандаңыз.
- IPhone'ду тазалоону чыкылдатыңыз, андан кийин өтүнүчтү ырастаңыз. Сиздин iPhone автоматтык түрдө баштапкы абалга келтирилет.
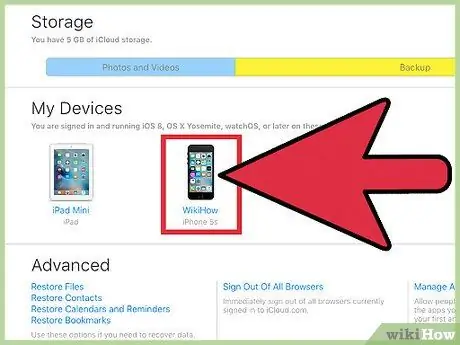
Кадам 5. Жандандыруу кулпусун айланып өтүү үчүн түзмөктүн Apple ID'син киргизиңиз
Эгер iPhone'умду табуу функциясын иштетсеңиз, iPhone уурулуктун алдын алуу үчүн баштапкы абалга келтирилгенден кийин Apple ID менен сырсөздү киргизүүнү суранат.
- Эгерде сиз колдонулган iPhone сатып алсаңыз жана мурунку ээсинин Apple ID сырсөзүн билбесеңиз, мурунку ээсинен Apple ID сырсөзүн киргизүүсүн суранышыңыз керек болот. Эгерде ээси жок болсо, ал icloud.com/settings сайтына кирип, iPhone'ду ээликтен ажыратышы керек. Баракта ал iPhone'ду Менин Түзмөктөрүмдүн тизмесинен тандап, X баскычын чыкылдатып жок кылышы керек.
- Жогорудагы кадамдар жандандыруу кулпусун айланып өтүүнүн бирден -бир жолу. Эгерде сиз iPhone'дун түпкү ээси менен байланыша албасаңыз, анда эч качан түзмөккө кире албай каласыз. Сиз сатып ала турган iPhone активдештирүү кулпусу менен корголбогонун текшериңиз.
Метод 2 4: Android
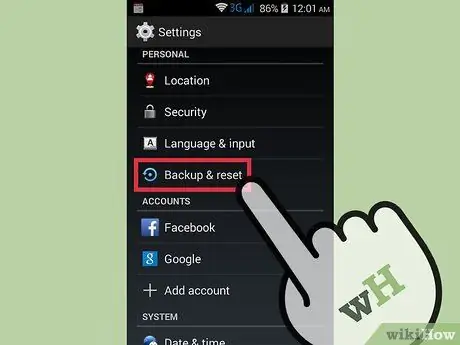
Кадам 1. Сактоону каалаган маалыматтын камдык көчүрмөсүн жасаңыз
Телефонду баштапкы абалга келтиргенден кийин, ал заводдук жөндөөлөргө кайтып келет жана андагы бардык маалыматтар өчүрүлөт. Телефонуңузду баштапкы абалга келтирүүдөн мурун, сактагыңыз келген бардык маалыматтын камдык көчүрмөсүн сактаганыңызды тактаңыз.
- Орнотуулар колдонмосун ачыңыз, андан кийин Камдык сактоо жана Түзөтүүнү таптап, маалыматтын камдык сактоо жолдорун көрүңүз. Байланыштарды жана телефондун жөндөөлөрүн камтыган маалыматтын көбүн Google каттоо эсебиңиздин камдык көчүрмөсүнө сактай аласыз.
- Телефонуңузду баштапкы абалга келтирүүдөн мурун, сүрөттөрүңүздүн камдык көчүрмөсүн компьютериңизге же Google Фотого көчүрүшүңүз керек болот. Кантип билүү үчүн бул макаланы окуңуз.
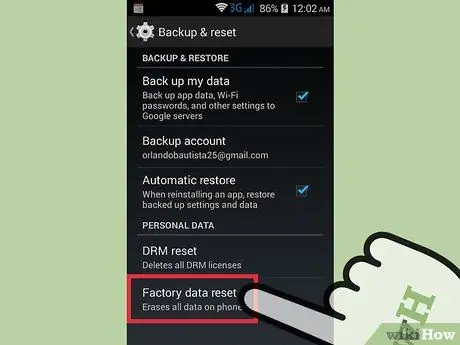
Кадам 2. Орнотуулар менюсу аркылуу Android телефонун баштапкы абалга келтирүү
Орнотуулар менюсу аркылуу Android телефонуңузду баштапкы абалга келтирүү жолу телефонуңуздун маркасына жана түрүнө жараша бир аз башкача болот. Бирок, жалпысынан алганда, муну жасоо кадамдары бирдей. Эгер телефонуңуз кулпулангандыктан менюларга кире албасаңыз, бул колдонмонун аягына чейин окуңуз.
- Камдык сактоо жана баштапкы абалга келтирүүнү таптаңыз. Жалпысынан, бул параметрлерди Жеке бөлүмдөн таба аласыз.
- Фабриканын маалыматын баштапкы абалга келтирүүнү таптап, андан кийин аракетти ырастаңыз. Android телефонундагы бардык маалыматтар өчүрүлө баштайт. Кайра коюу аяктагандан кийин, сиз телефонуңузду жаңы телефон сыяктуу орното аласыз.
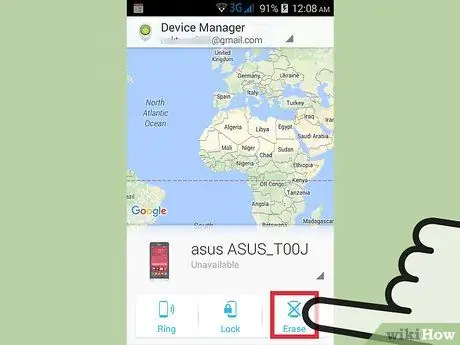
Кадам 3. Телефонуңузду Android түзмөк башкаргычы аркылуу баштапкы абалга келтирүү, эгерде сиз телефонуңуздун кулпу кодун эстей албасаңыз, же телефонуңуз уурдалса
- Браузерден google.com/android/devicemanager дарегине өтүңүз же башка Android телефонунан Android Device Manager колдонмосун ачыңыз. Google каттоо эсебиңиз менен кириңиз.
- Каалаган Android түзмөгүңүздүн картасындагы Erase баскычын чыкылдатыңыз, андан кийин өтүнүчтү ырастаңыз.
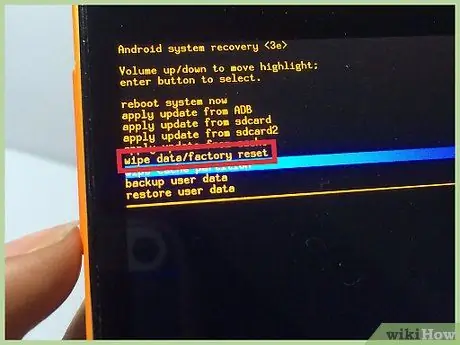
Кадам 4. Android телефонун калыбына келтирүү менюсу аркылуу, эгерде сиз телефондун кулпу кодун эстебесеңиз жана Android Device Managerге кире албасаңыз
- Android телефонуңузду өчүрүңүз.
- Калыбына келтирүү режимине кирүү үчүн кээ бир клавиатураларды басып туруңуз. Бул баскычтардын айкалышы ар бир түзмөктө айырмаланат, бирок көбүнчө баскычтардын айкалыштары Көлөмдү жогорулатуу + Үй + Күч же Көлөмдү төмөндөтүү + Кубат. Калыбына келтирүү режими пайда болгонго чейин баскычты басып туруңуз.
- Калыбына келтирүү режиминдеги менюга кирүү үчүн Көлөм баскычтарын, ал эми тандоо үчүн Күч баскычын колдонуңуз.
- Калыбына келтирүүнү тандап, андан кийин Дайындарды өчүрүү/заводдук абалга келтирүү.
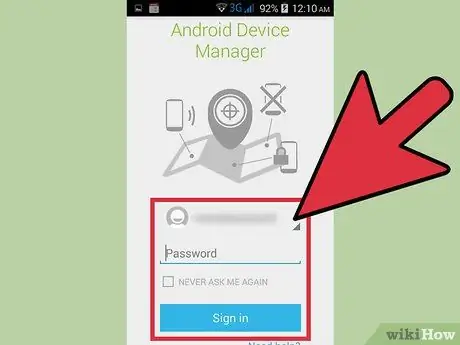
Кадам 5. Эгерде суралса, баштапкы ээсинин Google каттоо эсебинин сырсөзүн киргизиңиз
Жаңы Android түзмөктөрү уурдалган Android түзмөктөрүн колдонууну кыйындаткан активация кулпусу менен корголгон. Жандандыруу кулпусун ачуу үчүн, түзмөк баштапкы абалга келтирилгенге чейин, түзмөк менен байланышкан Google каттоо эсебинин сырсөзүн киргизиңиз.
Эгер сиз колдонулган Android телефонун сатып алган болсоңуз, сатуучу менен байланышып, андан каттоо эсебинин сырсөзүн киргизүүсүн сураныңыз
4 -метод 3: Windows Phone
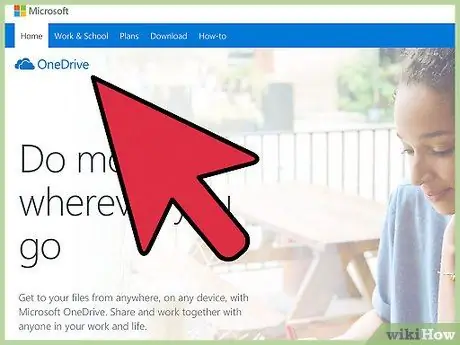
Кадам 1. Сактоону каалаган маалыматтын камдык көчүрмөсүн жасаңыз
Windows телефонуңузду баштапкы абалга келтирүү анда сакталган бардык дайындарды жок кылат. Сүрөттөрдү компьютериңизге же OneDrive каттоо эсебине өткөрүп бергениңизди жана башка сактагычка сактагыңыз келген маалыматтын камдык көчүрмөсүн сактаганыңызды текшериңиз.
Орнотуулар> Жаңыртуу жана Коопсуздук> Камдык сактоо бөлүмүнө өтүп, Windows телефонуңуздагы көпчүлүк маалыматтын камдык көчүрмөсүн сактай аласыз. Менюдагы эки вариант тең иштетилгенин текшериңиз жана телефонду кубат булагына жана зымсыз тармакка туташтырыңыз. Бирок, дагы эле сүрөттөрдүн камдык көчүрмөсүн өзүнчө сактоо керек
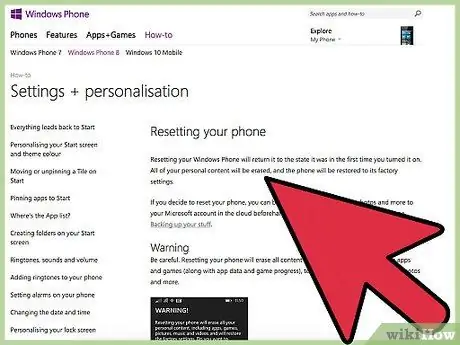
Кадам 2. Орнотуулар менюсу аркылуу Windows Phoneду баштапкы абалга келтирүү
Эгер менюга кире албасаңыз, кийинки кадамды окуңуз.
- Баштоо менюсунда Бардык колдонмолор тизмесинен Орнотуулар колдонмосун ачыңыз.
- Жөнүндө тандаңыз. Эгерде сиз Windows 10 колдонуп жатсаңыз, бул параметр Система бөлүмүндө жайгашкан.
- Телефонуңузду баштапкы абалга келтирүүнү басыңыз. Иш -аракетти ырастагандан кийин, телефон баштапкы абалга келтире баштайт. Баштапкы абалга келтирүү процесси бир нече мүнөткө созулат.
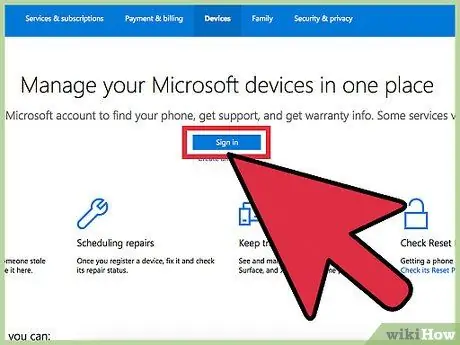
Кадам 3. Телефон менюсуна кире албасаңыз, Windows Phone телефонуңузду Find My Phone сайты аркылуу баштапкы абалга келтириңиз
- Account.microsoft.com/devices дарегине өтүп, Microsoft каттоо эсебиңиз менен кириңиз.
- Кайра орноткуңуз келген Windows телефонун тандаңыз.
- Телефондун чоо -жайынын жанындагы Тазалоону чыкылдатыңыз. Иш -аракетти ырастагандан кийин, телефон баштапкы абалга келтире баштайт.
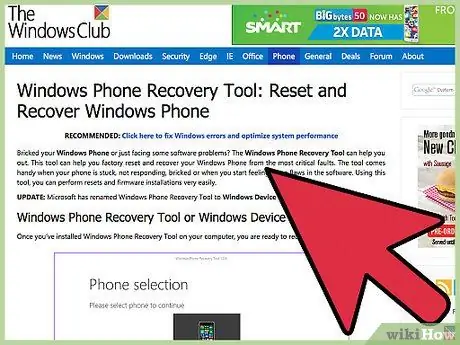
Кадам 4. Менюга кире албасаңыз, Windows Phone калыбына келтирүү режими аркылуу баштапкы абалга келтирилет
- Телефонду өчүрүңүз, андан кийин телефон титирегенге чейин Күч жана Үн баскычтарын басыңыз.
- Дирилдөөнү сезгенден кийин, эки баскычты тең коё бериңиз, андан кийин Үн баскычын басыңыз.
- Сиз илеп белгисинин сөлөкөтүн көргөнүңүздө, бул баскычтардын айкалышын басуу жана бошотуу, баштапкы абалга келтирүү процессин баштоо үчүн: Көлөмдү жогорулатуу, Көлөмдү төмөндөтүү, Күчтү азайтуу.
4 -метод 4: BlackBerry
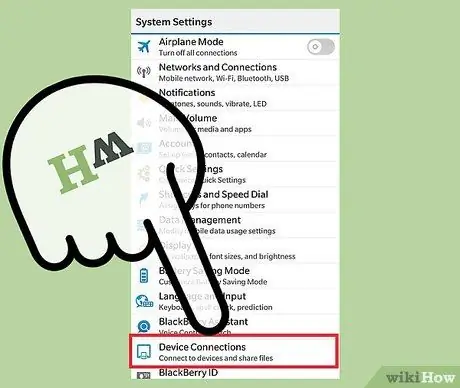
Кадам 1. Сактоону каалаган маалыматтын камдык көчүрмөсүн жасаңыз
BlackBerry телефонуңузду баштапкы абалга келтирсеңиз, анда сакталган бардык маалыматтар өчөт. Берилиштерден тышкары, BES серверинен уюлдук телефонго алынган IT саясатынын жөндөөлөрү да жок кылынат. Андыктан, эгер телефонуңуз офистик телефон болсо, телефонуңузду баштапкы абалга келтирүүдөн мурун офистин IT кызматкерлери менен кеңешиңиз.
BlackBerryдеги маалыматтын камдык көчүрмөсүн сактоонун эң оңой жолу - BlackBerry Desktop Software. BlackBerry'ди USB кабели аркылуу компьютерге туташтырыңыз, андан кийин телефондогу маалыматтын камдык көчүрмөсүн алуу үчүн BlackBerry Desktop Software'де Азыр Камдык кылуу дегенди басыңыз
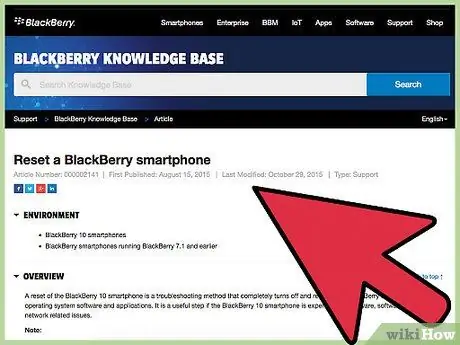
Кадам 2. BlackBerry 10 телефонуңузду баштапкы абалга келтириңиз (Z10, Q10, Q5, Z30, P'9982, Z3, Паспорт, Классикалык, Leap) төмөнкү кадамдар менен
Эгерде сиз эски BlackBerry колдонуп жатсаңыз, кийинки кадамдарды окуңуз.
- Башкы экранды өйдө серпип, андан кийин Орнотуулар баскычын басыңыз.
- Коопсуздук жана купуялуулукту таптап, андан кийин Коопсуздукту тазалоону тандаңыз.
- Түзмөктүн дайындарын жок кылууну ырастоо үчүн берилген текст кутучасына "BlackBerry" киргизиңиз.
- Эгер суралса, BlackBerry IDңизди жана сырсөзүңүздү киргизиңиз. Бул кадамды, эгер сиз баштапкы абалга келтирүүнү каалаган BlackBerry OS 10.3.2 жана андан жогору колдонсо гана жасашыңыз керек.
- Телефонду баштапкы абалга келтирүү үчүн Дайындарды жок кылууну басыңыз. Процесс аягына чыкмайынча телефондун батареясын өчүрбөңүз же алып салбаңыз.
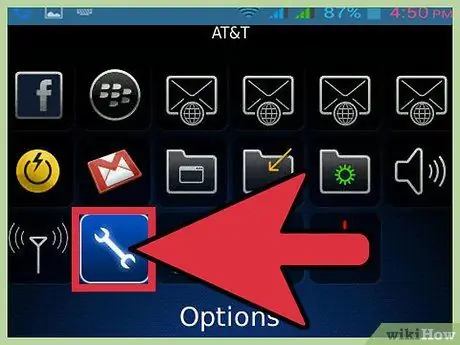
Кадам 3. Бул кадамдарды аткаруу менен эски BlackBerry телефонуңузду (калың, ийри, бермет, бороон, шамана, стиль) баштапкы абалга келтириңиз
- BlackBerry үй экранынан Жолдор чыкылдатыңыз.
- Коопсуздукту же Коопсуздук Жолдорун чыкылдатыңыз, андан кийин Коопсуздукту тазалоону тандаңыз.
- Маалыматтардын айрым түрлөрүн жок кылуу үчүн кутучаларды белгилеңиз.
- Берилген текст кутучасына "BlackBerry" киргизип, түзмөктүн маалыматын тазалоону ырастаңыз, андан кийин Тазалоону чыкылдатыңыз. Процесс бүткүчө телефондун батареясын өчүрбөңүз же алып салбаңыз.






