Бул wikiHow сизге Nintendo DS Classic түзмөгүнө оюндун жүктөлүүчү версиясын кантип жүктөөнү үйрөтөт. Жүктөлүп алынган оюндарды түзмөгүңүздө ойнотуу үчүн сизге R4 SDHC картасы, микро SD карта (microSD) жана оюн файлдарын жүктөө үчүн компьютер керек болот.
Кадам
Part of 4 of 4: Setting Equipment
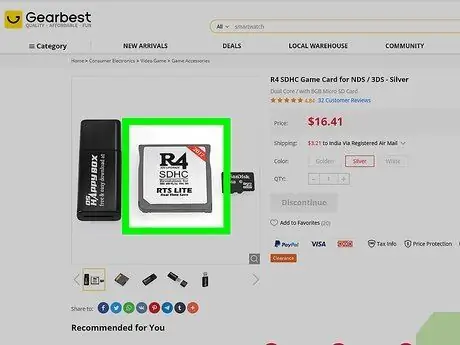
Кадам 1. R4 SDHC картасын сатып алыңыз
R4 SDHC картасы DS түзмөктөрүндө оюндарды жүктөө үчүн колдонулган оюн картасын алмаштырат. Бул карта DS түзмөгүнө салынышы керек, андыктан жүктөлүп алынган оюндарды жүктөй аласыз.
DS түзмөгүңүз менен шайкеш R4 SDHC картасын табуунун эң оңой жолу - онлайн дүкөндүн издөө тилкесине r4 sdhc nintendo ds терүү
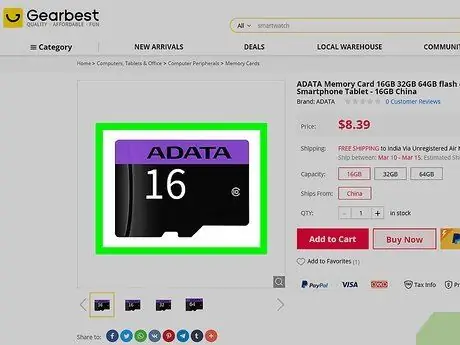
Кадам 2. микро SD картасын сатып алуу
Бул карта оюн сакталган жерде болот. Ошентип, эгер мүмкүн болсо, 2 ГБ сактоо мейкиндиги бар картаны издеңиз.
- Сиз микро SD картасын онлайнда же технологиялык дүкөндөрдө таба аласыз.
- Көпчүлүк микро SD карталар компьютерде картаны ачуу үчүн колдонула турган адаптер менен келет. Эгерде сиз сатып алган продукт адаптер менен келбесе, анда аны да сатып алышыңыз керек болот.

Кадам 3. Сатып алуу пакети менен келген адаптерге микро SD картаны салыңыз
Адаптердин үстү жагында микро SD картаны салуу үчүн колдонула турган кичинекей тешик бар.
Микро SD картаны бир багытка/позицияга гана киргизүүгө болот, андыктан аны мажбурлабашыңыз керек. Эгерде карта адаптерге туура келбесе же туура келбесе, картты оодарып, кайра салып көрүңүз
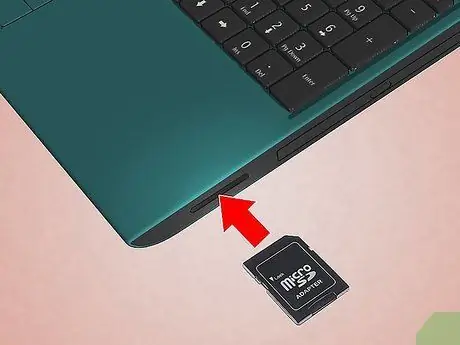
Кадам 4. Карт адаптерин компьютерге салыңыз
Ноутбуктун же CPU кутусунун капталында (рабочий компьютер), адатта, карта адаптерин салуу үчүн колдонула турган жалпак, жалпак тешик болот.
Эгерде сиз Mac компьютерин/ноутбукту колдонуп жатсаңыз, USB-Cден SD-картага адаптер сатып алышыңыз керек
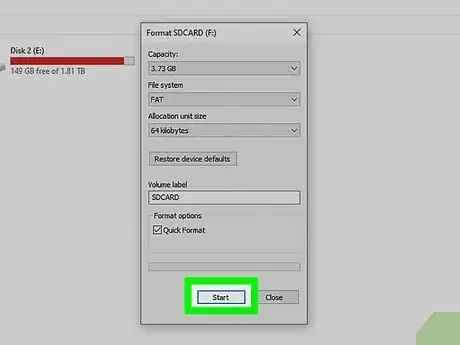
Кадам 5. Биринчи картаны форматтаңыз
Файлдарды микро SD картаңызга кошуудан мурун, картанын форматы туура экенине ынанууңуз керек:
- Компьютерде Windows, танда " FAT32 "Файл системасы катары.
- Компьютерде Mac, танда " MS-DOS (FAT) "Файл системасы катары.
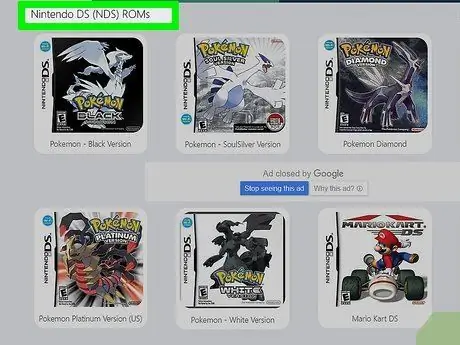
Кадам 6. Каалаган оюн үчүн ROMду жүктөп алыңыз
ROM - бул DS үчүн оюн файлдары. Аларды SD картага көчүрүү жана түзмөгүңүздөгү картты колдонуу менен сиз оюндарды түз эле картадан тандай аласыз. ROM жүктөөнүн эң оңой жолу - бул оюндун аталышын издөө, андан кийин "ds rom" издөө фразасы. Ишенимдүү сайтты тандап, анан "Жүктөө" баскычын же шилтемени басыңыз.
- Эсиңизде болсун, буга чейин жок болгон оюндардын ROM файлдарын жүктөө көпчүлүк жерлерде мыйзамсыз болгон каракчылыктын бир түрү.
- Колдонуучулардын пикирлерине жана сын -пикирлерине таянып, файлдарды ишенимдүү сайттардан гана жүктөп алыңыз. Вирусту кокусунан жүктөп алууңузга жол бербеңиз.
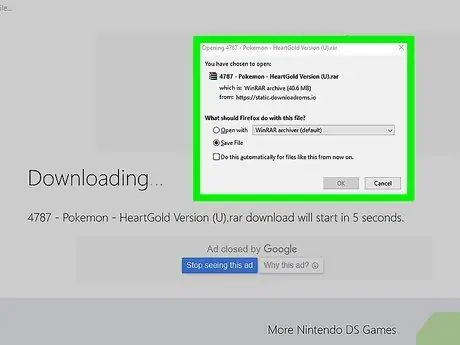
Кадам 7. ROM файлын жүктөп алууну күтө туруңуз
Ал компьютериңизге жүктөлүп бүткөндөн кийин, Windows же Mac компьютериндеги микро SD картка ROM файлын кошо аласыз.
4 ичинен 2 -бөлүк: Windows компьютери аркылуу оюндарды кошуу
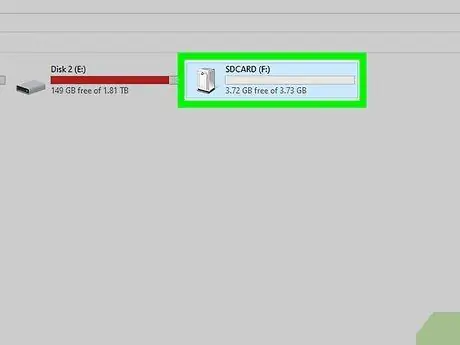
Кадам 1. Микро SD карта компьютерге салынганын текшериңиз
Эгерде сиз компьютердин адаптерин сууруп салсаңыз (же микро SD картаны адаптерден алып салсаңыз), кийинки кадамга өтүүдөн мурун картаны же адаптерди кайра салыңыз.
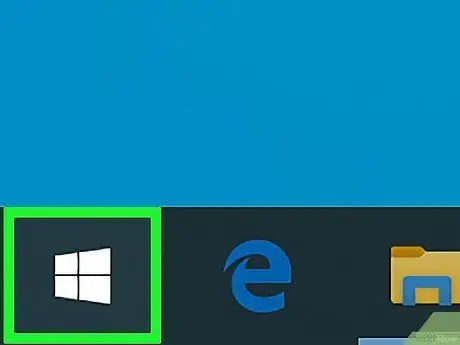
Кадам 2. "Старт" менюну ачыңыз
Экрандын төмөнкү сол бурчундагы Windows логотибин чыкылдатыңыз.
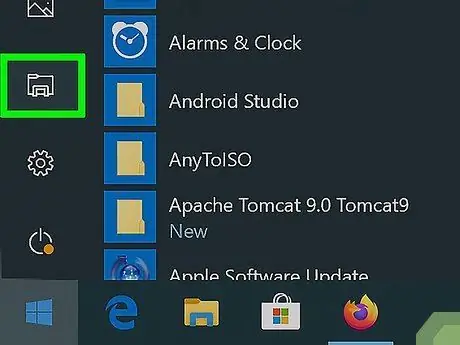
Кадам 3. Ачык File Explorer
Терезенин төмөнкү сол бурчунда жайгашкан папка сүрөтчөсүн чыкылдатыңыз.
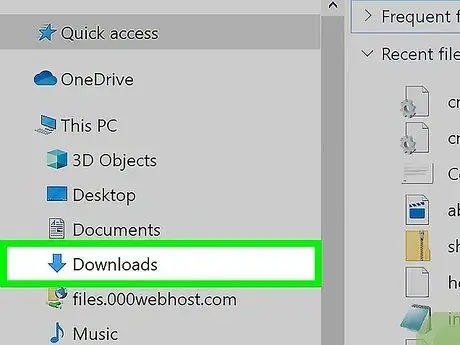
Кадам 4. Жүктөлгөн ROM файлы сакталган жерге барыңыз
File Explorer терезесинин сол жагында, мурда жүктөлгөн ROM файлын сактаган папканы чыкылдатыңыз.
Мисалы, эгерде жүктөлүп алынган файлдар адатта " Жүктөөлөр ", папканы чыкылдатыңыз" Жүктөөлөр ”.
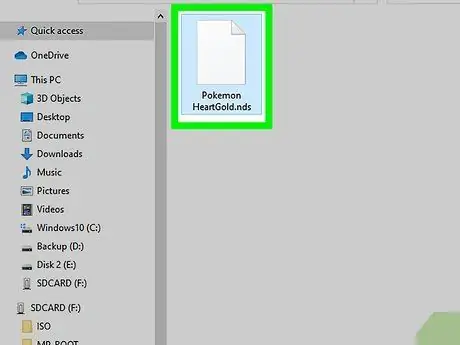
Кадам 5. ROM файлын тандоо
Жүктөлүп алынган ROM файлын чыкылдатыңыз.
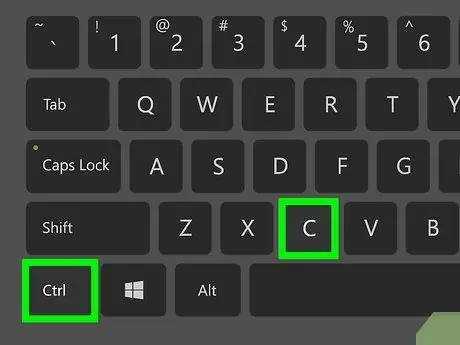
Кадам 6. ROM файлын көчүрүү
Файлды көчүрүү үчүн Ctrl+C баскычтарын басыңыз.
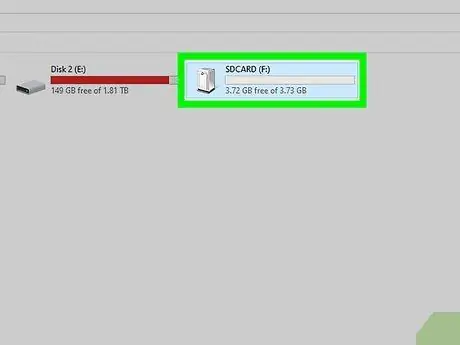
Кадам 7. SD карта папкасын тандоо
File Explorer терезесинин төмөнкү сол бурчунда пайда болгон SD картанын атын чыкылдатыңыз.
- Сиз SD картаны табуу үчүн экранды сыдырышыңыз керек болот.
- Же болбосо, чыкылдатыңыз " Бул ЖК "Жана" Түзмөктөр жана дисктер "бөлүмүндө пайда болгон SD картанын атын эки жолу чыкылдатыңыз.
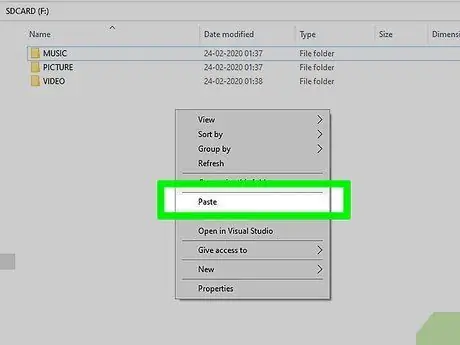
Кадам 8. ROM файлын чаптаңыз
SD карта терезесиндеги бош орунду чыкылдатыңыз, андан кийин ROM файлын чаптоо үчүн Ctrl+V баскычтарынын айкалышын басыңыз. Сиз кийинки терезеде көрсөтүлгөн файлдын сөлөкөтүн көрө аласыз.
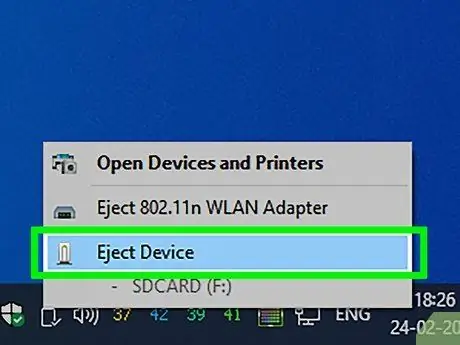
Кадам 9. SD картаны алып салуу
Экрандын оң ылдыйкы бурчундагы ылдам диск сөлөкөтүн чыкылдатыңыз, андан кийин " Чыгаруу "Калкыма менюда. Билдирүүнү алгандан кийин, SD картаны компьютерден алып салсаңыз болот.
Сизге "" басуу керек болушу мүмкүн ^ ”Экрандын оң ылдыйкы бурчунда биринчи болуп ылдам диск сөлөкөтүн көрүңүз.
4 -бөлүктүн 3 -бөлүгү: Mac Komputer аркылуу оюндарды кошуу
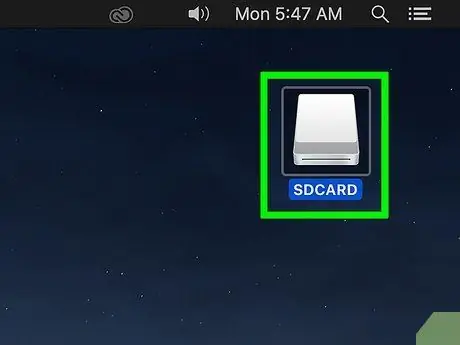
Кадам 1. Микро SD карта компьютерге салынганын текшериңиз
Эгерде сиз компьютердин адаптерин сууруп салсаңыз (же микро SD картаны адаптерден алып салсаңыз), кийинки кадамга өтүүдөн мурун картаны же адаптерди кайра салыңыз.
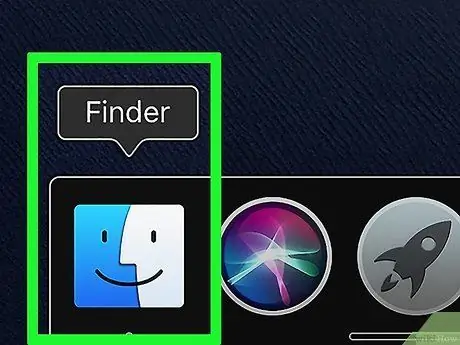
Кадам 2. Open Finder
Компьютериңиздин Доксунда пайда болгон көк бет сөлөкөтүн чыкылдатыңыз.
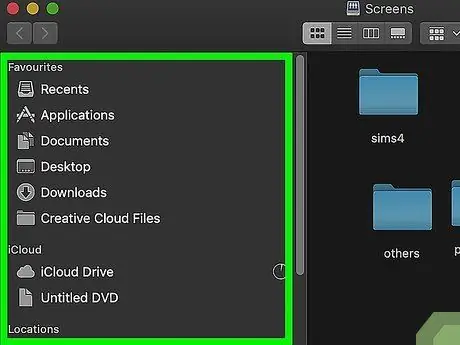
Кадам 3. Жүктөлгөн ROM файлы сакталган жерге барыңыз
Finder терезесинин сол жагында мурда жүктөлгөн ROM файлын сактап койгон папканы чыкылдатыңыз.
Көпчүлүк браузерлер папканы көрсөтүшөт " Жүктөөлөр "Жүктөлгөн файлдарды сактоо үчүн негизги папка катары.
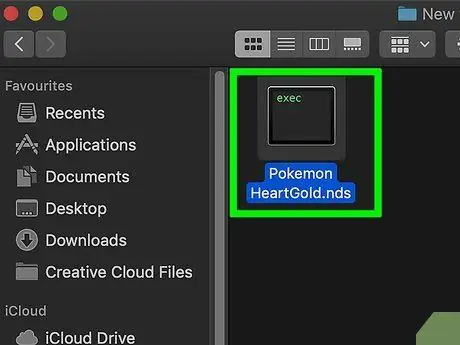
Кадам 4. ROM файлын тандоо
Оюн ROM файлын таап, чыкылдатыңыз.

Кадам 5. ROM файлын көчүрүү
Аны көчүрүү үчүн Command+C баскычтарын басыңыз.
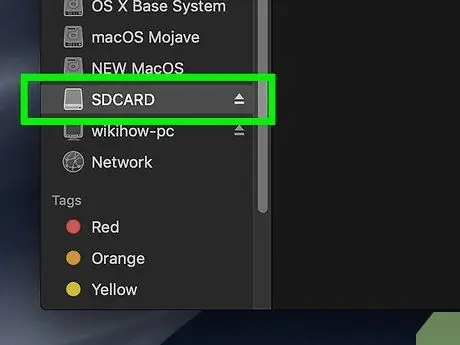
Кадам 6. SD картанын атын чыкылдатыңыз
Finder терезесинин төмөнкү сол бурчунда сиз SD картаны көрсөтүүчү "Түзмөктөр" бөлүмүн көрө аласыз. SD карта терезесин ачуу үчүн картаны басыңыз.
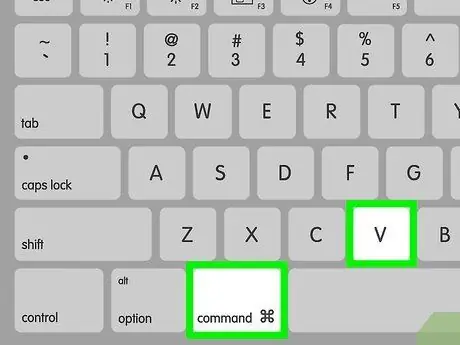
Кадам 7. ROM файлын чаптаңыз
SD карта терезесин чыкылдатыңыз, андан кийин Command+V баскычтарынын айкалышын басыңыз. Эми, сиз ошол терезеде ROM файлын көрө аласыз.
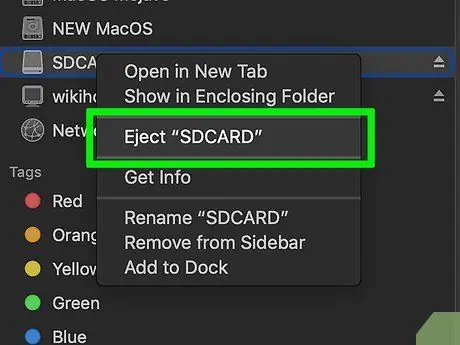
Кадам 8. SD картаны алып салуу
Finder терезесиндеги картанын аталышынын жанындагы үч бурчтуу "Чыгаруу" сүрөтчөсүн чыкылдатыңыз, андан кийин суралганда картты компьютерден алып салыңыз.
4 ичинен 4 -бөлүк: Жүктөлгөн оюнду ойноо
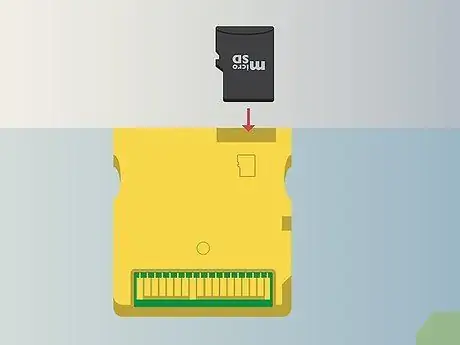
Кадам 1. Micro SD картаны R4 картасына салыңыз
R4 картасынын үстү жагында микро SD картаны салуу үчүн колдонула турган кичинекей тешик бар.
Адаптердегидей эле, микро SD картаны бир позицияга/багытка гана киргизүүгө болот
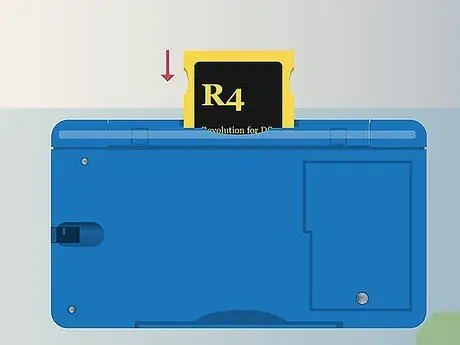
Кадам 2. R4 картасын Nintendo DS түзмөгүнө салыңыз
R4 картасы адатта оюн карталарын салуу үчүн колдонулган тешикке салынышы керек.
- Micro SD карта R4 картасына туура салынганын текшериңиз.
- Түпнуска DS версиясында, картты окугучту аппараттын түбүнө туташтыруу керек.

Кадам 3. DS түзмөгүн күйгүзүү
Түзмөктү күйгүзүү үчүн кубат баскычын ("Power") басыңыз.
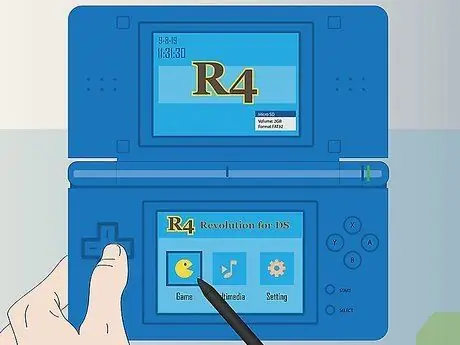
Кадам 4. "MicroSD картасын" тандоо
Түзмөк күйгүзүлгөндөн кийин, экрандын ылдый жагында "MicroSD картасы" (же окшош) вариантын көрүшүңүз керек.

5 -кадам. Оюнду тандаңыз
Эми сиз ROM форматында жүктөп алган бардык оюндар көрсөтүлөт. DSде ачуу үчүн оюнду тандап, ойноп баштаңыз!






