Бул wikiHow сизге 4K (2160p) видеону компьютерде же сыналгыда ойнотууну үйрөтөт.
Кадам
3 -метод: 4K видеолорун рабочий компьютерде ойнотуу

Кадам 1. Чектөөлөрдү түшүнүңүз
4K токтомун колдогон камтылган дисплейлери бар ноутбуктар көп эмес жана андай экрандары бар ноутбуктар, эгерде сизде жок болсо, адатта абдан кымбат. Азырынча 4K токтому дагы эле рабочий компьютер мониторлору менен чектелет.
Эстен чыгарбоо керек болгон дагы бир чектөө - бул компьютердин күчү. 4K токтому бар видеолорго чоңураак процессор жана RAM, ошондой эле заманбап видеокарт талап кылынат. Сиз жөн гана 4K мониторун эски компьютерге туташтырып, эң жакшы иштөөнү ала албайсыз

Кадам 2. 4K токтому бар мониторуңуз бар экенин текшериңиз
4K мониторлору ар кандай формада, өлчөмдө жана баада болот. Идеалында, жаңыртуу ылдамдыгы 60 Гц болгон мониторду тандаңыз. Бирок, сиздин бюджетиңизге туура келген башка 4K мониторлорду дагы деле колдонсо болот.
1080p менен 1080i мониторлорунун айырмачылыгынан айырмаланып, бардык 4K мониторлору бирдей шартта бирдей чечимди көрсөтүшөт

Кадам 3. 4K токтомун колдогон HDMI кабелин сатып алыңыз
Сизде, балким, үйдө HDMI кабели бар жана техникалык жактан бардык HDMI кабелдери 4K токтому бар видеону колдойт. Бирок, HDMI кабелдеринин акыркы версиялары-HDMI 2.0 же "жогорку ылдамдыктагы HDMI"-4K видеону секундасына 60 кадр максималдуу жыштыгында колдойт. Ошол эле учурда, кадимки HDMI кабелдери секундасына 30 кадрдын максималдуу жыштыгын гана колдойт.
- HDMI 2.0 кабелин интернеттен жүз миң рупийге чейин ала аласыз. Сиз ошондой эле аны электроника менен камсыздоо дүкөнүнөн сатып алсаңыз болот (мисалы, Электрондук чечим же Электрондук шаар).
- Эгерде сиз DisplayPort туташуусун колдонуп жатсаңыз, DisplayPort 1.4 кабелин тандаңыз. Техникалык мүнөздөмөлөр HDMI 2.0 кабелдик өзгөчөлүктөрү менен бирдей.
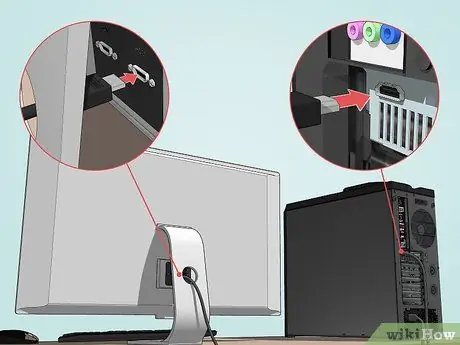
Кадам 4. Мониторду компьютерге туташтыруу үчүн 4K токтомун колдогон кабелди колдонуңуз
HDMI (же DisplayPort) кабелинин бир четин компьютердин шассинин арт жагына туташтырып, экинчи учун монитордун HDMI (же DisplayPort) портуна тиркеңиз.
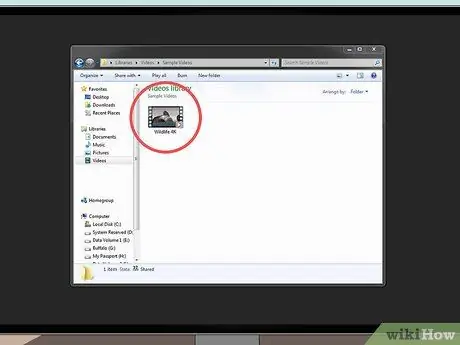
Кадам 5. Сиз ойноткуңуз келген 4K токтомунун видеосун табыңыз
Эгерде сизде компьютериңизде көргүңүз келген видео файл болсо, аны табыңыз. Болбосо, улантуудан мурун файлды жүктөп алыңыз.
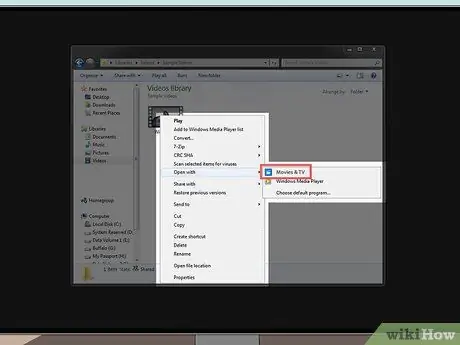
Кадам 6. Видеону 4K токтомун колдогон видео ойнотуучу колдонмодо ачыңыз
Бул колдонмо менен сиз видеолорду түздөн -түз столуңуздан көрө аласыз:
- Windows - Сиз 4K токтому бар видеолорду көрүү үчүн Тасмалар жана ТВ колдонмосун колдоно аласыз. Видеону оң баскыч менен чыкылдатыңыз, "тандаңыз Менен ачуу жана чыкылдатыңыз " Тасмалар жана сыналгы ”.
- Mac - Сиз 4K токтому бар видеолорду ойнотуу үчүн QuickTime колдоно аласыз. Видеону чыкылдатыңыз, менюну тандаңыз " Файл ", танда" Менен ачуу жана чыкылдатыңыз " Тез убакыт ”.
Метод 2ден 3: Тармакта 4K видеолорду ойнотуу

Кадам 1. Сиз керектүү талаптарга жооп бергениңизди текшериңиз
4K токтому бар видеону көрүү үчүн, монитор бул токтомду колдоп, компьютерге туташтырылышы керек. Төмөнкү көрсөткүчтөрү бар ноутбукту же рабочий компьютерди колдонууда кыйынчылыктар пайда болушу мүмкүн.
Эгерде сиз 4K видеону секундасына 60 кадр менен көргүңүз келсе, HDMI 2.0 же DisplayPort 1.4 кабелин колдонгонуңузду текшериңиз
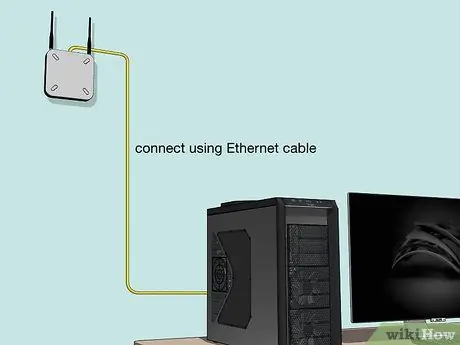
Кадам 2. Компьютерди роутерге туташтырып көрүңүз
Ethernet кабелин колдонуп, интернетти туташуу үчүн, Wi -Fi тармагынын ордуна компьютерге түз жөнөтүңүз.
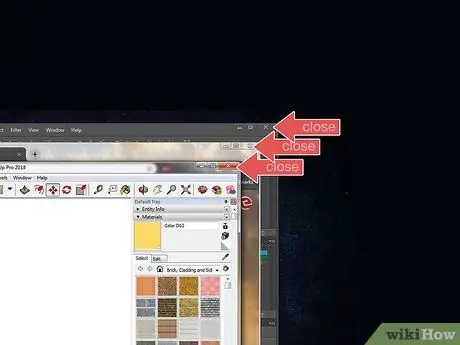
Кадам 3. Эстутум көп керектелген программаларды же фондук процесстерди жабыңыз
Браузериңизде 4K видеону көрүүгө аракет кылганыңызда дагы кошумча программалар, браузерлер же процесстердин болушу (мисалы, жүктөп алуу же жаңыртуу), чынында, видеону көрүүнү кекечтештирет.
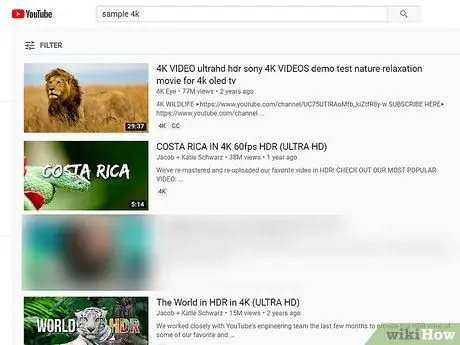
Кадам 4. 4K токтомун колдогон видеону таап, ачыңыз
Netflixте 4K токтомун колдогон көптөгөн телешоулар жана тасмалар бар. Сиз ошондой эле YouTube жана Vimeo'до 4K токтомунун ар кандай мазмунун таба аласыз.
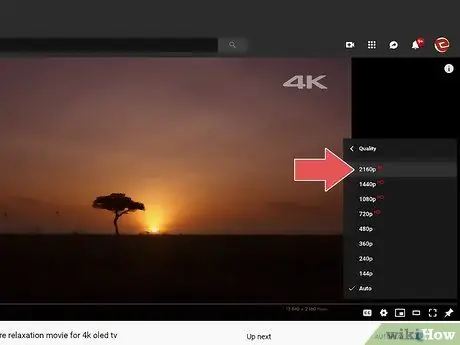
Кадам 5. 4K сапатын тандаңыз
Сапатты тандоо процесси колдонулган кызматка жараша болот, бирок адатта тиштүү сөлөкөттү басуу керек
же учурда тандалган сапат опциясы (мис. 1080p ") Жана" "опциясын чыкылдатыңыз. 4K "же" 2160p ”.
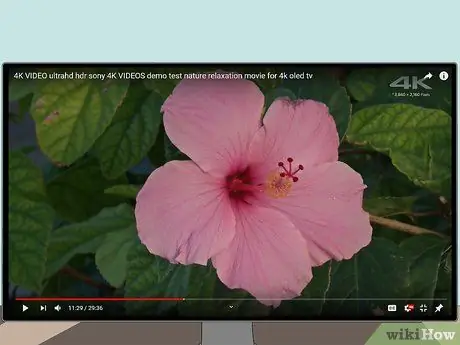
Кадам 6. 4K токтомун көрүүдөн ырахат алыңыз
Сиз керектүү аппараттык жана программалык камсыздоо талаптарына жооп бергениңизче, сиз каалаган убакта, компьютериңиздин браузери аркылуу 4K чечилишиндеги видеолорду көрө аласыз.
3 -метод 3: Телевизордо 4K токтому видеолорун ойнотуу

Кадам 1. Телевизоруңуз 4K чечимди колдоорун тактаңыз
4K (2160p) төмөн чечилиши бар сыналгыдан 4K видеосун көрө албайсыз.
Эгерде сизде 4K сыналгы жок болсо, аны электроника дүкөнүнөн же Интернеттен сатып алсаңыз болот

Кадам 2. 4K токтомун колдогон видео киргизүү булагын сатып алыңыз
Секундасына 60 кадрда 4K DVDлерди колдогон көптөгөн заманбап видео киргизүү булактары бар (мисалы, заманбап Blu-Rey оюнчулар жана PlayStation 4 Pro/Xbox One X консолу). Эгерде сизде бул токтомду колдогон видео киргизүү булагы жок болсо, интернеттен же электроника дүкөнүнөн сатып алып көрүңүз.
Эгерде сиз Netflix же Hulu сыяктуу кызматтан 4K видеону көрсөткүңүз келсе, анда булак 4K чечимди колдошу керек эмес
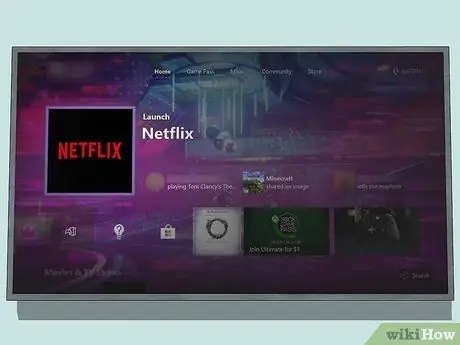
Кадам 3. 4K видеону агылып көрүңүз
Сиз компьютер же оюн консолу сыяктуу ар кандай медианы колдонуп агылта аласыз. 4K видео контентин сунуштаган көптөгөн кызматтар (мисалы, Netflix) бар, ошондуктан 4K DVD сатып алгыңыз келбесе, бул кызмат жакшы тандоо болушу мүмкүн.
Эгерде сиз агылтууну кааласаңыз, ырааттуу агым ылдамдыгы үчүн киргизүү булагын роутерге туташтырыңыз

Кадам 4. 4K токтомун колдогон HDMI кабелин сатып алыңыз
Балким, сизде үйдө HDMI кабели бар жана техникалык жактан бардык HDMI кабелдери 4K токтому бар видеону колдойт. Бирок, HDMI кабелдеринин акыркы версиялары-HDMI 2.0 же "жогорку ылдамдыктагы HDMI"-4K видеону секундасына 60 кадр максималдуу жыштыгында колдойт. Ошол эле учурда, кадимки HDMI кабелдери секундасына 30 кадрдын максималдуу жыштыгын гана колдойт.
- Сиз HDMI 2.0 кабелин интернеттен жүз миң рупийге чейин ала аласыз. Сиз ошондой эле аны электроника менен камсыздоо дүкөнүнөн сатып алсаңыз болот (мисалы, Электрондук чечим же Электрондук шаар).
- Эгерде сиз DisplayPort туташуусун колдонуп жатсаңыз, DisplayPort 1.4 кабелин тандаңыз. Техникалык мүнөздөмөлөр HDMI 2.0 кабелдик өзгөчөлүктөрү менен бирдей.
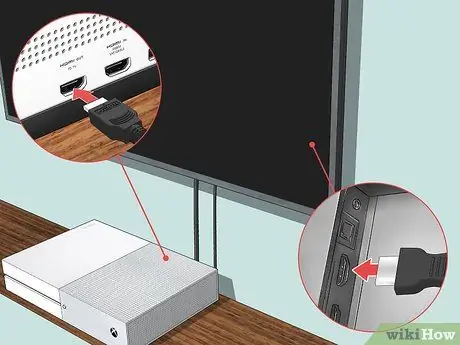
Кадам 5. Телевизорду видео киргизүү булагына туташтыруу үчүн кабелди колдонуңуз
HDMI (же DisplayPort) кабелинин бир четин видео киргизүү түзмөгүнүн артына туташтырыңыз, андан кийин кабелдин экинчи учун телевизордун HDMI (же DisplayPort) портторунун бирине сайыңыз.

6 -кадам. Телевизорго жакыныраак отуруңуз
Салттуу HD сыналгылардан айырмаланып, 4K сыналгылары өтө жогорку пикселдик тыгыздыкка ээ, андыктан сиз 1080p (же төмөн) телевизордо видеону көргөнгө караганда жакыныраак отурганда эң жакшы визуалдык сапатты ала аласыз.

Кадам 7. 4K токтомунун мазмунун көрүңүз
Сиз көрүп жаткан мазмун сиз мурда тандаган көрүү ыкмасына жараша болот (мисалы, агым кызматы же DVD), бирок, адатта, сиз колдонгон видео киргизүү булагы аркылуу сыналгыңызда 4K мазмунун көбүн көрө аласыз.
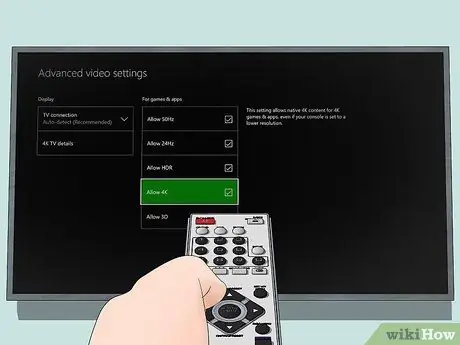
Кадам 8. Керек болсо, телевизордун жөндөөлөрүн же видео киргизүү булагын тууралаңыз
Кээде, сиз сыналгыңыздын (же киргизүү булагыңыздын) негизги максималдуу сапатын 1080pден 4K (же 2160p) чейин жогорулатууңуз керек болот. Сиз муну түзмөктүн орнотуулары бөлүмү аркылуу жасай аласыз. Эгерде сиз сапатты жакшыртуу үчүн туура орнотууларды таба албасаңыз, телекөрсөтүүнүн колдонмосун же видеону киргизүү булагын караңыз.
Кеңештер
- Кадимки 4K сыналгынын өлчөмү 3,840 x 2,160 пикселге ээ, ал эми 4K "кинотеатрдын" дисплейи же монитору 4,096 x 2,160 пикселди колдонот. Чоңураак өлчөмдөгү телевизорлор 4K "кино" деп аталат.
- Сиз популярдуу VLC Media Player программасын колдонуп, Windows жана Mac компьютерлеринде 4K видеолорду ойной аласыз. Бирок, VLC 4K токтому бар видеолорду ойнотуу көйгөйлөрү менен белгилүү экенин унутпаңыз (мисалы, видеону кекечтештирүү).
- YouTube жана Vimeo эң ишенимдүү 4K токтомдук видео агым булактары болуп эсептелет. Бирок, сиз кире турган башка 4K токтомдуу видео агымдык сайттар бар.






