Бул wikiHow сизге TikTokту Mac же Windows компьютерине кантип жүктөөнү жана колдонууну үйрөтөт. TikTok колдонмосу iPhone же Android үчүн гана жеткиликтүү, бирок сиз TikTokту Android эмулятору менен компьютериңизде иштете аласыз.
Кадам
2 ичинен 1 -бөлүк: Bluestacksти жүктөө
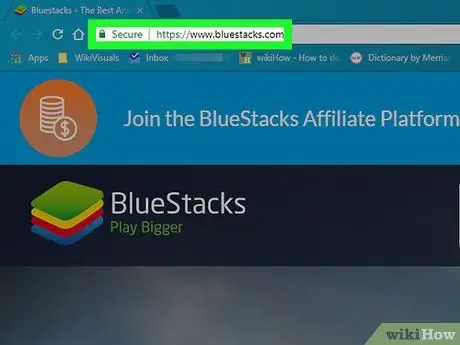
Кадам 1. Веб -браузерди ишке киргизиңиз жана https://www.bluestacks.com сайтына баш багыңыз
Каалаган браузериңиз аркылуу Bluestacks сайтына баш багыңыз.
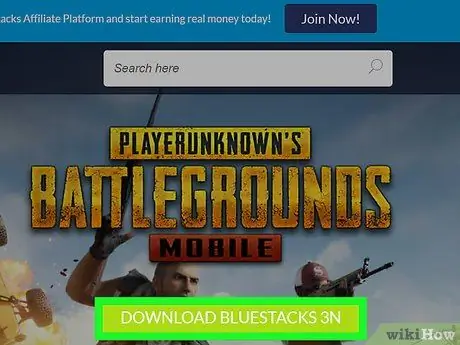
Кадам 2. Click Bluestacks
Бул чоң жашыл баскыч экрандын ортосунда. Өзүнчө жүктөө барагы ачылат.
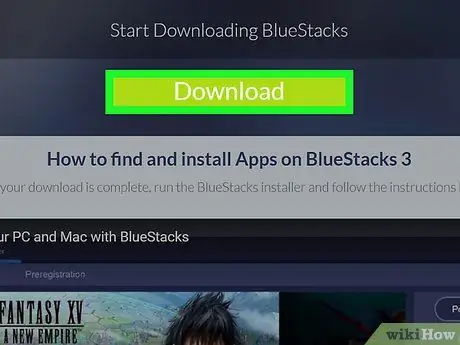
Кадам 3. Click Download
Бул барактын жогору жагындагы чоң жашыл баскыч. Муну менен Bluestacks орнотуучусу жүктөлөт.
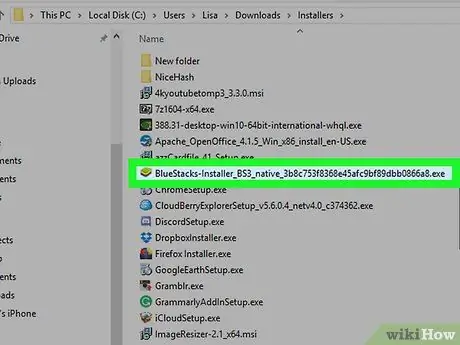
Кадам 4. Bluestacks орноткучун чыкылдатыңыз
Демейки боюнча, жүктөлүп алынган файлдар "Жүктөөлөр" папкасына жайгаштырылат. Файлдын аты "BlueStacks-Installer" жана анын кеңейтүүсү. Windows компьютерлеринде файл кеңейтүүсү.exe, ал эми Mac компьютерлеринде кеңейтүү.dmg.
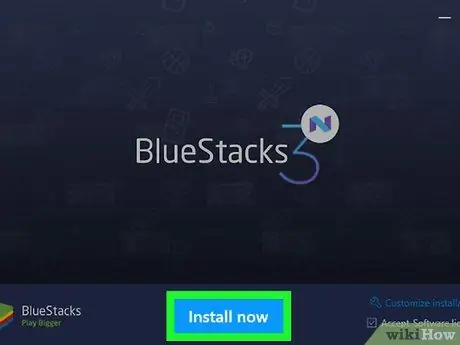
Кадам 5. Click Азыр орнотуу
Бул калкыма терезенин астындагы көк баскыч.
Macта, экрандын ортосундагы белгини эки жолу чыкылдатыңыз
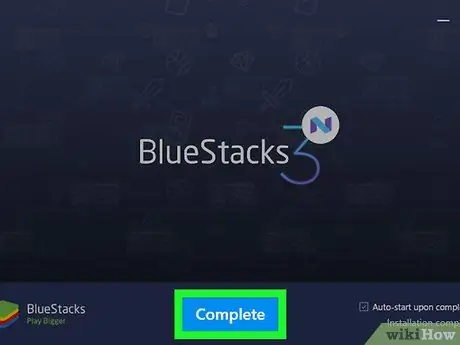
Кадам 6. Click Complete
Бул экрандын ылдый жагындагы көк баскыч.
Mac компьютеринде "Улантууну", андан кийин "Орнотууну" чыкылдатыңыз. Сизге Mac сырсөзүңүздү киргизүү керек болушу мүмкүн. Эгерде сиздин Mac орнотууну бөгөп жатса, "Систем тутумуна өтүүнү" чыкылдатыңыз, төмөнкү сол жактагы кулпу сөлөкөтүн чыкылдатыңыз, Mac сырсөзүңүздү киргизиңиз, андан кийин "Коопсуздук жана Купуялык" терезесиндеги "Уруксат берүү" баскычын чыкылдатыңыз
2 ичинен 2 -бөлүк: TikTokту Bluestacksке орнотуу
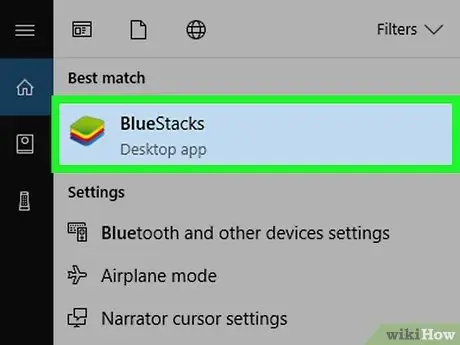
Кадам 1. Bluestacksти иштетүү
Бул колдонмо жашыл, сары, кызыл жана көк катмарлар түрүндөгү иконаларга ээ.
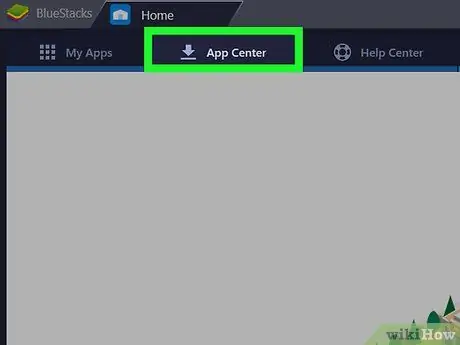
Кадам 2. Click App Center
Бул экрандын жогору жагындагы экинчи өтмөк. Колдонмонун ачылышы үчүн бир нече мүнөт күтүүгө туура келиши мүмкүн.
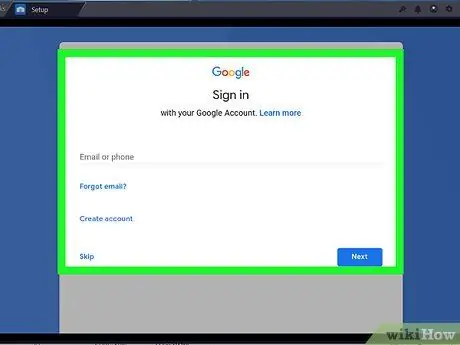
Кадам 3. Google каттоо эсебиңизге кириңиз
Google каттоо эсебиңизге байланышкан электрондук почта дарегин жана сырсөздү киргизиңиз. Атыңызды жана фамилияңызды териңиз (эгер алар автоматтык түрдө толтурулбаса), анан сол жебени басыңыз.
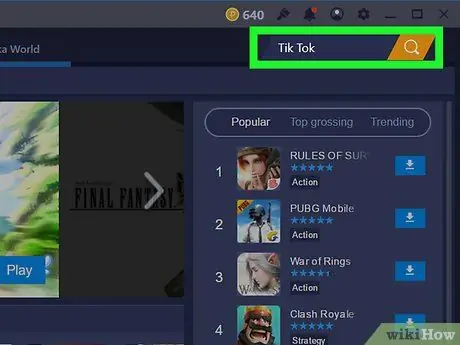
Кадам 4. Издөө талаасына Тик Токту териңиз
Издөө тилкеси жогорку сол бурчта, сары кум саатынын жанында.
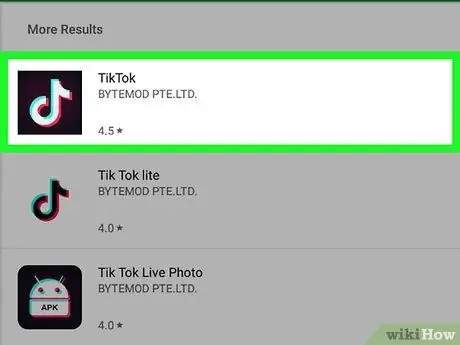
Кадам 5. TikTok колдонмосун чыкылдатыңыз
Бул колдонмонун ортосунда ак музыкалык нотасы бар кара сөлөкөтү бар.
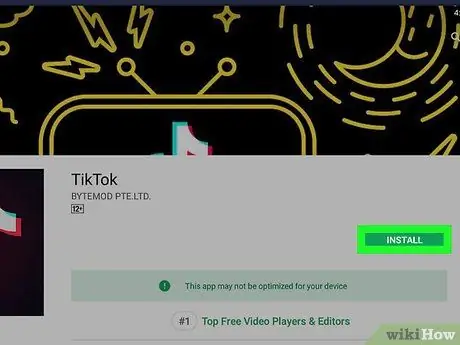
Кадам 6. Орнотууну чыкылдатыңыз
Бул колдонмонун жанындагы жашыл баскыч.
Кадам 7. чыкылдатуу менюдагы Кабыл алуу
Бул калкып чыкма колдонмо камераңызга жана түзмөгүңүздүн башка бөлүктөрүнө кириши керектигин айтат.
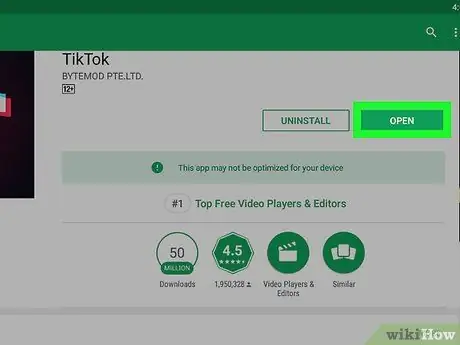
Кадам 8. Ачуу баскычын басыңыз
Колдонмо орнотулган болсо, "Ачуу" баскычын бассаңыз болот. Эми сиз компьютериңизде TikTokту колдонуу үчүн кирип же каттоо эсебин түзө аласыз. ТикТокту компьютериңизде колдонгуңуз келгенде, BlueStacksти иштетип, "Менин колдонмолорумду" чыкылдатыңыз, андан кийин TikTokту басыңыз.






