Фейсбук баракчаңыздагы мазмундун үзгүлтүксүз агымын камсыздоо менен сиз окурмандарыңызды дайыма кызыктырышыңыз керек. Жаңы постторду өзүңүз жүктөөдө убара болбоо үчүн, долбоордун мазмунун жүктөөнү алдын ала пландаңыз! Жеке эсепке жүктөөлөрдү пландаштыра албасаңыз дагы, HootSuite сыяктуу колдонмону колдонсоңуз дагы, аны бизнес же уюм баракчалары үчүн жасаса болот. Бул wikiHow сизге фейсбуктун коомдук баракчасына жүктөөнү кантип пландаштырууну үйрөтөт.
Кадам
Метод 2: Компьютер аркылуу
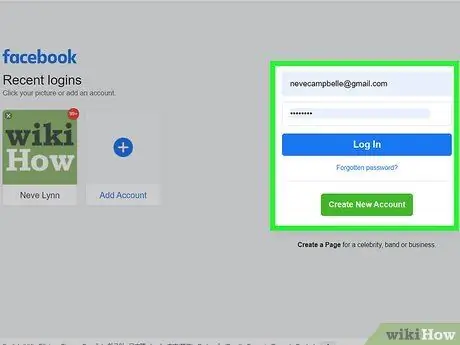
Кадам 1. https://www.facebook.com дарегине өтүп, каттоо эсебиңизге кириңиз
Эгерде сиз автоматтык түрдө кирбеген болсоңуз, каттоо эсебиңизге кирүү үчүн экрандын көрсөтмөлөрүн аткарыңыз.
Facebook мындан ары жеке эсепке мазмунду жүктөөнү пландаштырууга мүмкүндүк бербейт. Сиз башкарган жалпыга ачык баракчаларга мазмунду жүктөөнү гана пландаштыра аласыз. Бул сыяктуу баракчалар көбүнчө ишканалар, уюмдар, блогдор жана коомдук ишмерлер үчүн түзүлгөн
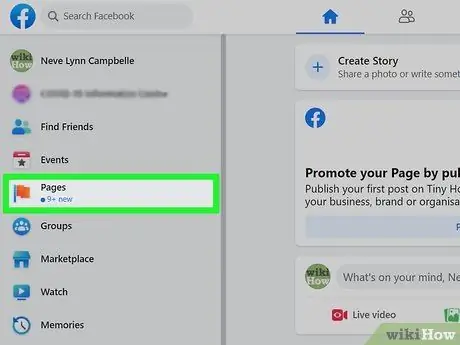
Кадам 2. Барактарды тандоо ("Барактар")
Сиз бул параметрди (кызгылт сары желек сүрөтчөсү менен белгиленген) экрандын сол жагындагы менюдан көрө аласыз.
Эгерде сиз баракты жасай элек болсоңуз, " + Жаңы барактарды түзүү "("+ Жаңы барак түзүү ")," "опциясын тандагандан кийин экрандын сол жагындагы менюда көрсөтүлөт. Барактар "(" Барак ").
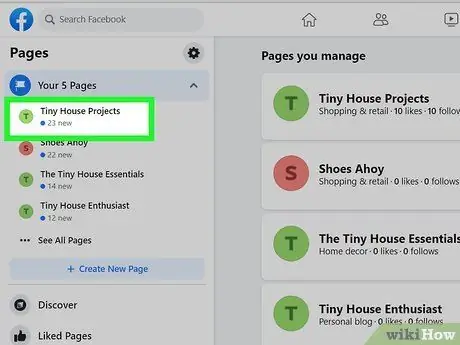
Кадам 3. Сиз башкарган баракты тандаңыз
Сиз ээлик кылган же башкарган баракчалар "Барактар" ("Барактар") деген аталыштын астында, сол панелде көрсөтүлөт.
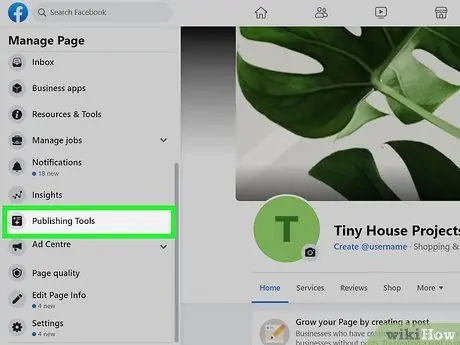
Step 4. Publishing Tools ("Publishing Tools") тандаңыз
Сиз сол панелдин ылдый жагында бул параметрди көрө аласыз.
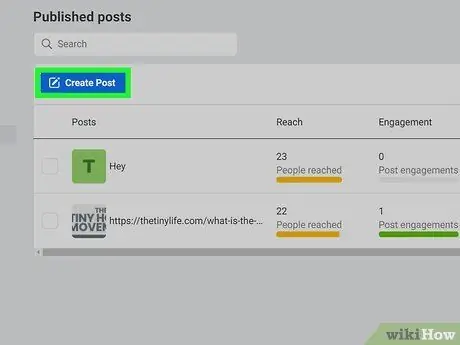
Кадам 5. Постту түзүү тандаңыз
Бул көк баскычты жүктөөлөр тизмесинин жогорку сол жагында көрө аласыз.
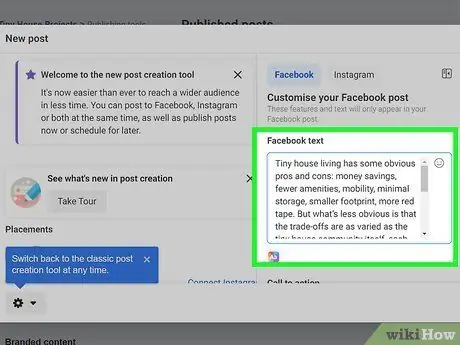
Кадам 6. Пост түзүү
Каалаган жүктөөңүздү "Бир нерсе жазуу" талаасына жазыңыз. Ошондой эле сиз каалаган сүрөттөрдү, кыстармаларды/хэштегтерди, эмодзилерди жана башка элементтерди тиркей аласыз.
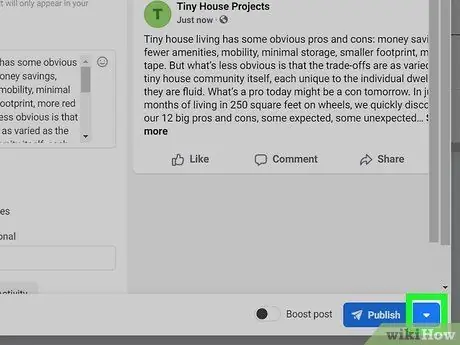
Кадам 7. "Жарыялоо" жанындагы ылдый жебе сөлөкөтүн тандаңыз
Ал терезенин төмөнкү оң бурчунда. Меню кийин кеңейет.
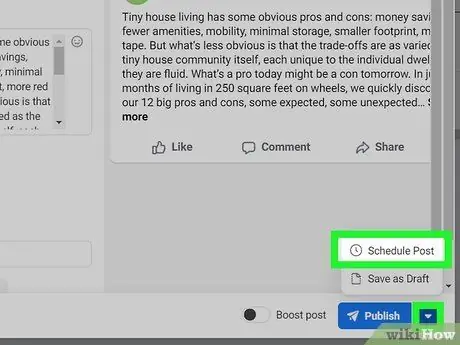
Кадам 8. Менюдан Пландоо Постун ("Пландаштырылган Пост") тандаңыз
Андан кийин "Постту пландаштыруу" терезеси пайда болот.
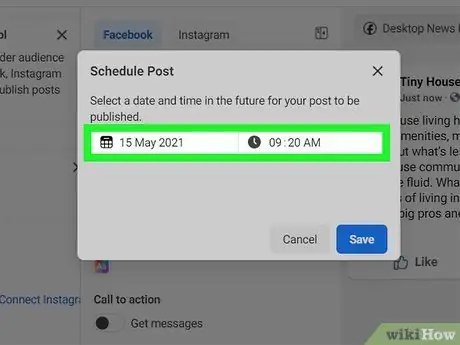
Кадам 9. Баракка мазмунду жүктөө күнүн жана убактысын тандаңыз
Календарды ачыңыз, ошондо сиз келечектеги датаны (мүмкүн болсо) бүгүнкү датаны чыкылдатуу менен тандай аласыз. Андан кийин, башка саатты тандоо үчүн учурдагы саатты басыңыз. Тандалган күн жана убакыт сиздин аймактын убакыт алкагындагы күн менен убакытка дал келет.
- Сиз 20 мүнөттөн кийин жүктөөнү пландаштырсаңыз болот. Мындан тышкары, мазмунду 75 күнгө чейин пландаштырсаңыз болот.
- Тандоо " AM"же" PM"керек болгондо.
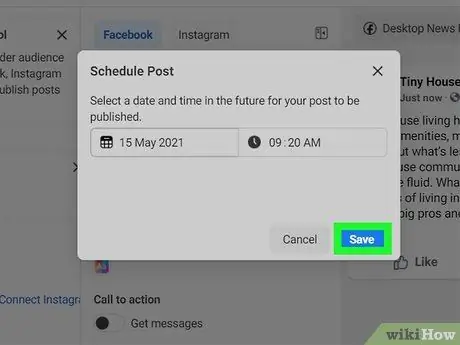
Кадам 10. Пландаштырылган жүктөөнү сактоо үчүн Сактоону "(Сактоо)" тандаңыз
Бул көк баскыч калкыма терезенин төмөнкү оң жагында пайда болот. Мазмун сиз белгилеген күн менен саатта баракчанын жаңылыктар каналына жүктөлөт.
- Эгерде сиз жүктөөлөрдү пландаштыруу боюнча оюңузду өзгөртсөңүз, " Жарыялоо каражаттары "(" Жарыялоо каражаттары ")," тандоо Пландаштырылган посттор "(" Пландаштырылган посттор ") сол панелинен жана башка параметрлерди көрүү үчүн мазмундун жанындагы ылдый жебе сөлөкөтүн тандаңыз (" Жарыялоо "[" Жарыялоо "]," кайра пландаштыруу "[" Кайра пландаштыруу "], же" Жокко чыгаруу "[" Жокко чыгаруу "]).
- Пландаштырылган жүктөөнүн мазмунун түзөтүү үчүн " Жарыялоо каражаттары "(" Жарыялоо каражаттары ")," тандоо Пландаштырылган посттор "(" Пландаштырылган жөнөтүүлөр ") жана чыкылдатыңыз" Түзөтүү "(" Түзөтүү ") жүктөөдө.
Метод 2 2: Телефон же Планшет аркылуу
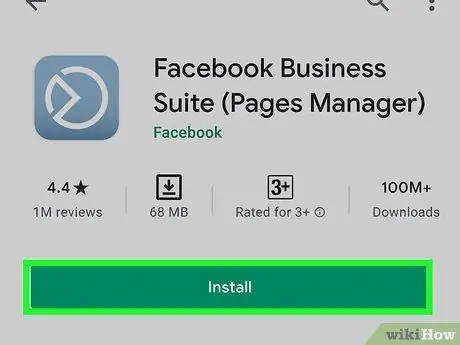
Кадам 1. Телефонуңузга же планшетиңизге Facebook Business Suite тиркемесин орнотуңуз
Facebook колдонмосу да, Facebook веб -сайтынын мобилдик версиясы да беттеги жүктөөлөрдү пландаштыруу мүмкүнчүлүгүн бербейт.
-
iPhones/Pads:
Колдонмону жүктөп алуу же https://apps.apple.com/us/app/facebook-pages-manager/id514643583 кирүү же App Store'до "Facebook Business Suite" издөө ачкычын киргизүү.
-
Android:
Https://play.google.com/store/apps/details?id=com.facebook.pages.app веб -браузер аркылуу Facebook Business Suite жүктөп алуу же Google Play дүкөнүнөн колдонмолорду издөө.
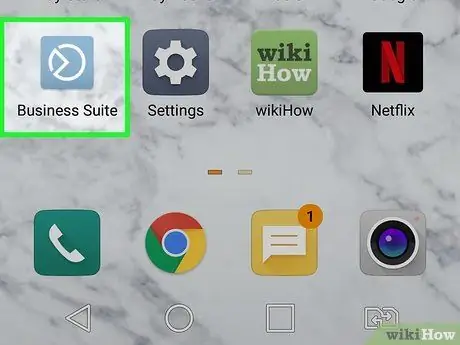
Кадам 2. Ишке Facebook Business Suite
Белги боз көк түстө көрүнөт, ичинде уникалдуу ак тегерекчеси бар. Баракты башкаруу үчүн колдонулган каттоо эсебине кирүү үчүн экранда пайда болгон көрсөтмөлөрдү аткарыңыз, эгер сиз эсепке автоматтык түрдө кирбей калсаңыз.
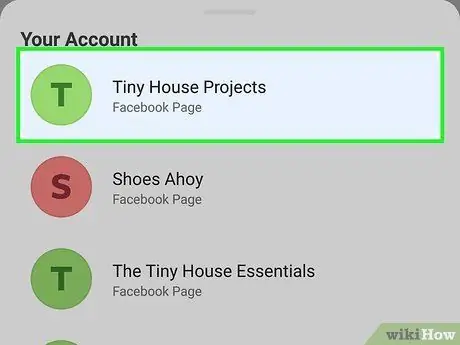
Кадам 3. Сиз пландаштыргыңыз келген жүктөө баракка кирүү
Business Suite сиздин баракчаңызды автоматтык түрдө ачат. Эгерде сизде бир нече барак бар болсо жана жүктөөнү пландаштыруу үчүн башка баракка өтүүңүз керек болсо, экрандын жогорку сол жагындагы профиль сүрөтчөсүн тандап, тиешелүү баракты басыңыз.
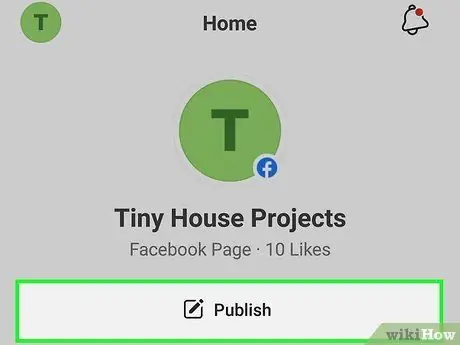
Кадам 4. Жарыялоону тандаңыз ("Жарыялоо")
Бул боз баскычты экрандын жогорку сол жагында көрө аласыз.
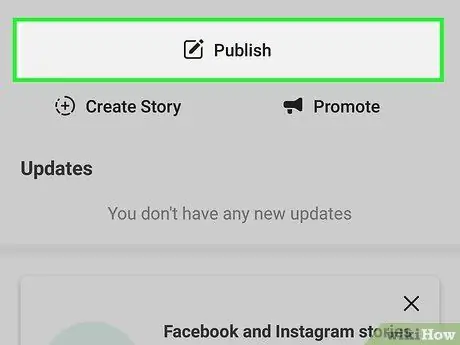
Кадам 5. Жарыялоону тандоо ("Жарыялоо")
Ал экрандын жогору жагында, барактын аталышынын астында. "Жаңы билдирүү" терезеси жүктөлөт.
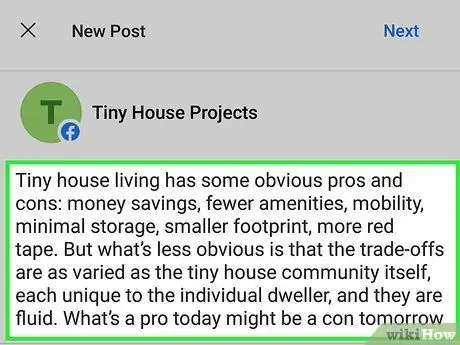
Кадам 6. Сиз пландаштыргыңыз келген жүктөөлөрдү түзүңүз
Каалаган постуңузду "Бир нерсе жазуу …" тилкесине териңиз ("Бир нерсе жазуу …"). Сиз ошондой эле сүрөттү тиркеп, жайгашкан жерди белгилеп, маанайды/активдүүлүктү тандай аласыз же терезенин ылдый жагындагы менюдан башка параметрлерди көрсөтө аласыз.
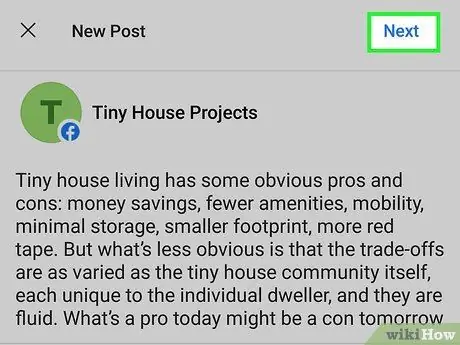
Кадам 7. Даярдоо аяктагандан кийин Кийинкини тандаңыз
Сиз бул баскычты терезенин жогорку оң бурчунда көрөсүз. Жүктөөнүн алдын ала көрүнүшү жүктөлөт, ошондой эле бир нече пландоо параметрлери.
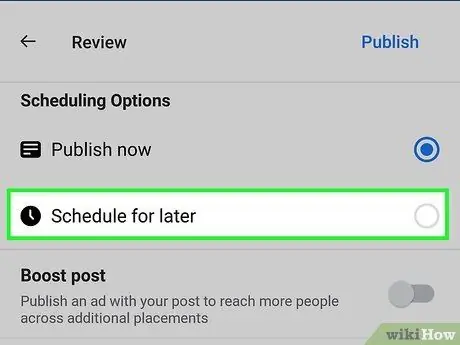
Кадам 8. Кийинкиге графикти тандаңыз ("Кийинкиге график")
Сиз бул параметрлерди экрандын жогору жагындагы "Пландаштыруу параметрлери" бөлүмүнүн алдында көрөсүз.
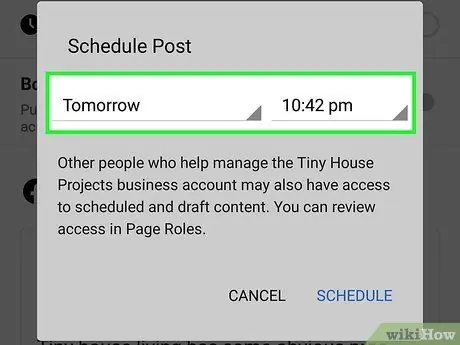
Кадам 9. Жүктөө датасын жана убактысын тандаңыз
Барактын жаңылыктар каналына мазмунду жүктөө убактысын жана күнүн көрсөтүңүз. Тандоону унутпаңыз " AM"же" PM каалаган убакта.
- Сиз постту 20 мүнөттөн эрте пландасаңыз болот. Эң көп дегенде, 75 күндөн кийин жүктөөнү пландаштырсаңыз болот.
- Сиздин аймактын убакыт алкагына ылайык тандалган күн жана убакыт.
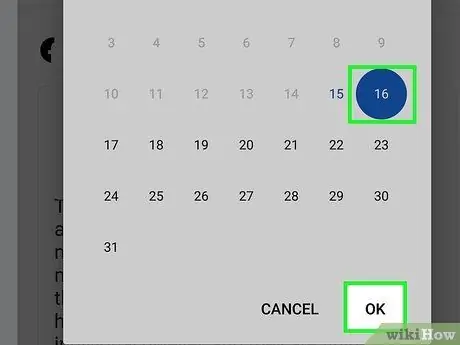
Кадам 10. Орнотуу күнүн тандаңыз ("Күндү коюу") же Бүттү ("Бүттү").
Опция энбелгилери сиз колдонуп жаткан колдонмонун версиясына жараша айырмаланышы мүмкүн.
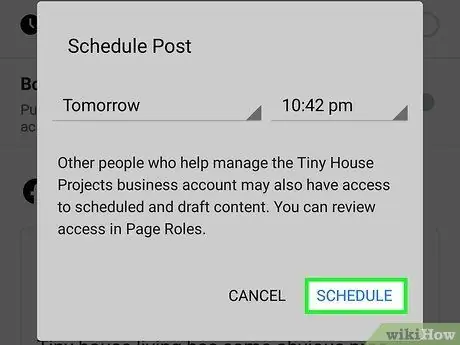
Кадам 11. Жүктөөнү сактоо жана пландаштыруу үчүн Графикти тандаңыз
Бул баскычты экрандын жогорку оң жагында көрө аласыз. Андан кийин, билдирүү сиз көрсөткөн күн менен саатта баракчанын жаңылыктар каналына жүктөлөт.
Постту пландаштыргандан кийин, сиз "Посттор жана окуялар" бетине ("Посттор жана окуялар") өтөсүз. Пландаштырылган билдирүүлөрдү көрүү үчүн, экрандын жогорку сол бурчундагы ачылуучу менюну тандап, " Пландаштырылган "(" Буга чейин пландаштырылган ").
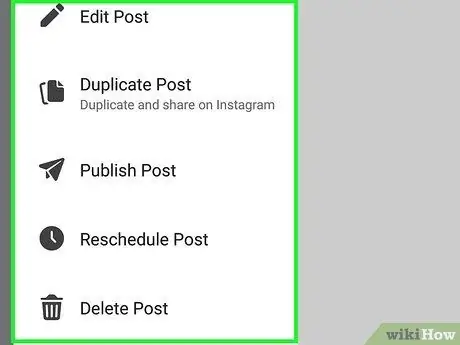
12 -кадам. Сиз пландаштырган постту түзөтүңүз (милдеттүү эмес)
Эгерде сизге постту түзөтүү, аны түз жарыялоо, же жарыялоо/график кылуу керек болсо, анда сизде мындай мүмкүнчүлүк бар. Бул жерде:
- Эгер сиз "Посттор жана окуялар" баракчасынан ("Посттор жана окуялар") чыксаңыз, экрандын ылдый жагындагы экинчи сөлөкөтүн (эки катталган терезе) таптап, ошол баракка кайтыңыз.
- Өтмөктө " Посттор "(" Билдирүүлөр "), тандоо" Пландаштырылган "(" Пландаштырылган ") ачылуучу менюдан.
- Посттун оң жагындагы үч чекиттүү сөлөкөттү тандаңыз.
- Тандоо " Түзөтүү "(" Оңдоо "), эгер сиз мазмунду өзгөрткүңүз келсе," Постту башка күнгө жылдыруу "" Постту башка күнгө жылдыруу ") башка пландаштыруу убактысын тандоо үчүн," Постту жарыялоо "(" Постту жарыялоо ") аны азыр жарыялоо үчүн же" Постту жок кылуу "(" Постту жок кылуу ") мазмунун алып салуу үчүн.
Кеңештер
- Көптөгөн колдонуучулардын айтымында, жүктөөнү үзгүлтүксүз пландаштыруу, айрыкча интернеттин эң көп колдонулган сааттарында, сизди көбүрөөк жолдоочуларын ала алат.
- Сиз сүрөттөрдү, видеолорду же шилтемелерди жогоруда көрсөтүлгөн ыкмалар менен кошо аласыз, мисалы, кол менен мазмунду жүктөгөнүңүздө. Бирок, фотоальбомдорду же окуя тууралуу маалыматты жүктөө пландаштырылбайт.






