Бул wikiHow сизге Fortniteти Chromebookка кантип жүктөп, орнотууну үйрөтөт. Биринчиден, Fortniteти орнотуудан мурун Chromebook'уңуздагы Play Дүкөндөн жүктөөлөрдү иштетүү жана уруксат берүү жана файл менеджери колдонмосун орнотуу керек.
Кадам
2дин 1 -бөлүгү: Chromebookту орнотуу
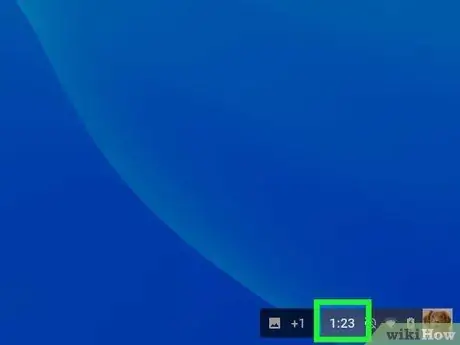
Кадам 1. Экрандын төмөнкү оң бурчундагы саатты же убакыт белгисин басыңыз
Убакыт индикаторун Chromebook экраныңыздын төмөнкү оң бурчунан көрө аласыз. Андан кийин, калкыма меню көрсөтүлөт.
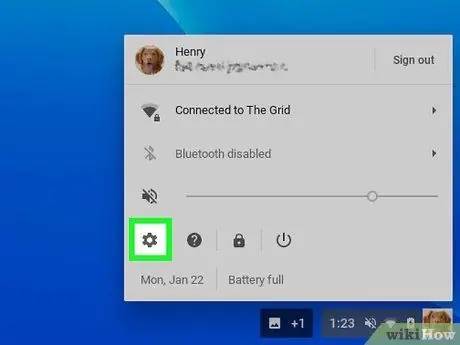
Кадам 2. Менюдагы Орнотууларды чыкылдатыңыз
Бул сүрөтчөнүн жанында
. Андан кийин компьютерди орнотуу менюсу көрсөтүлөт.
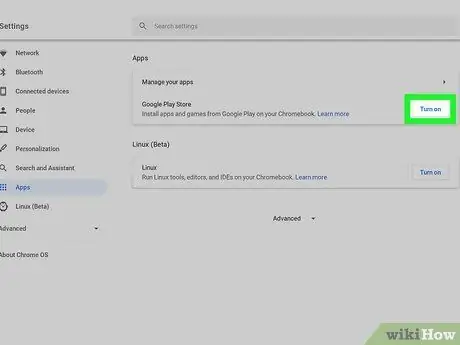
Кадам 3. "Chromebook'уңузга Google Playден колдонмолорду жана оюндарды орнотуу" жанындагы Күйгүзүүнү тандаңыз
Бул жөндөөлөр менюсунун "Google Play Store" бөлүмүндө. Андан кийин калкыма терезе пайда болот.
- Эгер бул параметрди көрө албасаңыз, Chromebook'уңуз Chrome OS иштетүү тутумунун акыркы версиясы менен жаңыргандыгын текшериңиз.
- Эгер акыркы OS жаңыртуусу орнотулгандан кийин дагы эле бул параметр жок болсо, Chromebook Android колдонмолорун колдобошу мүмкүн.
Кадам 4. Калкып чыкма терезеде Дагы басыңыз
Сизден Google'дун тейлөө шарттарын окууңуз жана макулдугуңуз суралат.
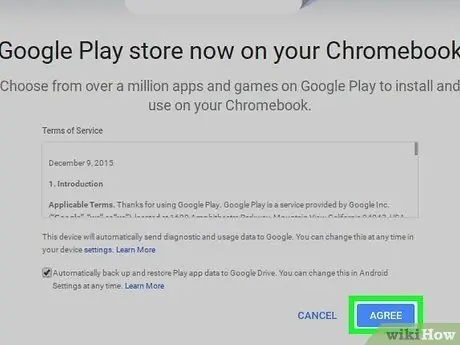
Кадам 5. Мен макулмун дегенди басыңыз
Google Play Chromebook'тарда иштетилет. Эми сиз тиркемени Play Storeдон жүктөп алсаңыз болот.
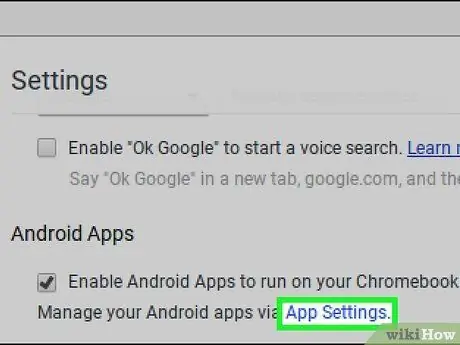
Кадам 6. "Android Apps" астындагы көк App Settings шилтемесин басыңыз
Колдонмонун жөндөөлөрү жана параметрлери жаңы баракта көрсөтүлөт.
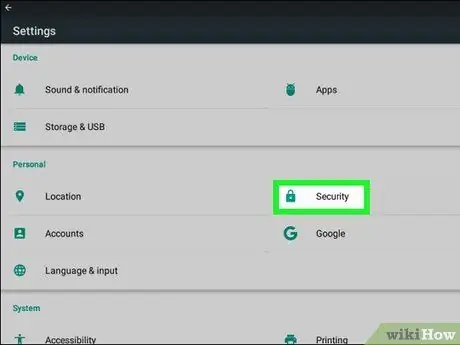
Кадам 7. Колдонмонун жөндөөлөр менюсунда Коопсуздукту басыңыз
Бул бөлүмдө компьютердин коопсуздук орнотууларын өзгөртө аласыз.
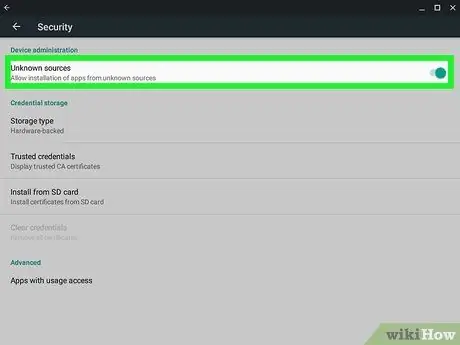
Кадам 8. "Коопсуздук" бөлүмүндө Белгисиз булактарды иштетүү
Параметрди чыкылдатыңыз " Белгисиз булактар "Түзмөктү башкаруу" бөлүмүндө, жана " Белгисиз булактардан колдонмолорду орнотууга уруксат берүү "тандалып алынган жана активдүү.
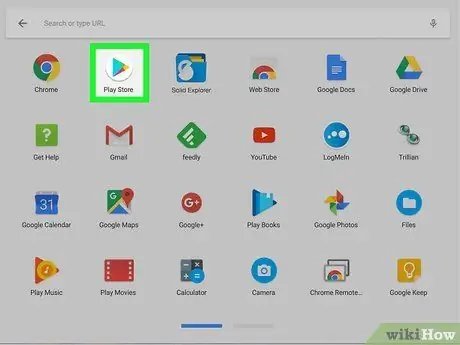
Кадам 9. Chromebook'та Google Play Store колдонмосун ачыңыз
Белгичени таап, чыкылдатыңыз
Google Play дүкөнүн ачуу үчүн компьютериңизде.
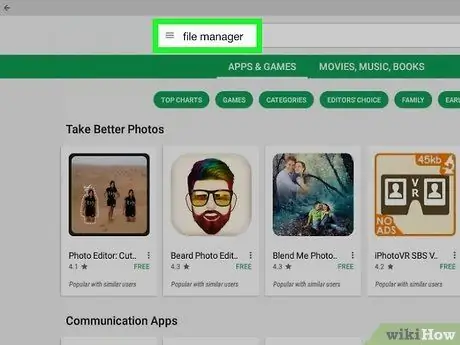
Кадам 10. Play дүкөнүнөн файл менеджери колдонмосун жүктөп алыңыз
Сиз Play Storeдо категорияларды карап чыгыңыз же экрандын жогору жагындагы издөө тилкесин колдонуп, файл менеджери колдонмосун издеңиз.
Сиз акысыз же акы төлөнүүчү файлдарды башкаруучу колдонмолорду пайдалана аласыз. Жүктөп алардан мурун сизге жаккан жана ишене турган колдонмону тапканыңызды текшериңиз
2дин 2 -бөлүгү: Fortnite жүктөө
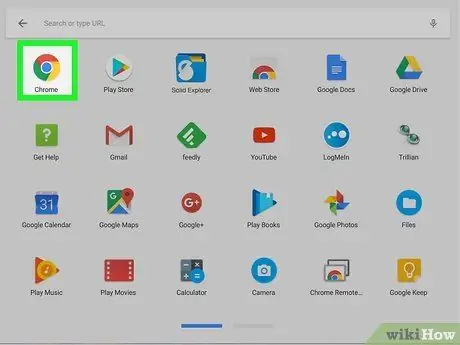
Кадам 1. Интернет браузерин ачыңыз
Сиз каалаган браузерди компьютериңизде колдоно аласыз.
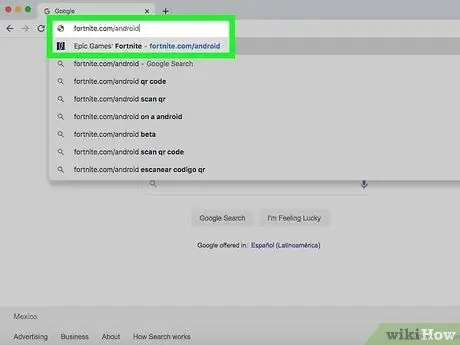
Кадам 2. Барыңыз браузериңизде fortnite.com/android
Бул шилтеме сиздин компьютериңиз үчүн жеткиликтүү болгон Android үчүн Fortniteтин эң мыкты бета версиясын автоматтык түрдө аныктайт. Андан кийин, сиз жүктөө барагына багытталасыз.
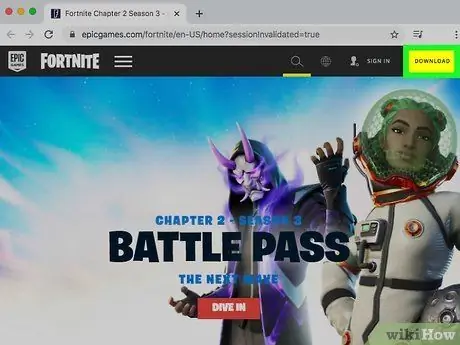
Кадам 3. Ылдый түшүп, сары ЖҮКТӨӨ баскычын басыңыз
Fortnite APK орнотуу файлы компьютериңизге жүктөлөт.
- Бул APK файлын Fortnite орнотуу үчүн колдонсоңуз болот.
- Эгерде сиз веб -сайтка компьютериңизден кире албасаңыз, Android телефонуңуздан же планшетиңизден сайтты ачыңыз, орнотуу файлын (APK) түзмөгүңүзгө жүктөп алып, аны Chromebook'уңузга электрондук почта, интернет сактоо кызматы же флешка аркылуу жылдырыңыз..
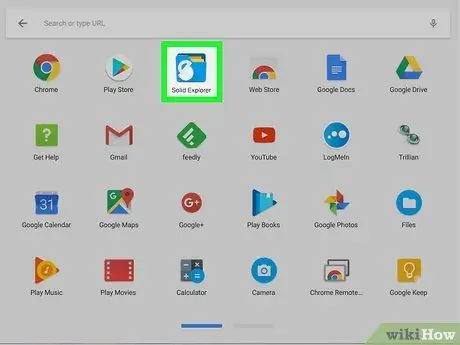
Кадам 4. Chromebook'уңузда файл менеджери колдонмосун ачыңыз
Play Store'дон жүктөлүп алынган файл менеджери колдонмосунун сөлөкөтүн таап, чыкылдатыңыз.
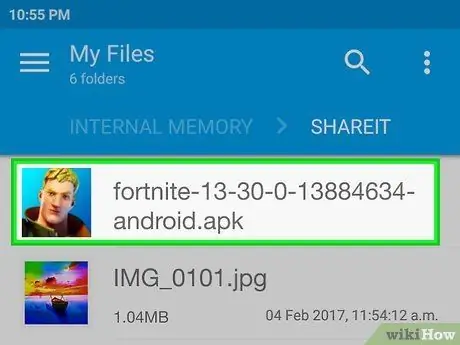
Кадам 5. Файл менеджери программасы аркылуу Fortnite APK файлын таап, тандаңыз
Сиз жүктөөлөрүңүздүн сактоочу папкасына кире аласыз жана аны тандоо үчүн Fortnite APK файлын чыкылдатыңыз.
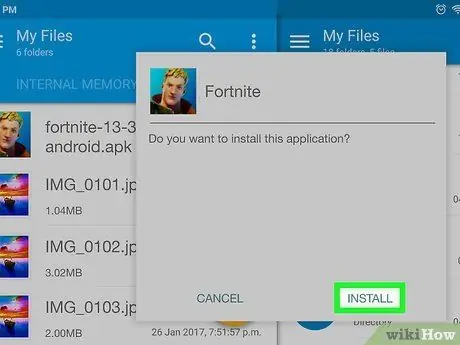
Кадам 6. Файл менеджер программасындагы Орнотуу баскычын басыңыз
Андан кийин, APK файлы иштейт жана Fortnite сиздин компьютериңизге орнотулат. Орнотуу процесси аяктагандан кийин аны ачып ойной аласыз.






