Сиз эски принтериңизди зымсыз роутерди же зымсыз басып чыгаруу серверин колдонуп зымсыз кыла аласыз. Бул тез көрсөтмө сизге зымсыз роутер менен зымсыз принтерди кантип орнотууну көрсөтөт, ошондо сиздин тармагыңыздагы бардык адамдар басып чыгара алат.
Кадам
Метод 1дин 2: Арналган Зымсыз Хост Компьютерине Туташуу

Кадам 1. Атайын басып чыгаруучу компьютерди Ethernet кабели менен зымсыз роутерге туташтырыңыз
Эгерде зымсыз тармак бар болсо, зымсыз роутериңиз тармакты аныктап, компьютериңизди тармакка туташтырганын текшериңиз. Эгерде бул компьютер ошондой эле тармакты өткөрө турган болсо, зымсыз роутер кең тилкелүү интернет модемине туташканын текшериңиз

Кадам 2. Принтерди USB кабели аркылуу басып чыгаруучу компьютерге туташтырыңыз
Принтер туура конфигурацияланганын жана драйвер башкы компьютерде орнотулганын текшериңиз.
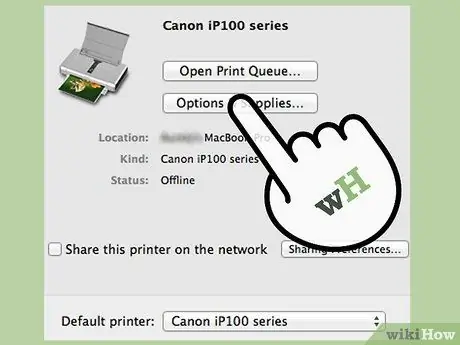
Кадам 3. Басма хост компьютеринде Файлды жана Принтерди бөлүшүүнү күйгүзүңүз
Бул параметр даректе жайгашкан Тармак жана бөлүшүү ичинде Control Panel. Бул бөлүмдү сиз дагы таба аласыз Networking боюнча Control Panel же системалык издөө аркылуу.
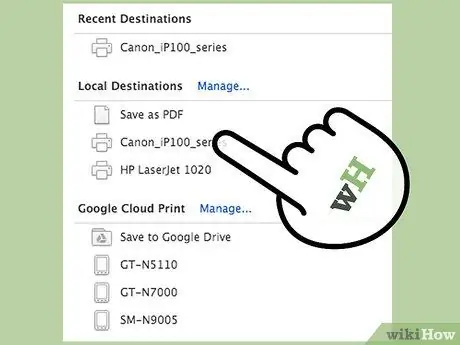
Кадам 4. Принтерлерди жана Түзмөктөр терезесинен Принтерди табыңыз, ага сиз Start менюсунан кире аласыз
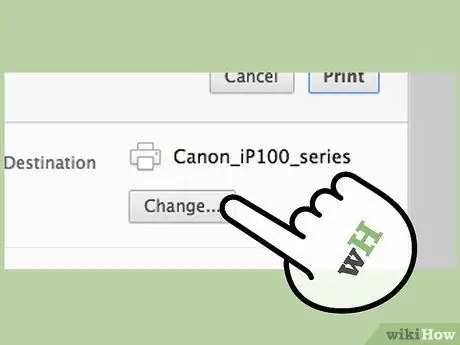
Кадам 5. Бөлүшкүңүз келген принтерди оң баскыч менен чыкылдатып, Принтердин касиеттерин тандаңыз

Кадам 6. Бөлүшүү өтмөгүн басыңыз терезенин жогору жагында Принтердин касиеттери.
"Бул принтерди бөлүшүү" деген кутучаны белгилөө үчүн чыкылдатыңыз. Принтердин бренди текшерүү белгисинин астындагы текст аймагын автоматтык түрдө толтурат.
Баскычты басыңыз Кошумча айдоочулар ичинде Кошумча айдоочулар өтмөктүн ылдый жагында Бөлүшүү эгер сиз башка операциялык системаны колдонгон компьютерди туташтырсаңыз. Бул кадам башка компьютерлерге орнотула турган башка драйверлерди көрсөтүүгө мүмкүндүк берет.

Кадам 7. Башка компьютерлер да жалпы принтерге басып чыгара алгыдай кылып, басып чыгаруучу компьютерди күйгүзүңүз

Кадам 8. Башка компьютерди же түзмөктү башкы компьютерге туташтырыңыз
- Варианттарга өтүңүз Түзмөктөр жана принтерлер Start менюсунан.
- Чыкылдатыңыз Принтер кошуу менюдан сөлөкөттүн жогору жагында жана жайгашуу тилкесинин астынан Explorer. тандоо Тармакты же Bluetooth принтерин кошуңуз пайда болгон диалог терезесинен.
- Тармак принтерин эки жолу чыкылдатуу менен пайда болгон тизмеден тандаңыз. Принтер жана анын драйверлери жаңы түзмөктө конфигурацияланат жана сиз басып чыгарууну баштасаңыз болот.
Метод 2 2: Зымсыз Принтер Сервери аркылуу туташуу

Кадам 1. Принтер менен туура иштээрине ынануу үчүн зымсыз басып чыгаруу сервери менен келген колдонмону текшериңиз

Кадам 2. Принтерди USB кабели аркылуу басып чыгаруу серверине туташтырыңыз
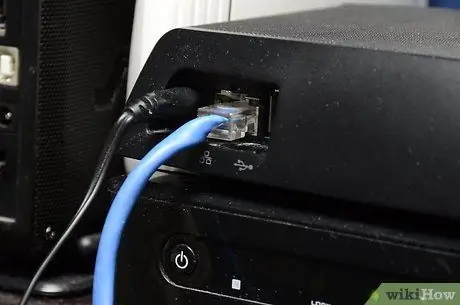
Кадам 3. Алгачкы орнотуу үчүн Ethernet кабелин колдонуп, компьютерди компьютерге туташтырыңыз
Компьютериңизди басып чыгаруу сервери катары колдонуудан айырмаланып, бул Ethernet байланышы орнотуу үчүн гана арналган жана кийинчерээк аны алып салса болот.
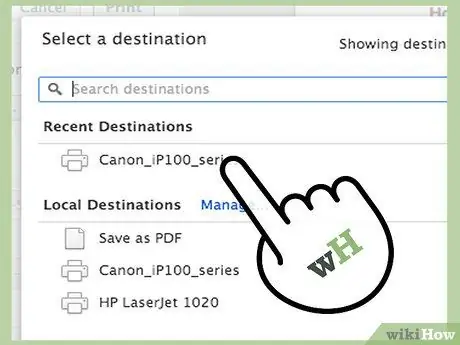
Кадам 4. Принтер сервериңиз менен келген программаны колдонуңуз
Бул программа басып чыгаруу серверин учурдагы тармакка туташтыруу, IP дарегин конфигурациялоо, керектүү драйверлерди орнотуу, сырсөздү коюу жана кирүү маселелерин чечүү боюнча кадамдарды көрсөтөт.
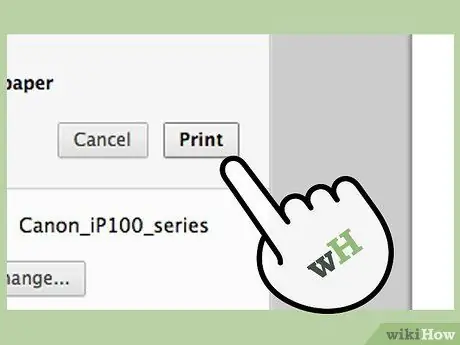
Кадам 5. Зымсыз басып чыгаруу сервери тармакка туташа аларын жана принтерди иштетүү үчүн бардык керектүү драйверлери бар экенин текшериңиз

Кадам 6. Этер кабелин компьютерден ажыратыңыз

Кадам 7. Зымсыз тармакка башка түзмөктү туташтырыңыз жана Түзмөктөр жана Принтерлер аркылуу жалпы принтерди кошуңуз
Сиз ошондой эле маркасына жана моделине жараша, принтерден демейки программалык камсыздоону иштете аласыз.






