Бул wikiHow сизге Windows жандандыруу кодун PowerShell тиркемесин колдонуп же ProduKey деп аталган үчүнчү жактын колдонмосу аркылуу табууну үйрөтөт.
Кадам
2 -метод 1: PowerShell колдонуу
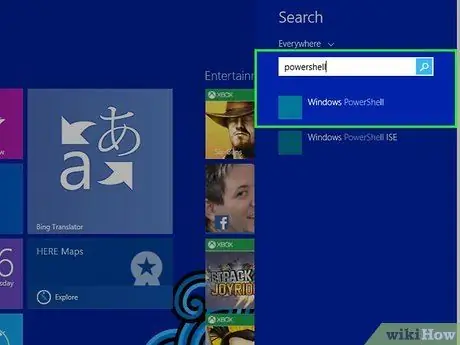
Кадам 1. Open PowerShell
Аны Windows баскычын басып ачсаңыз болот жана " С."Бир убакта издөө тилкесине кирүү үчүн. Андан кийин, "PowerShell" терип, издөө жыйынтыктарынын тизмесинен туура колдонмону тандаңыз.
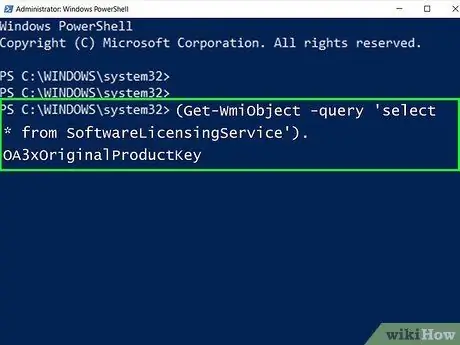
Кадам 2. Төмөнкү кодду киргизиңиз:
(Get -WmiObject -query 'тандоо * SoftwareLicensingService'). OA3xOriginalProductKey
жана баскычын басыңыз Кирүү ”.
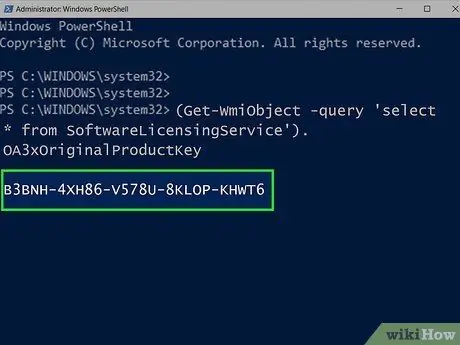
Кадам 3. Продукциянын кодун жазыңыз
Сиз мурда киргизилген буйруктун астынан 25 белгиден турган продукт кодун көрө аласыз. Код Windows продуктунун коду.
- Издөө жыйынтыгынын скриншотун алыңыз же кодду жазыңыз, аны таба аласыз же керек болгондо көрө аласыз.
- Эгерде бул буйрук иштебесе, Windows продуктунун кодун издөө үчүн ProduKey колдонушуңуз керек болот.
Метод 2 2: ProduKey колдонуу
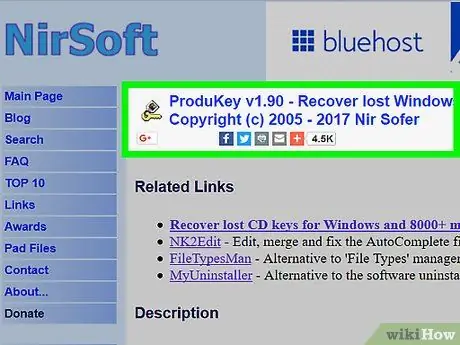
Кадам 1. ProduKey вебсайтына баш багыңыз
Кирүү https://www.nirsoft.net/utils/product_cd_key_viewer.html жеткиликтүү же колдонула турган компьютерди колдонуу.
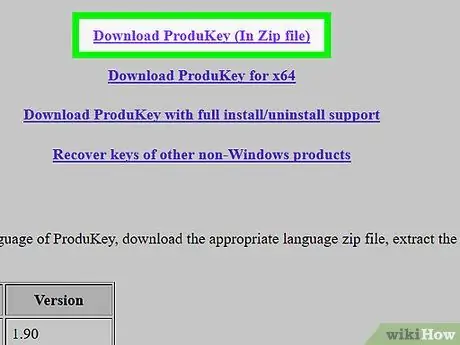
Кадам 2. Экранга жылдырып, ProduKey Download (Zip файлында) тандаңыз
Бул шилтеме барактын ылдый жагында көрсөтүлгөн. Шилтеме чыкылдагандан кийин, ProduKey орнотуу файлынын архив папкасы компьютерге жүктөлөт.
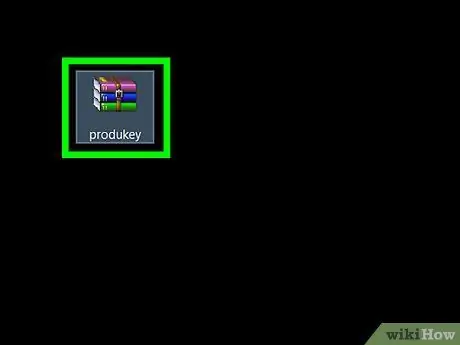
Кадам 3. ProduKey архив папкасын ачыңыз
Компьютериңиздин жүктөө сактагычынын башкы каталогундагы ProduKey ZIP архивин эки жолу чыкылдатыңыз (мисалы, рабочий стол).
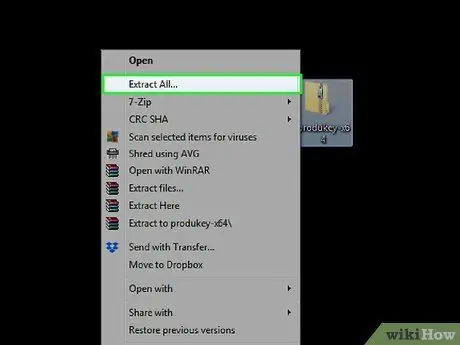
Кадам 4. Бардыгын чыгарууну тандаңыз
Бул параметр "Кысылган Папка Куралдары" өтмөгүндө. Опция басылганда, жаңы терезе жүктөлөт.
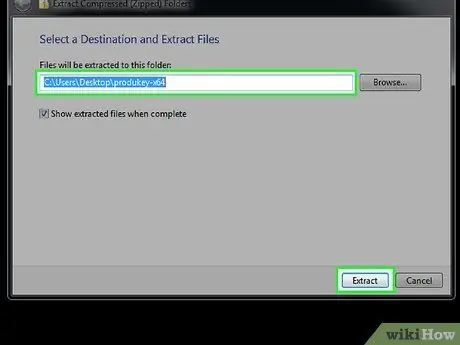
Кадам 5. Чыгаруу каталогун көрсөткөндөн кийин Чыгаруу дегенди басыңыз
Сиз чыкылдатыңыз Серептөө Кааласаңыз, жаңы сактоо ордун тандоо үчүн, бирок сиз дагы эле сактагычтын демейки ордун тандай аласыз. Андан кийин, ProduKey архивдик папкасы чыгарылып ачылат.
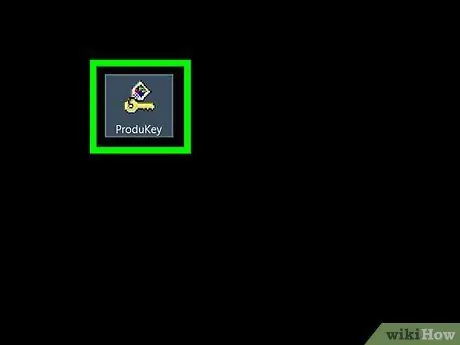
Кадам 6. ProduKey программасын эки жолу чыкылдатыңыз
Программа кулпу сүрөтчөсү менен белгиленген. ProduKey терезеси ачылат жана компьютердин катуу дискинин аталышынын оң жагында 25 белгиден турган продукт кодун көрө аласыз.
Сиз кодду үзүп же кийинчерээк көрүү же окуу үчүн жазып алсаңыз болот
Кеңештер
- Windows продуктунун коду, адатта, компьютердин орнотуу компакт -дискинде же пакетинде, же компьютердин ылдый жагында же батарея бөлүмүндө чапталганда жазылган.
- Эгерде сиз Windows 10ду Microsoft Store дүкөнүнөн сатып алган болсоңуз, продукт коду үчүн заказ тарыхыңызды текшере аласыз.
- ProduKey жүктөлүп, бир нече компьютерде иштесе, вирус эскертүүсү көрсөтүлөт. Бул ProduKey продуктунун кодуна кире алгандыктан болот, программа зыяндуу эмес. Аны расмий сайттан жүктөп алсаңыз, эскертүүнү этибарга албай коюуга болот.






