- Автор Jason Gerald [email protected].
- Public 2023-12-16 11:24.
- Акыркы өзгөртүү 2025-06-01 06:06.
Бул wikiHow Linux үчүн GNU Compiler (GCC) жана Windows үчүн Minimalist GNU (MinGW) аркылуу C программасын булактан кантип түзүүнү үйрөтөт.
Кадам
Метод 1 2: Unix үчүн GCC колдонуу
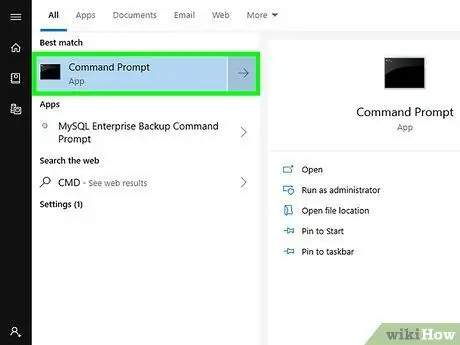
Кадам 1. Unix компьютериңизде Терминал терезесин ачыңыз
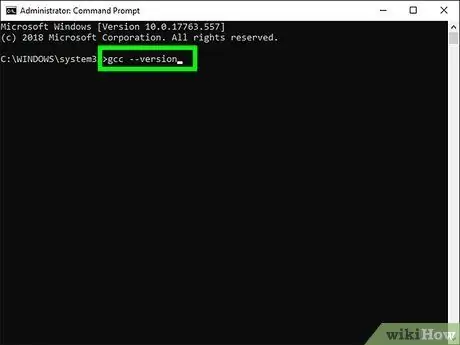
Кадам 2. Gcc --version буйругун киргизип, GCC версиясын компьютерде көрсөтүү үчүн Enter баскычын басыңыз
Эгерде компьютериңизде буйрук табылган жок деген билдирүү көрсөтүлсө, GCC компьютериңизге орнотулбашы мүмкүн.
- Керек болсо, Linux бөлүштүрүү үчүн колдонмону ээрчип GCC орнотуңуз.
- C ++ программасын түзүү үчүн "gcc" ордуна "g ++" колдонуңуз.
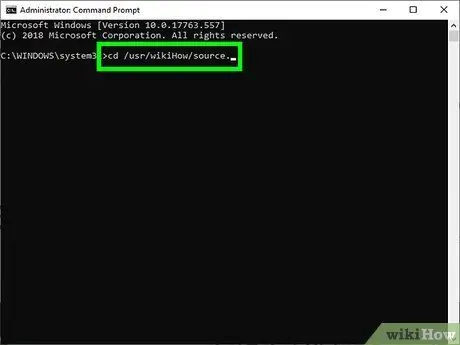
Кадам 3. Программанын баштапкы кодун сактаган папканы ачыңыз
Мисалы, "akurapopo.c" программасынын коду/usr/yuliaR/source папкасында болсо, cd/usr/yuliaR/source командасын киргизиңиз
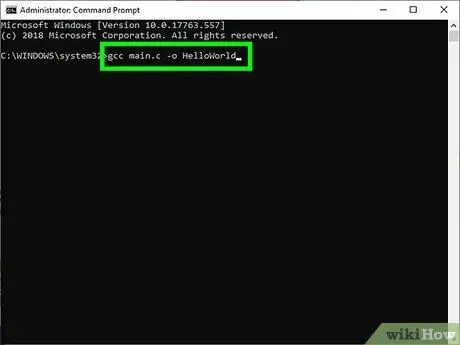
Кадам 4. gcc akurapopo.c -o AkuRapopo буйругун киргизиңиз
Программанын баштапкы кодунун аты менен "akurapopo.c" жана "AkuRapopo" каалаган программа аты менен алмаштырылсын. Компиляция процесси башталат.
- Эгерде компиляция процессинде ката кетсе, gcc -Wall -o errorlog akurapopo.c буйругу менен ката тууралуу маалыматты чогултуңуз. Андан кийин, cat errorlog буйругу менен "errorlog" файлын көрсөтүңүз.
- Программаны gcc -o programname file1.c file2.c file3.c буйругу менен бир нече баштапкы коддордон түзүңүз.
- Бир нече программаны бир эле учурда бир нече коддон түзүү үчүн, gcc -c file1.c file2.c file3.c буйругун колдонуңуз.
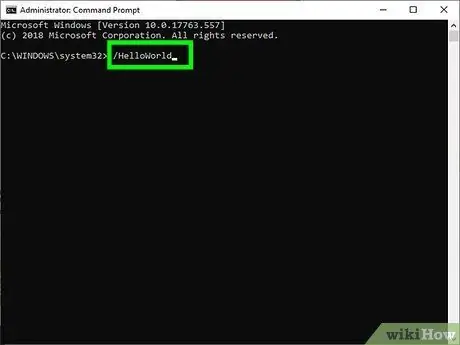
Кадам 5. Түзүлгөн программаны./programname буйругу менен иштетиңиз
Метод 2 2: Windows үчүн MinGW колдонуу
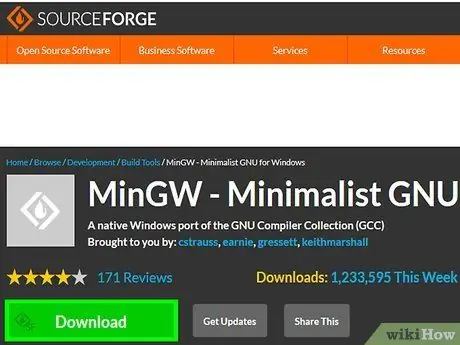
Кадам 1. Windows үчүн Minimalist GNUду https://sourceforge.net/projects/mingw/ сайтынан жүктөп алыңыз
MinGW-бул Windows үчүн орнотууга оңой GCC пакети.
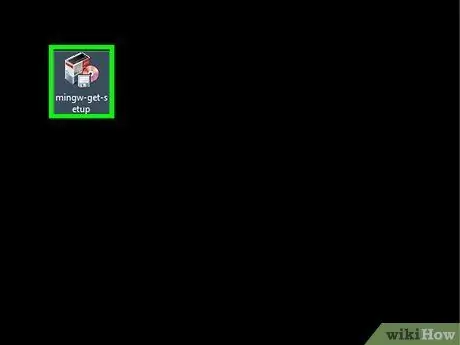
Кадам 2. MinGW орнотуу программасын иштетүү
Эгерде орнотуу программасы автоматтык түрдө ачылбаса, Жүктөөлөр папкасындагы MinGW файлын эки жолу чыкылдатыңыз, андан кийин Орнотууну чыкылдатыңыз
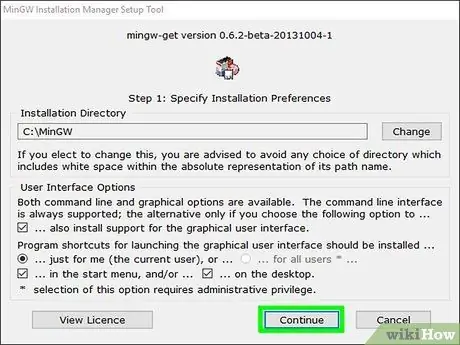
Кадам 3. Программаны орнотуу параметрлерин тууралаңыз, андан кийин Улантууну басыңыз
MinGW орнотуу үчүн сунушталган папка C: / MinGW. Эгер орнотуу папкасын өзгөртүү керек болсо, боштуктарды камтыган аталыштагы папканы тандабаңыз (мисалы, Программа Файлдары)
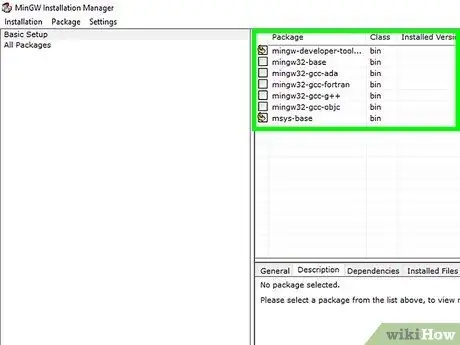
Кадам 4. Орноткуңуз келген компиляторду тандаңыз
- Сунушталган минималдуу компиляторду орнотуу үчүн, сол панелде Негизги Орнотууну тандап, анан оң башкы панелде пайда болгон бардык компиляторлорду белгилеңиз.
- Керек болсо, Сиз Бардык Пакеттерди тандап, бардык кошумча компиляторлорду белгилей аласыз.
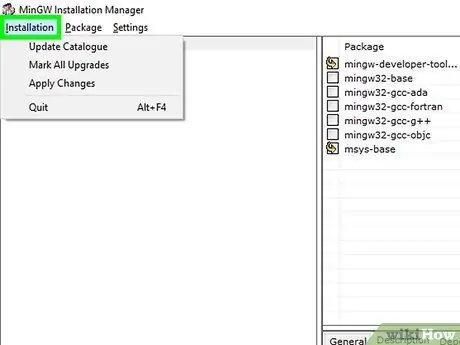
Кадам 5. MinGWтин жогорку сол бурчундагы Орнотуу менюну чыкылдатыңыз
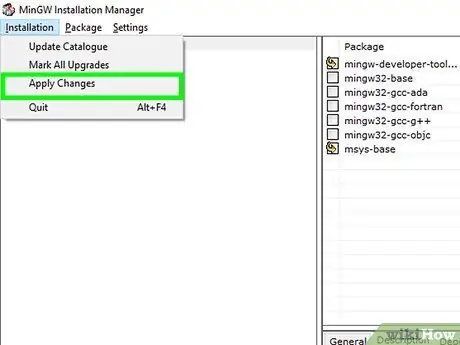
Кадам 6. Өзгөртүүлөрдү колдонуу дегенди басыңыз
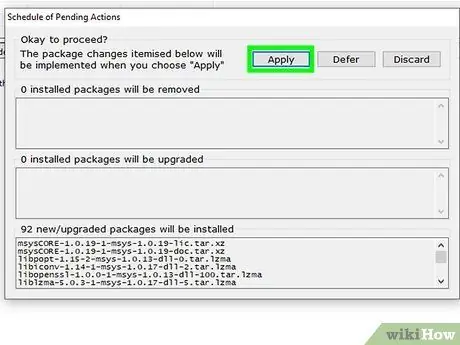
Кадам 7. Компиляторду жүктөө жана орнотуу үчүн Apply дегенди басыңыз
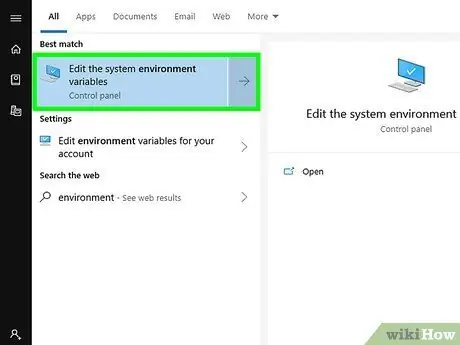
Кадам 8. Төмөнкү кадамдарды аткаруу менен MinGW PATH системасынын чөйрөсүнүн өзгөрмөсүнө кошуңуз:
- Издөө менюсун ачуу үчүн Win+S баскычтарын басыңыз, андан кийин чөйрөнүн ачкыч сөзүн киргизиңиз.
- Издөө жыйынтыгында, Система чөйрөсүнүн өзгөрмөлөрүн түзөтүүнү чыкылдатыңыз.
- Чөйрөнүн өзгөрмөлөрүн чыкылдатыңыз.
- Жогорку кутучанын астындагы Түзөтүүнү чыкылдатыңыз (Колдонуучунун өзгөрмөлөрүнүн астында).
- Variable Values кутусунун аягына чейин жылдырыңыз.
- Кирүү; C: / MinGW / бин кутучасындагы тексттин аягына. Эгерде сиз MinGWти башка папкага орноткон болсоңуз; C: / MinGW / bin менен алмаштырыңыз; C: / installationfoldername / bin.
- Терезени жабуу үчүн эки жолу ОК басыңыз.
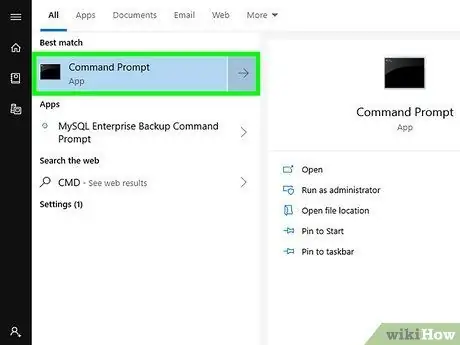
Кадам 9. Бул кадамдарды аткаруу менен Администратор катары буйрук сабынын терезесин ачыңыз:
- Win+S басыңыз, андан кийин cmd киргизиңиз.
- Издөө жыйынтыгында Command Prompt оң баскычын чыкылдатып, андан кийин Администратор катары иштетүү дегенди басыңыз.
- Компьютерди өзгөртүүгө уруксат берүү үчүн Ооба дегенди басыңыз.
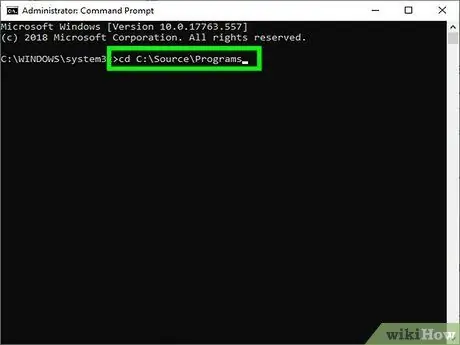
Кадам 10. Программанын баштапкы кодун сактаган папканы ачыңыз
Мисалы, "lailacanggung.c" баштапкы кодун C: / Source / Programs папкасына сактап койсоңуз, cd C: / Source / Programs командасын киргизиңиз
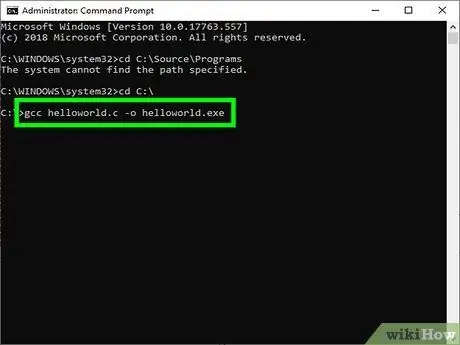
Кадам 11. gcc lailacanggung.c -o lailacanggung.exe буйругун киргизиңиз
Файлдын атын программалык код файлыңыздын аты менен алмаштырыңыз. Компиляция процесси аяктагандан кийин, буйрук сабын кайра көрөсүз. Пайда болгон каталар көрсөтүлбөйт.
Программа кодундагы каталар компиляция процессин баштоодон мурун оңдолушу керек. Катаны камтыган программанын коду түзүлө алган жок
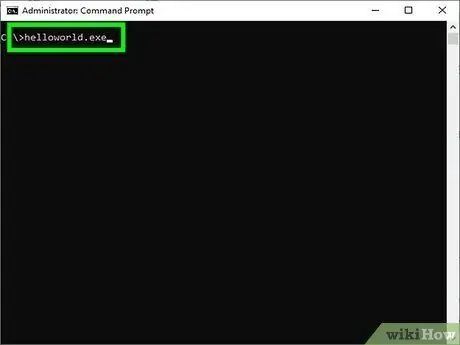
Кадам 12. Аны иштетүү үчүн программаңыздын атын киргизиңиз, мисалы lailacanggung.exe
Кеңештер
- Сиз -g параметри менен программаны түзгөндө, компилятор GDB, GCCдин камтылган мүчүлүштүктөрдү оңдоо программасы үчүн тиешелүү мүчүлүштүктөрдү камтыйт. Бул маалымат сизде мүчүлүштүктөрдү оңдоону жеңилдетет.
- Чоң программаларды түзүү үчүн, адегенде Makefile түзө аласыз.
- Эгерде сиздин программа ылдамдык үчүн оптималдаштырылган болсо, программанын көлөмү көбөйүшү мүмкүн, жана тактык анча жакшы болбой калышы мүмкүн. Башка жагынан алганда, программанын көлөмүн же тактыгын оптималдаштырсаңыз, программанын ылдамдыгы төмөндөшү мүмкүн.
- C ++ программаларын түзүүдө GCCти GCC сыяктуу колдонуңуз. C ++ файлдарында.c ордуна.cpp кеңейтүүсү бар.






