Ачыктык спикер эмнени айткысы келгени жөнүндө бир топ адамдарга жакшыраак түшүндүрүү үчүн колдонулат. Мугалимдер, студенттер, ишкерлер жана башка адистер экрандарда жана дубалдарда сөздөрдү жана сүрөттөрдү көрсөтүү үчүн проектордо (OHP) тунуктарды колдонушат. Ачыктыктар футболканы экранга чыгарууга жардам берүү үчүн экран басып чыгарууда да колдонулушу мүмкүн. Туура тунуктук пленкасы принтериңиз үчүн жеткиликтүү болгондо, сиз үйдө тунуктарды басып чыгара аласыз.
Кадам
Метод 3 3: Басып чыгаруу машинасын орнотуу
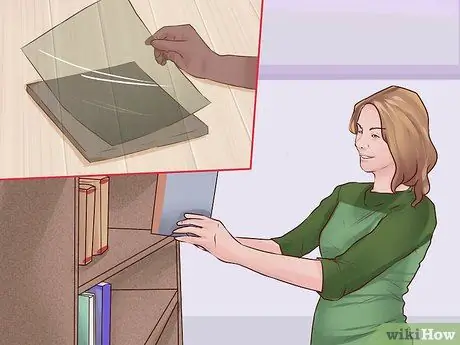
Кадам 1. Ачыктыкты орнотуңуз
Ачыктыктар - бул даярдоого же сатып алууга туура келген пластикалык тасмалар. Эгерде сиз мектепке же жумушка басып чыгарсаңыз, анда алар сизде бизнес үчүн же мектепте колдоно турган тунуктар болушу мүмкүн. Болбосо, сиз аны кеңсе товарлары жана кеңсе дүкөнүнөн сатып алышыңыз керек.
Принтердин туура түрүнө ээ экениңизди текшериңиз. Биз лазердик кагазды сиядуу принтерлерде жана тескерисинче колдонбоону сунуштайбыз

Кадам 2. Принтерди тазалаңыз
Ачыктык пакеттери тунуктарды басып чыгарардан мурун принтерден сыяды тазалоого жардам берүү үчүн тазалоочу барак менен келет. Сыя трансформаторлорго төгүлө тургандыктан, принтерди биринчи тазалабастан тунуктарды басып чыгарууга эч качан аракет кылбаңыз.
- Болгону тазалоочу баракты корпусунан алып салуу керек. Принтердин берүү баскычын же программасын колдонуп, принтер аркылуу чуркаңыз. Сиз ага эч нерсе басып чыгарууга аракет кылбаңыз.
- Сиз баракты кийин колдонуу үчүн сактай аласыз.

Кадам 3. Принтерге бир барак тунуктугун коюңуз
Бул өзгөчө кагазды коюуда этият болууңуз керек. Башкача айтканда, аларды бирден бөлүп коюу керек. Болбосо, туура басып чыгарбоо менен принтерди тыгып калуу же кымбат кагазды ысырап кылуу коркунучу бар.
- Ошондой эле, тунуктуктун орой жагына басып чыгарганыңызды текшериңиз.
- Эгерде сиз кагазды орой тарапка кантип басууну билбей жатсаңыз, жөнөкөй кагазга белги коюп, принтерге кантип жүктөп жатканыңызды байкаңыз. Туш тарапка басып чыгаруу үчүн тунуктарды кантип коюуну билүү үчүн баракты басып чыгарыңыз.
Метод 2 3: Басып чыгаруу Ачыктыктар

Кадам 1. Сүрөттү текшериңиз
Басып чыгарардан мурун, сүрөтүңүздүн максаты жөнүндө ойлонуп көрүңүз. Мисалы, эгер сиз OHPде тунуктарды колдонсоңуз, анда сиз каалаган нерсени басып чыгарууда эркиндикке ээ болосуз. Башка жагынан алганда, эгер сиз экранды басып чыгаруу сыяктуу максаттар үчүн тунуктарды колдонуп жатсаңыз, анда экранда басып чыгарууну жеңилдетүү үчүн сүрөттүн ачык контурлары жана ак -кара түстө экенине ынанууңуз керек.
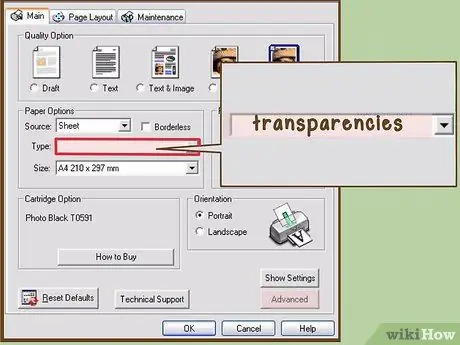
Кадам 2. Кагаз түрүн өзгөртүү
Басып чыгарууда, басылып жаткан кагаздын түрүн өзгөртүү керек. Адатта, сиз аны басып чыгаруу артыкчылыктарынан таба аласыз. "Кагаз сапаты" же "кагаз түрү" сыяктуу нерсени издеңиз. Кагаз түрүнүн астынан "тунуктукту" тандаңыз.
Эгерде принтериңизде тунуктук жөндөөсү жок болсо, жалтырак кагаз жөндөөсүн колдонуңуз

Кадам 3. Баракты басып чыгаруу
Бардыгын орноткондон кийин, баракты адаттагыдай басып чыгарыңыз. Эгерде ак -кара түстө басып чыгарсаңыз, басып чыгарууну эң караңгы жерге коюңуз. Ошентип, проектор үчүн экранды басып чыгаруу үчүн тунуктарды колдонуп жатсаңыз да, контраст жакшыраак көрүнөт.
Басып чыгаруу үчүн "Файл" жана "Басып чыгаруу" баскычын басуу жетиштүү. "Басып чыгаруу" менюсуна киргенден кийин, кээ бир орнотууларды өзгөртө аласыз. Бирок, кээ бир жөндөөлөрдү өзгөртүү үчүн "Басып чыгаруу тандоолоруна" өтүүңүз керек болот
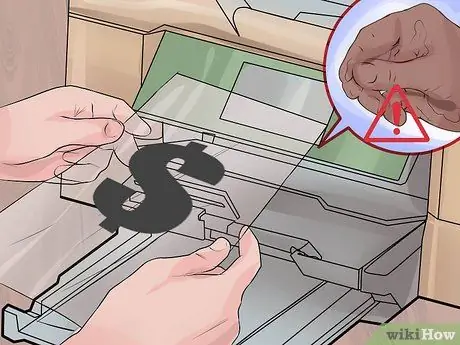
Кадам 4. Ачыктыгыңызды этияттык менен колдонуңуз
Сиз бул тунуктарды башка сыяктуу колдоно алсаңыз да, үйдө басып чыгарган тунукалар профессионалдуу түрдө басылган тунуктарга чейин жетпей турганын билишиңиз керек. Колуңуздагы майдан этият болуңуз, жана тунуктардын нымдалышына жол бербеңиз, анткени сыя түгөнүп калышы мүмкүн.
Метод 3 3: Басып чыгаруу кызматында басып чыгаруу
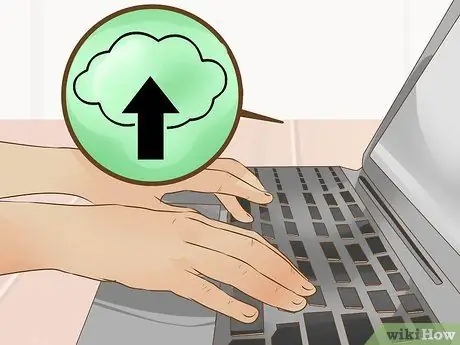
Кадам 1. Файлыңызды сактаңыз
Адатта, сиз басма кызматында басып чыгара аласыз. Бирок, сиз файлды белгилүү бир форматта алып келишиңиз керек. Мисалы, файлды флешкага сактай аласыз. Же болбосо, кээ бир дүкөндөр булуттан басып чыгарууга уруксат беришет.
- Флешкага сактоо үчүн, флешканы компьютериңиздин USB портуна салыңыз. "Менин компьютерим" бөлүмүнүн астынан флешка табыңыз. Документтеги "Файл" менюну ачыңыз. Файлды сактаганда флешка папкасына сактаңыз.
- Булут кызматын үнөмдөө үчүн, жөн гана сиз колдонгон булут кызматы үчүн компьютериңиздеги папкага сактаңыз. Файл булутка жүктөлүшү үчүн интернетке туташканыңызды текшериңиз.
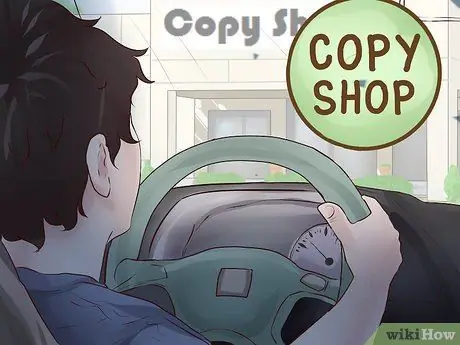
Кадам 2. Басып чыгаруу кызматына алып барыңыз
Көпчүлүк полиграфиялык кызматтар сиз үчүн тунуктарды арзан баада басып чыгарышат. Бул үчүн басып чыгаруу кызматын колдонуу басып чыгаруу процессин жөнөкөйлөтө алат. Мындан тышкары, бир нече баракты басып чыгаруу керек болсо, тунук трансформаторлордун кутусун сатып албастан акчаны үнөмдөйт.
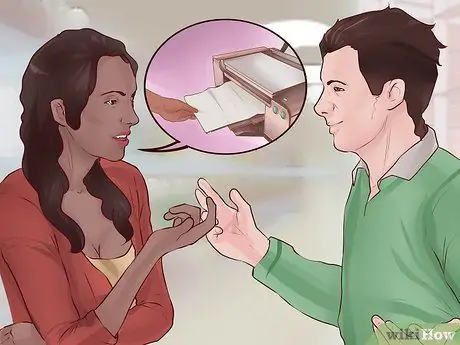
Кадам 3. Файлды басып чыгаруу
Көптөгөн жерлерде сиз өзүңүз басып чыгара турган өзүнчө аймак бар. Бирок, тунуктарды басып чыгаруу үчүн кимдир бирөө менен сүйлөшүүңүз керек болот, анткени бул стандарттуу басып чыгаруу эмес, атайын кызмат. Жалпысынан алганда, төлөнө турган төлөмдөр бир барак үчүн эсептелет.






