PayPayl аркылуу төлөмдөр алуучу тарабынан төлөм талап кылынбаган учурда гана автоматтык түрдө жокко чыгарылышы мүмкүн. PayPal аркылуу төлөмдү жокко чыгаруу үчүн, сиз PayPal эсебиңизге киришиңиз керек жана муну төлөм ишмердүүлүгүңүздү башкаруу же төлөмүңүздү алган тараптан акчаны кайтарып алуу үчүн колдонуу аркылуу жасай аласыз.
Кадам
3 ыкмасы 1: талап кылынбаган төлөмдөрдү жокко чыгаруу
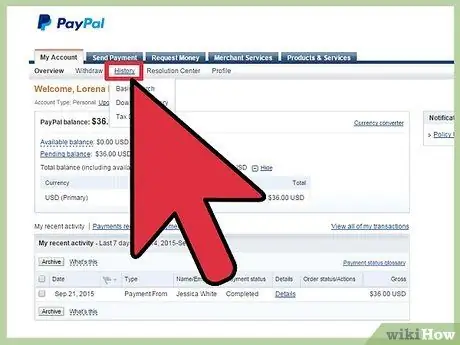
Кадам 1. PayPal эсебиңизге кириңиз жана жогору жагындагы "Аракетти" чыкылдатыңыз
Же болбосо, акыркы төлөм тарыхыңыздын тизмесин көрүү үчүн "Тарыхты" чыкылдатыңыз
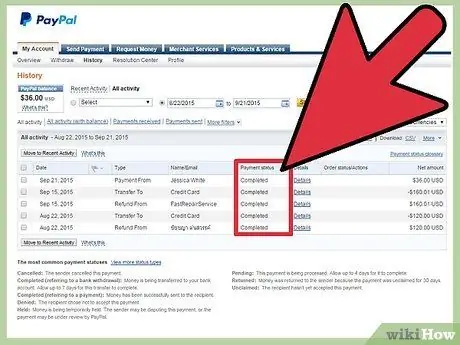
Кадам 2. Жокко чыгаргыңыз келген төлөмдү таап, төлөм статусун текшериңиз "Талап кылынбаган
”
Эгерде төлөм мурунтан эле талап кылынган же тазаланган болсо, алуучудан кайтарып берүүнү талап кылуу үчүн Үчүнчү ыкмадагы кадамдарды аткарыңыз
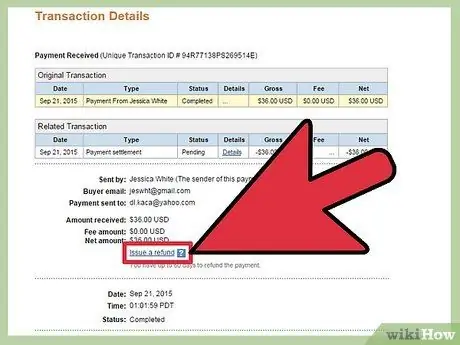
Кадам 3. Аракет тилкесинин астындагы "Жокко чыгарууну" чыкылдатыңыз, андан кийин төлөмдүн жокко чыгарылышын ырастоо үчүн "Төлөмдү жокко чыгаруу" баскычын басыңыз
Төлөм дагы жокко чыгарылат жана PayPal эсебиңизден акча алынбайт.
Метод 2 3: Автоматтык эсепти жана жазылуу төлөмдөрүн жокко чыгаруу
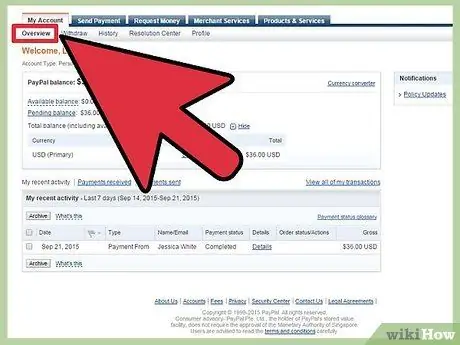
Кадам 1. PayPal эсебиңизге кириңиз жана жогорудагы "Профилди" чыкылдатыңыз
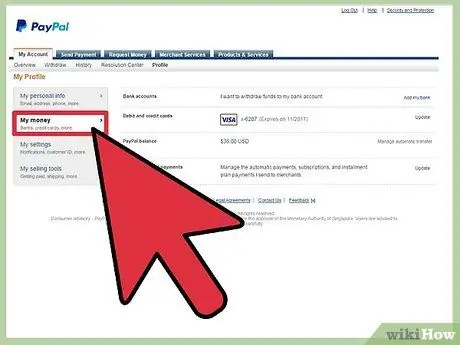
Кадам 2. "Менин акчамды" чыкылдатыңыз, андан кийин "Менин алдын ала бекитилген төлөмдөрүм" астындагы "Жаңыртууну" басыңыз
”

Кадам 3. Төлөмдү жокко чыгаруу вариантын тандап, андан кийин келечектеги төлөмдөрдү жокко чыгаруу үчүн нускамаларды аткарыңыз
Сиз бөлүп төлөө, автоматтык эсептешүү төлөмдөрүн жана жазылууларды жокко чыгаруу параметрлерин көрөсүз.
3 -жылдын 3 -ыкмасы: Төлөөчү тараптан кайтаруу талабын берүү
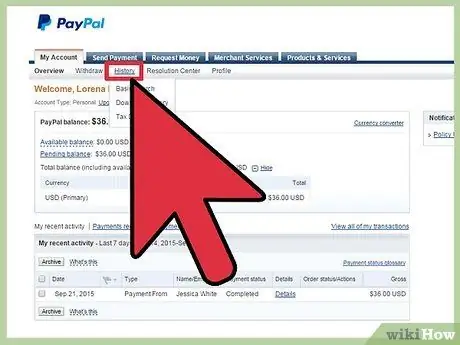
Кадам 1. PayPal эсебиңизге кириңиз жана "Тарыхты" чыкылдатыңыз
Сиз акыркы бүтүмдөрдүн тизмесин көрө аласыз.
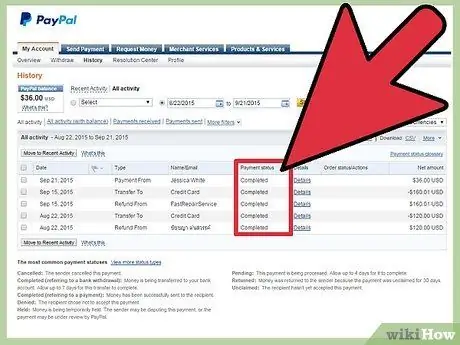
Кадам 2. Жокко чыгаргыңыз келген же төлөмдү кайтарып алууга арыз берген төлөмдү басыңыз
Сатуучунун же алуучунун байланыш маалыматы сиздин компьютериңиздин экранында көрүнөт.
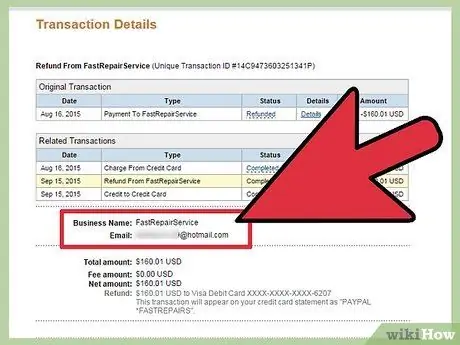
Кадам 3. Төлөм алуучу менен байланышуу үчүн берилген байланыш маалыматын колдонуп, акчаны кайтаруу үчүн кайрылыңыз
Талап кылынган төлөмдөр алуучу тарабынан гана жокко чыгарылышы же кайтарылышы мүмкүн жана PayPal эсебиңиздин жардамы менен автоматтык түрдө жокко чыгарылышы мүмкүн эмес.






