Бул wikiHow сизге Google'дун колдоо булактарына кантип кирүүнү үйрөтөт. Сиз түздөн -түз Googleдун кардарларды колдоо тобуна чалып же электрондук почта (электрондук почта) жөнөтө албайсыз. Сизди Google менен сүйлөшүүгө мажбур кыла турган жалгыз нерсе - кайсы бир конкреттүү нерсеге (мисалы, Android телефондоруна байланыштуу) колдоо сураганда же басмага байланыштуу электрондук кат жөнөтүүдө. Көпчүлүк учурда, көйгөйүңүз Google менен байланышуу менен чечилбейт. YouTube же Gmail сыяктуу колдоо кызматтарына байланыштуу маселелер боюнча Google менен байланыша албасаңыз да, аларды чечүү боюнча нускамаларды алуу үчүн Google Колдоо сайтына кайрылсаңыз болот. Эсиңизде болсун, эгер сиз Googleдан экениңизди билдирип жүргөн көптөгөн номерлерге жана электрондук почта даректерине туш болсоңуз, анда бул алдамчылык.
Кадам
2дин 1 -ыкмасы: Google Колдоосун колдонуу
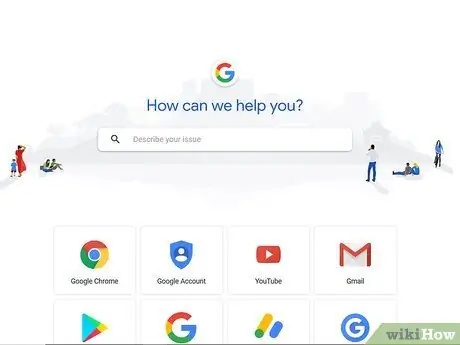
Кадам 1. Google колдоо борбору кандай иштээрин түшүнүңүз
Google эсепти калыбына келтирүү жана сырсөздү калыбына келтирүү сыяктуу нерселерди чечүү үчүн кардарларды тейлөө кызматын көрсөтпөйт. Бирок, алар жалпы көйгөйлөрдү чечүү үчүн жалпы темалар боюнча толук тизмелерди жана көрсөтмөлөрдү беришет.
Колдоо борбору Google менен байланышуу үчүн колдонулбаса да, Google менен байланышуу аркылуу чечилет деп ойлогон маселелерди чечүү үчүн Google'дун жалгыз альтернативасы
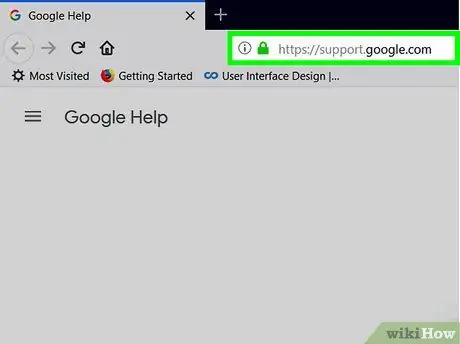
Кадам 2. Google Колдоо кызматына баш багыңыз
Компьютериңизде веб серепчини иштетип, https://support.google.com/ дарегине баш багыңыз.
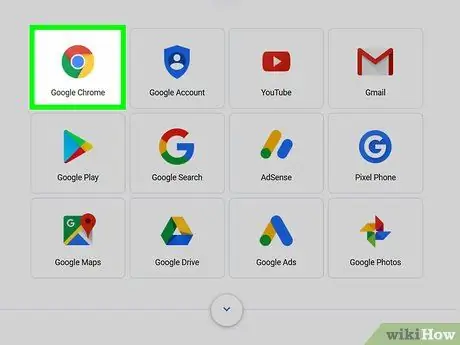
Кадам 3. Продукцияны басыңыз
Проблемалуу продукттун атын тандаңыз.
Мисалы, чыкылдатуу параметрлери Google Chrome эгер Google Chromeдо көйгөй бар болсо.
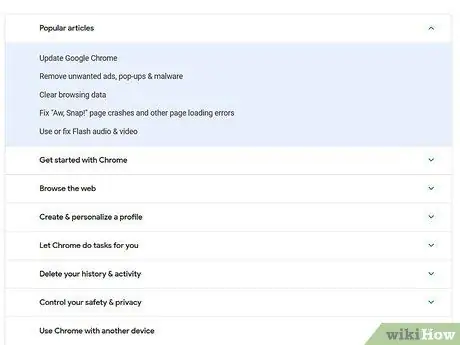
Кадам 4. Берилген колдоо булактарын текшериңиз
Барактын ортосунда жалпы темалардын тизмеси бар. Көйгөйүңүздү же сурооңузду бул жерден табыңыз.
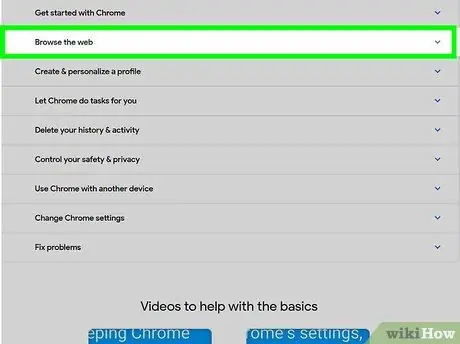
Кадам 5. Колдоо булактарынын категорияларынын бирин тандаңыз
Каалаган суроо же көйгөйдүн категориясын тандаңыз. Категориялар кеңейтилет жана дагы конкреттүү варианттарды көрсөтөт.
- Категорияны чыкылдатып жатканда колдоо баракчасы пайда болсо, кийинки кадамды өткөрүп жибериңиз.
- Сиз ошондой эле беттин жогору жагындагы издөө талаасына каалаган көйгөйдү же суроону тере аласыз.
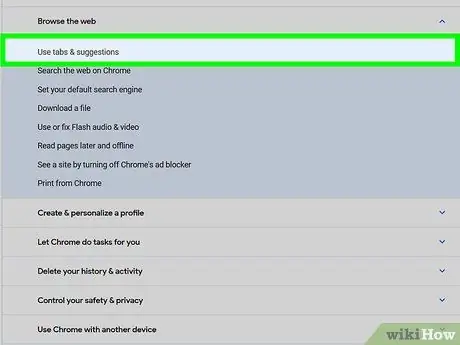
Кадам 6. Колдоо булагы темасын чыкылдатыңыз
Кеңейтилген категория астында көрсөтүлгөн темалардын бирин тандаңыз. Ошол тема боюнча колдоо макала бети ачылат.
Эгерде сиз издөө талаасына көйгөй же суроо жазсаңыз, анда издөө талаасынын астындагы ачылуучу менюда пайда болгон теманы басышыңыз керек
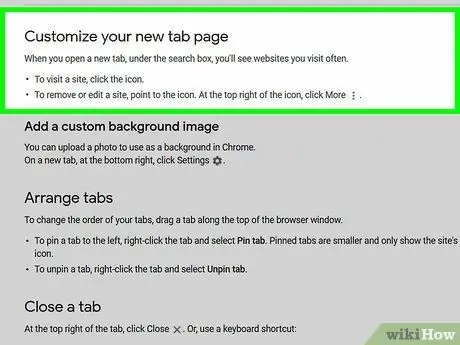
Кадам 7. Колдоо макаласында берилген көрсөтмөлөрдү аткарыңыз
Колдоо макаласын кунт коюп окуңуз, анан көйгөйүңүздү чечүү үчүн макаланын көрсөтмөлөрүн аткарыңыз.
- Маселени толугу менен чечүү үчүн кээ бир макалалардын көрсөтмөлөрүн аткарышыңыз керек болушу мүмкүн.
- Көпчүлүк колдоочу макалалар беттин оң жагында тиешелүү макалалардын тизмесин көрсөтөт.
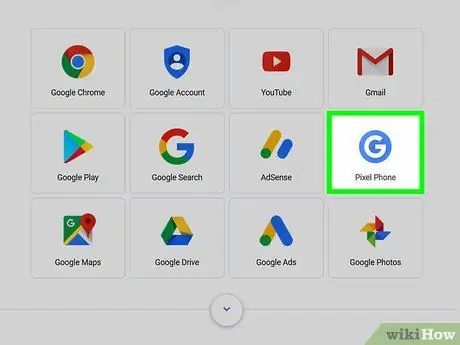
Кадам 8. Android телефону үчүн колдоо номерин караңыз
Эгерде сиз пикселдик эмес Android түзмөгүн колдоону кааласаңыз, төмөнкүлөрдү аткаруу менен чала турган колдоо номерлеринин тизмесин караңыз:
- Чыкылдатыңыз Пиксел телефону Google колдоо барагында.
- Чыкылдатыңыз Биз менен байланыш барактын жогорку оң жагында.
- Чыкылдатыңыз Android түзмөгүн колдоо.
- Телефон номерин камтыган ачылуучу тизмени текшериңиз.
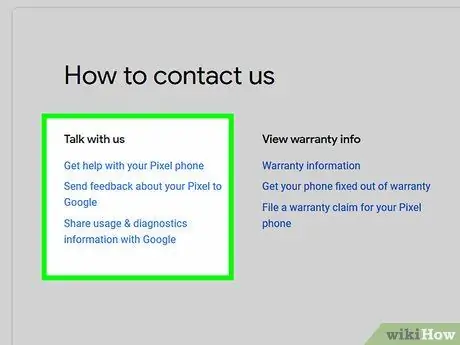
Кадам 9. Pixel телефонуңуз жөнүндө сүйлөшүү үчүн өтүнүчтү тапшырыңыз
Эгер сизде Android Pixel 1 же 2 телефонуңуз болсо, телефон чалуу же чат аркылуу Google'дан колдоо алыңыз:
- Чыкылдатыңыз Пиксел телефону Google колдоо барагында.
- Чыкылдатыңыз Биз менен байланыш барактын жогорку оң жагында.
- Чыкылдатыңыз Пикселдик түзмөктү колдоо.
- Pixel телефонуңуздун моделин чыкылдатыңыз.
- Чыкылдатыңыз Кайра чалууну сурануу телефон чалуулар үчүн же Чатты сурануу кыска билдирүү аркылуу баарлашуу.
- Экрандын көрсөтмөлөрүн аткарыңыз.
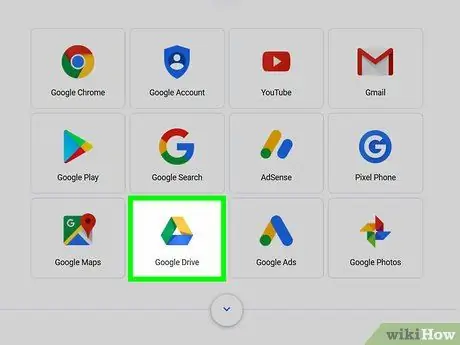
Кадам 10. Google Drive көйгөйлөрү тууралуу баарлашуу үчүн өтүнүч тапшырыңыз
Google Drive-бул Google тарабынан реалдуу убакытта колдоого алынган жалгыз колдонмо негизделген кызмат. Сиз Google'га чат же электрондук почта аркылуу сүйлөшүүнү сурансаңыз болот:
- тандоо Google Drive Google колдоо барагында.
- Чыкылдатыңыз Биз менен байланыш барактын жогорку оң бурчунда.
-
Теманы тандаңыз, андан кийин суралганда категорияны тандаңыз.
Сиз параметрлерди колдоно албайсыз Төлөмдү кайтарууну талап кылыңыз бул кадам үчүн.
- тандоо Чатты талап кылуу же Электрондук почта аркылуу колдоо.
- Чат же электрондук почта аркылуу сүйлөшүү үчүн экранда берилген көрсөтмөлөрдү аткарыңыз.
2 ыкмасы 2: Google менен түз байланышуу
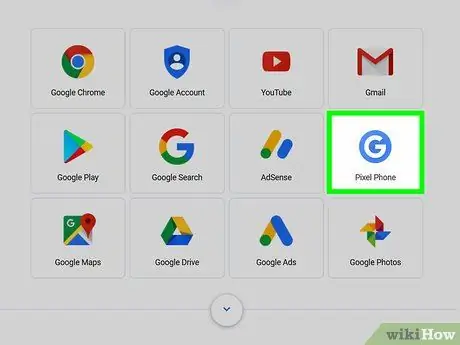
Кадам 1. Google менен түз байланышуунун өтө аз жолдору бар экенин түшүнүңүз
Эгерде сиз G Suite администратору же басма сөз мүчөсү болбосоңуз, Google менен почта кат жөнөтүү жана жумушка арыз берүү аркылуу гана түз байланыша аласыз.
Бул эрежеден тышкары, жогоруда сүрөттөлгөн Pixel колдоосу, Android колдоосу жана Google Drive колдоосу
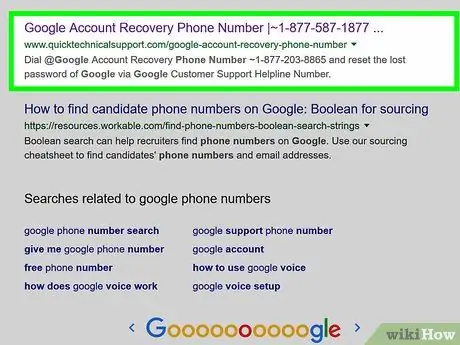
Кадам 2. Google тарабынан берилбеген номерге эч качан чалбаңыз
Бул убакта, Googleга таандык экенин ырастаган бир нече алдамчы номерлерди таратып жүргөндөр көп. Алданбоо үчүн (же убакытты текке кетирбөө үчүн), Google документтеринде көрсөтүлгөн номерлерге гана чалыңыз. Мисалы, G Suite формасында көрсөтүлгөн номерге чалсаңыз болот, бирок Google'дан башка сайтта көрсөтүлгөн номерге чалбаңыз.
- Бул электрондук почта даректерине жана кадимки жайгашкан даректерге да тиешелүү.
- Google кызматкерлерине баарлашуу же телефон аркылуу сүйлөшүү учурунда сырсөздөрдү суроого тыюу салынат.
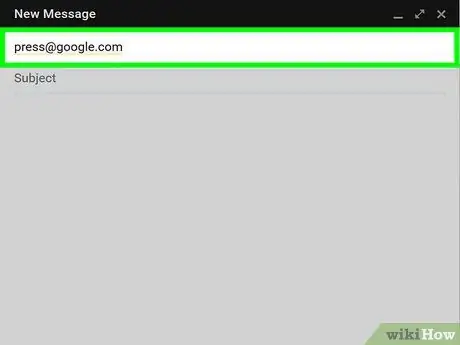
Кадам 3. Google пресс командасына электрондук кат жөнөтүңүз
Эгерде сиз басма сөз мүчөсү болсоңуз жана Googleга суроо бергиңиз келсе, электрондук почта дарегине жөнөтүңүз
. Электрондук почтанын темасына жараша, сиз жооп ала аласыз же албайсыз.
Google белгилүү прессанын өкүлдөрү жөнөткөн электрондук каттарды гана кабыл алат жана аларга жооп берет
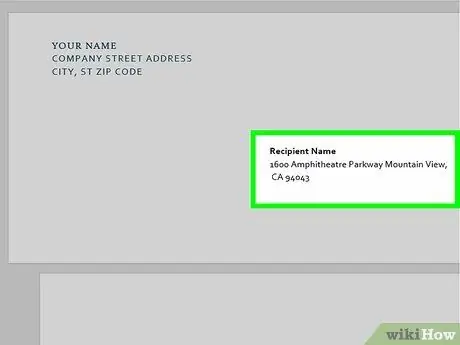
Step 4. Google дарегине почта жөнөтүү
Эгерде сиз жооп албастан почта жөнөтүүгө каршы болбосоңуз, 1600 Amphitheatre Parkway Mountain View, CA 94043 номерине жазыңыз. Google почтага жооп бере албайт. Андыктан, сезимтал же шашылыш маселе боюнча пикир суроо үчүн бул аракетти жасабаңыз.
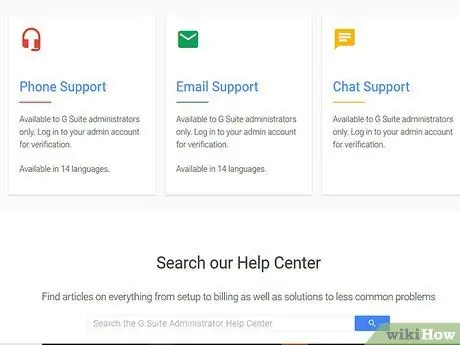
5 -кадам. G Suite колдоо кызматына кайрылыңыз
Муну Google аккаунтунун кадимки ээси жасай албайт. G Suite администраторлору гана кардарларды колдоо кызматына суткасына 24 саат жана жумасына 7 күн кире алышат. G Suite аркылуу Google менен байланышуу үчүн G Suite администратору болушуңуз керек. Ал үчүн төмөнкү иштерди аткарыңыз:
- Веб -браузерди ишке киргизиңиз жана https://gsuite.google.com/support/ дарегине баш багыңыз.
- Байланыш ыкмасын көрсөтүңүз (мисалы, чыкылдатыңыз Телефон колдоо эгер сиз Googleга чалгыңыз келсе).
- Чыкылдатыңыз G SUITEГЕ КИРҮҮ.
- G Suite администратор каттоо эсеби менен кириңиз.
- Экранда көрсөтмөлөрдү аткарыңыз. Эгерде сиз Googleга чалсаңыз, кызматтын ишеним телефону берген көрсөтмөлөрдү аткарыңыз.
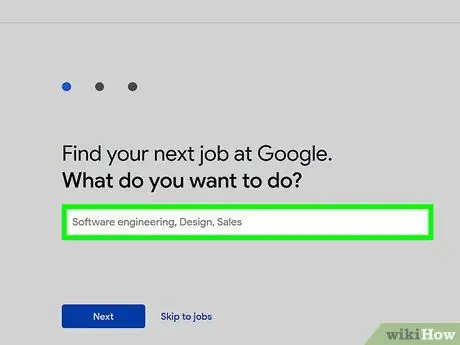
Кадам 6. Googleга жумушка арыз тапшырыңыз
Google менен түздөн -түз байланышуунун акыркы жолу - аларга жумушка орношуу. Google'дун Мансап барагына баш багыңыз жана жеткиликтүү жумуштарга кайрылыңыз. Муну кандай жасаш керек:
- Компьютериңизде веб серепчини иштетип, https://careers.google.com/jobs дарегине баш багыңыз.
- Каалаган жерге дал келүү үчүн эң оң жактагы текст кутучасындагы жайгашкан жерди өзгөртүңүз.
- "Жумуштарды издөө" текст кутучасын чыкылдатып, Enter баскычын басыңыз.
- Экранды жылдыруу менен жыйынтыктарды карап чыгыңыз.
- Каалаган натыйжаны тандап, чыкылдатыңыз КОЛДОНУУ бул жогорку оң бурчта.
- Жумушка арызыңызды толтуруңуз жана экрандын көрсөтмөлөрүн аткарыңыз.
Кеңештер
Көп адамдар Google менен байланышканда туура эмес түшүнүшөт. Алар кардарларды колдоо линиясы эсепти өзгөртүү, сырсөздү калыбына келтирүү жана ушул сыяктуу маселелерге жардам берет деп ойлошот. Тилекке каршы, Google бул маселени чечүүдө колдонуучуларга багыт берүү үчүн убакытты жана кызматкерлерди бербейт
Эскертүү
- Жеке маалыматты (өзгөчө сиз жашаган жерде) электрондук почта же телефон аркылуу берип жатканда этият болуңуз.
- Google кызматкерлерине кызматтарыңыздын сырсөздөрүн суроого тыюу салынган.






