Microsoft Paint бир нече орнотулган өчүргүчтөрдүн өлчөмдөрүн камсыздайт, бирок сиз чындыгында айрым баскычтардын айкалыштары менен өчүргүчтүн өлчөмүн өзүңүздүн каалооңузга ылайыкташтыра аласыз. Тилекке каршы, бул баскычтардын айкалышын сандык тактасы бар ноутбуктар гана колдоно алышат. Бул чектөөнү айланып өтүү үчүн, экрандагы баскычтопту колдонуп, жарлыктын кодун киргизиңиз.
Кадам
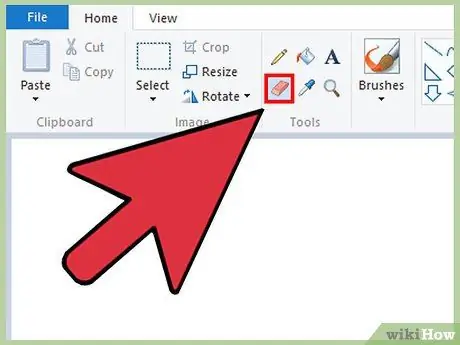
Кадам 1. Paint терезеси активдүү экенин текшериңиз, андан кийин Үй өтмөгүнөн Өчүргүчтү тандаңыз
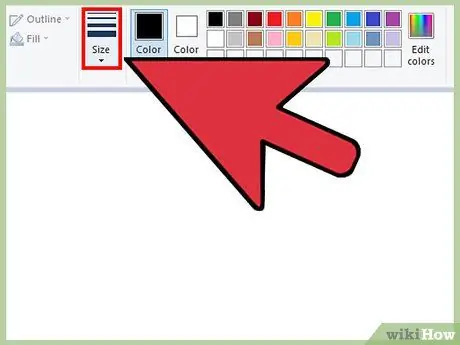
Кадам 2. Өлчөм баскычын колдонуу менен төрт демейки өлчөмдүн бирин тандаңыз
Ал түстөр палитрасынын сол жагында, Башкы өтмөктө. Эгерде өчүргүчтүн өлчөмү сиздин керектөөлөрүңүзгө дал келбесе, аны өзгөртүү үчүн сандык панелдеги "+" баскычын колдонуңуз.
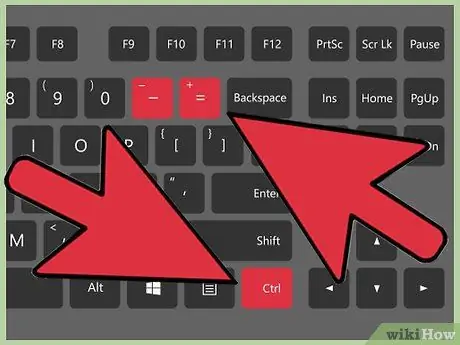
Кадам 3. Windows экрандын клавиатурасын ачыңыз
Жалпысынан, өчүргүчтүн өлчөмүн өзгөртүү үчүн сандык тактадан Ctrl ++/- баскычын басып кармап турсаңыз болот. Эгерде ноутбугуңузда сандык тактасы жок болсо, анда Windows экрандагы клавиатурасын колдонуңуз, ал экранда толук клавиатураны көрсөтөт.
- Экрандагы баскычтопту ачуу үчүн, Старт баскычын чыкылдатыңыз, андан кийин баскычтопту киргизиңиз. Издөө жыйынтыгынан Экрандык клавиатураны чыкылдатыңыз.
- Экрандагы клавиатура пайда болсо дагы, Paint терезеси активдүү бойдон калат.
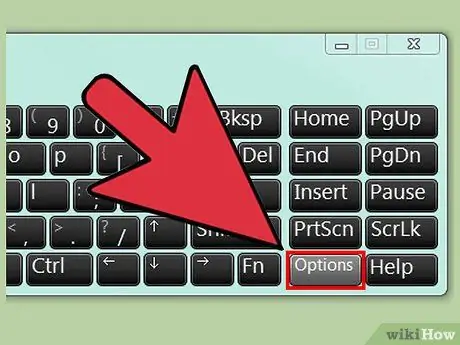
Кадам 4. Экрандын клавиатурасындагы Жолдор баскычын басыңыз
Демейки боюнча, Экран клавиатурасы сандык тактаны бербейт. Сиз Options менюсундагы сандык тактаны иштетишиңиз керек.
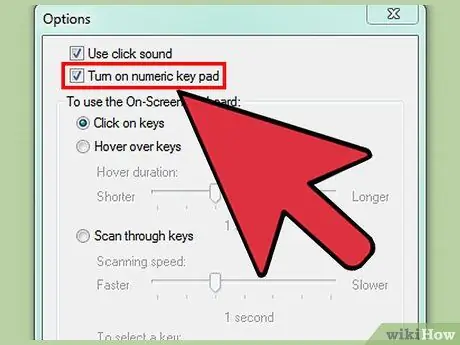
Кадам 5. Сандык баскычты күйгүзүү параметрин текшериңиз, анан ОК басыңыз
Сандык такта экрандагы баскычтоптун оң жагында пайда болот.
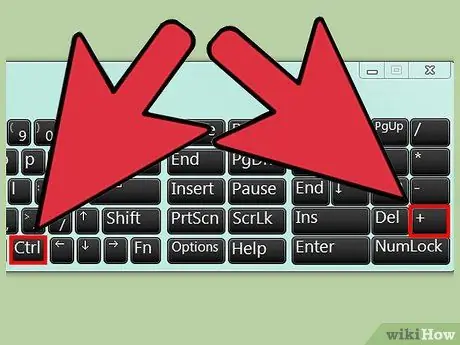
Кадам 6. Ctrl баскычын чыкылдатыңыз, андан кийин сандык тактадан + баскычын басыңыз (Backspace баскычынын жанында эмес)
Ctrl баскычы сиз + баскычын басмайынча басылып турат.
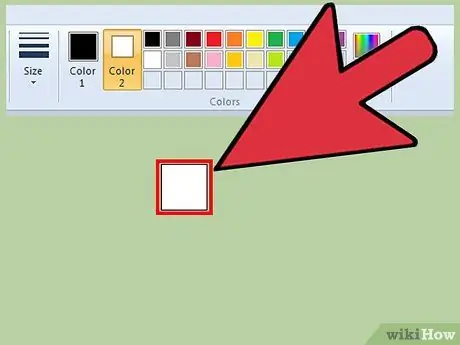
Кадам 7. Өчүргүч кеңейгенче эки баскычты басып туруңуз
Жогорудагы баскычтардын айкалышын баскан сайын, өчүргүч бир пикселге чоңойтулат. Туура өчүргүч өлчөмүн тапмайынча жогорудагы баскычтардын айкалышын бир нече жолу басууңуз керек болот.
- Эгерде өчүргүчтүн өлчөмү өзгөрбөсө, баскычты басканда Paint терезеси активдүү экенин текшериңиз.
- Ctrl + - басуу менен өчүргүчтүн өлчөмүн азайтыңыз.
- Виртуалдык клавиатурадагы Ctrl баскычын + же - баскан сайын басыңыз.






