Windowsтун бардык версияларында демейки боюнча иштетилген тутумду калыбына келтирүү функциясы, ар бир дискте "Системанын көлөмү жөнүндө маалымат" аттуу папканы автоматтык түрдө иштетүү тутуму тарабынан корголот. Бул дискке компьютерге туташкан Windows форматындагы USB флеш -диск кирет. Папканы жок кылуу үчүн, дискте тутумду калыбына келтирүүнү өчүрүп, папкага ээлик кылууңуз керек. Бул wikiHow сизге тез тутумуңузда "Системанын көлөмү жөнүндө маалымат" папкасын түзгөн жана папканы биротоло жок кылган өзгөчөлүктү кантип өчүрүүнү үйрөтөт.
Кадам
2 ичинен 1 -бөлүк: Тез тутумда калыбына келтирүү системасын өчүрүү
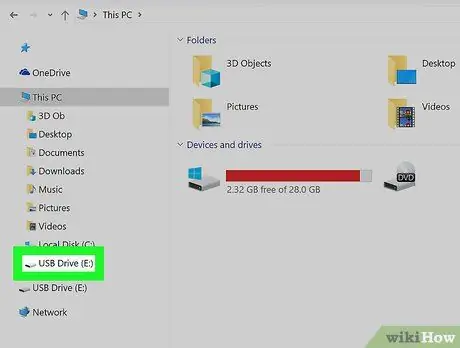
Кадам 1. Бош USB портуна тез дискти салыңыз
Эгерде сиз дискте тутумду калыбына келтирүү мүмкүнчүлүгүн өчүрсөңүз (же папка кыска вирус тарабынан түзүлгөн жана сиз папканы жок кылгыңыз келсе, папканы жок кылуу ыкмасына өтүңүз.
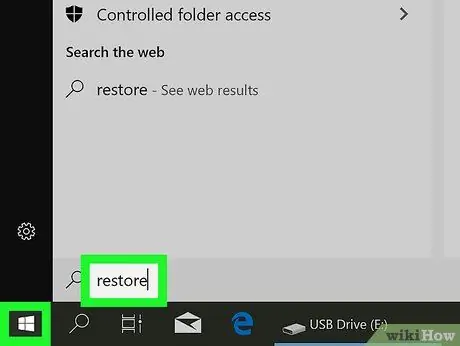
Кадам 2. Windows издөө тилкесине калыбына келтирүү
Эгерде сиз экрандын төмөнкү сол бурчунда Windows издөө тилкесин көрбөсөңүз, аны көрсөтүү үчүн Win+S басыңыз. Дал келген издөө натыйжаларынын тизмеси көрсөтүлөт.
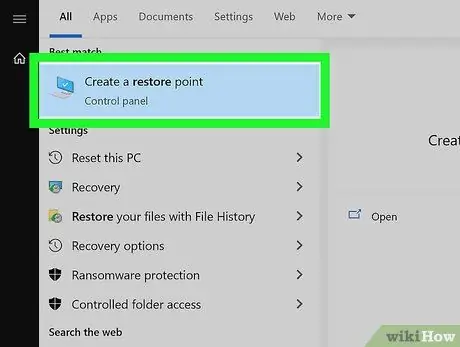
Кадам 3. Издөө жыйынтыгында калыбына келтирүүчү чекитти чыкылдатыңыз
"Системанын касиеттери" панели ачылып, "Системаны коргоо" өтмөгүн көрсөтөт.
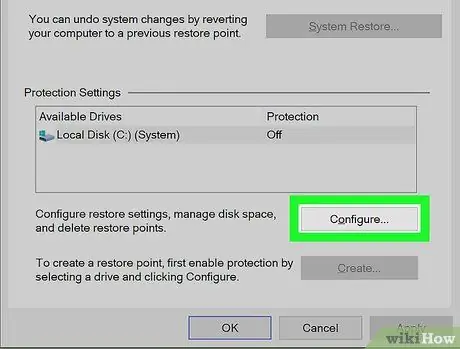
Кадам 4. Тез дискти тандап, Configure чыкылдатыңыз
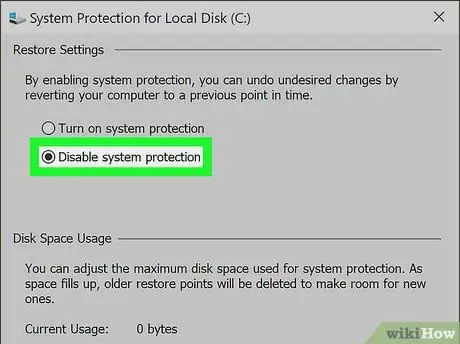
Кадам 5. "Орнотууларды калыбына келтирүү" бөлүмүндө системанын коргоосун өчүрүү тандаңыз
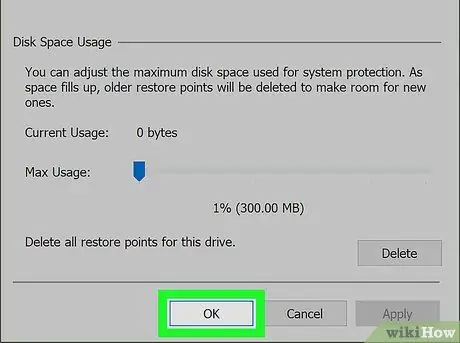
Кадам 6. ОК басыңыз
Windows тез дискте тутумду калыбына келтирүүчү пункттарды түзүүнү токтотот. Функция өчүрүлгөндөн кийин, "Системанын көлөмү жөнүндө маалымат" папкасын коопсуз түрдө жок кыла аласыз.
Эгерде сиз дисктин башка Windows ЖКсына тиркеп койсоңуз дагы, бул тутумду калыбына келтирүү функциясына тез дисктин корголушуна мүмкүндүк берсе, папка кайра түзүлөт
2 ичинен 2 -бөлүк: Папканы жок кылуу
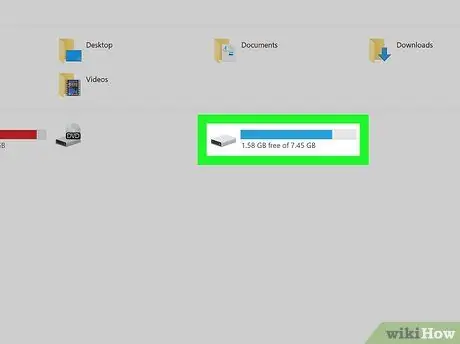
Кадам 1. USB дискти ПКга сайыңыз
Дискиңиздеги тутумду калыбына келтирүү мүмкүнчүлүгүн өчүргөндөн кийин, "Системанын көлөмү жөнүндө маалымат" папкасына ээлик кылып, аны биротоло жок кыла аласыз.
Бул папканы Windowsтун жарлык вирусу жаратса, папканы жок кылуу үчүн да колдонсоңуз болот. Папканы жок кылардан мурун, вирусту жок кылганыңызды текшериңиз. Болбосо, папка кайра түзүлөт
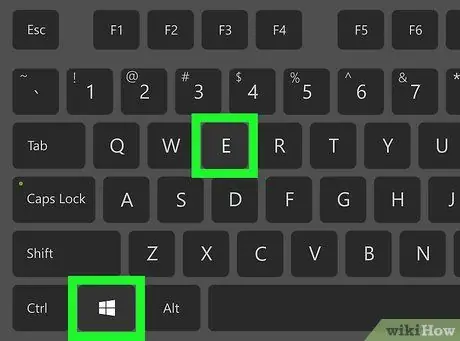
Кадам 2. Басуу Win+E File Explorer терезесин ачуу үчүн
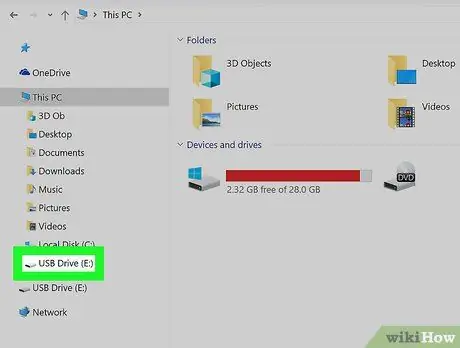
Кадам 3. Сол панелдеги тез дискти басыңыз
Дисктин мазмуну оң панелде, анын ичинде тажатма "Системанын көлөмү жөнүндө маалымат" папкасында көрсөтүлөт. Эгерде сиз компьютериңизде "Системанын көлөмү жөнүндө маалымат" папкасын көрбөсөңүз, анда жашыруун папкаларды көрсөтүү үчүн бул кадамдарды аткарыңыз:
- Өтмөктү басыңыз " Көрүү "File Explorer терезесинин жогору жагында.
- Чыкылдатыңыз " Опциялар ”.
- Өтмөктү басыңыз " Көрүү "Диалог терезесинин жогору жагында.
- Тандоо " Жашырылган файлдарды, папкаларды жана дисктерди көрсөтүү "" Жашырылган файлдар жана папкалар "бөлүмүндө.
- Чыкылдатыңыз " Макул " Эми сиз папканы көрө аласыз.
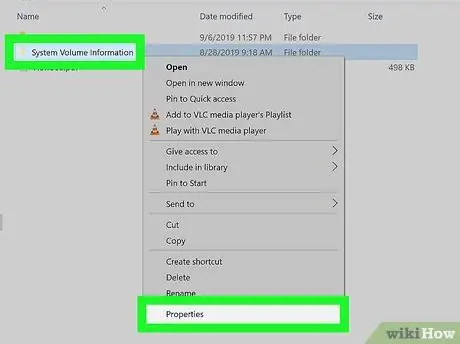
Кадам 4. "System Volume Information" папкасын оң баскыч менен чыкылдатып, Propertiesти тандаңыз
Диалог терезеси көрсөтүлөт.
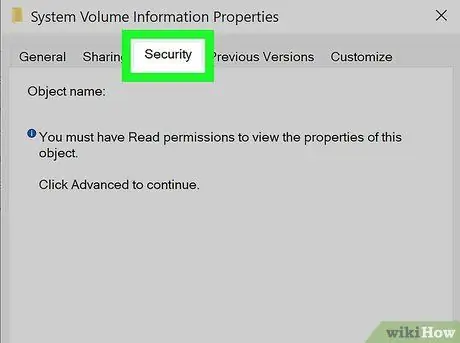
Кадам 5. Терезенин жогору жагындагы Коопсуздук өтмөгүн басыңыз
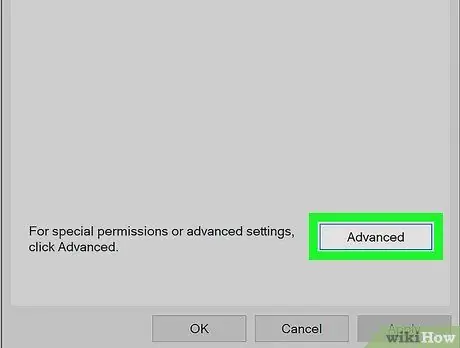
Кадам 6. Терезенин ылдый жагындагы Advanced дегенди басыңыз
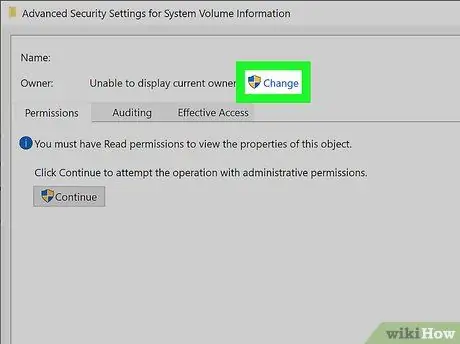
Кадам 7. Көк өзгөртүү шилтемесин басыңыз
Бул шилтеме "Ээси" параметринин жанында, терезенин жогору жагында.
Улантуудан мурун администратордун сырсөзүн кайра киргизишиңиз керек болот
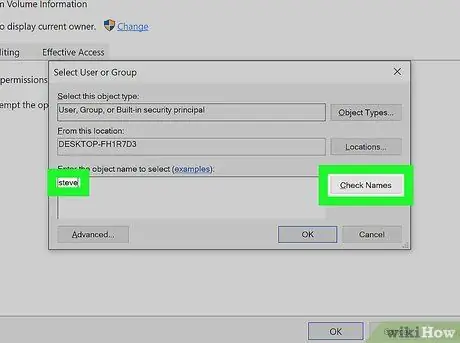
Кадам 8. Терүү талаасына өзүңүздүн колдонуучу атыңызды териңиз
Андан кийин, чыкылдатыңыз " Ысымдарды текшерүү "Колдонуучунун атын туура тергениңизди текшерүү үчүн. Эгер ишенбесеңиз же өзүңүздүн колдонуучу атыңызды унутуп калсаңыз, бул кадамдарды аткарыңыз:
- "Run" диалог терезесин ачуу үчүн Win+R баскычтарын басыңыз.
- Cmd териңиз жана Enter басыңыз.
- Whoami териңиз жана Enter басыңыз. Сиздин логин арткы сызыктан кийин көрсөтүлөт.
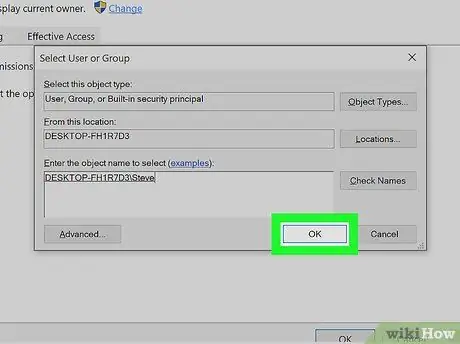
Кадам 9. ОК басыңыз
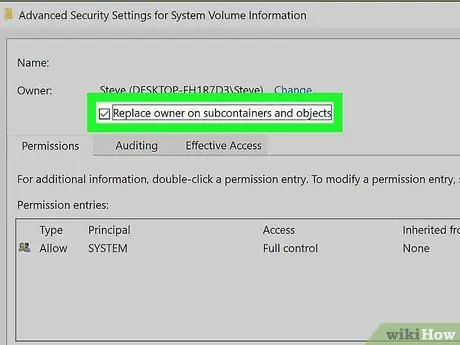
Step 10. "Sub контейнерлерде жана объектилерде ээсин алмаштыруу" кутучасын белгилеңиз
Бул кутуча терезенин жогору жагында.
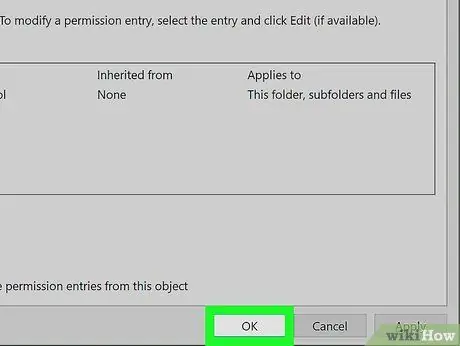
Кадам 11. ОК басыңыз жана кайра тандаңыз Панелди жабуу үчүн OK.
"Системанын көлөмү жөнүндө маалымат" папкасынын менчигин жеке колдонуучунун эсебине өткөрүп алгандан кийин, сиз папканы оңой эле жок кыла аласыз.
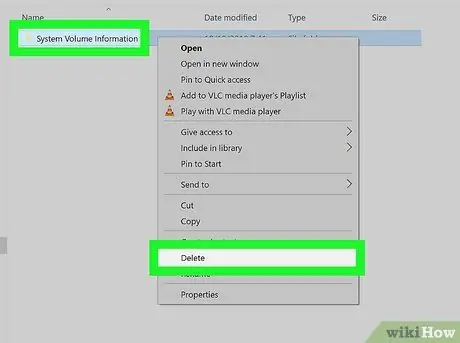
Кадам 12. "System Volume Information" папкасын оң баскыч менен чыкылдатып, Delete дегенди басыңыз
Папка ылдамдык дисктен жок кылынат.






