Instagram Storyдин мазмуну 24 саат бою гана көрсөтүлөт, андыктан сиз сүрөткө/видеого акыркы жолу качан колдонулганын билүү үчүн мазмунга күн кошо аласыз. Бул wikiHow сизге Instagram Story постуна толук датаны кошууну үйрөтөт.
Кадам
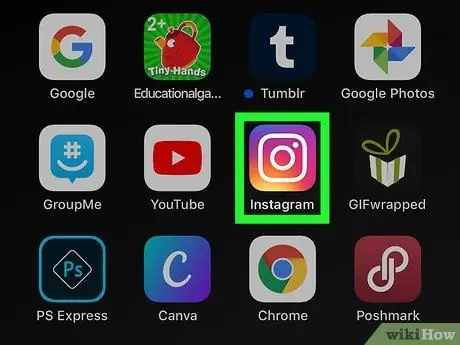
Кадам 1. Инстаграмды ачыңыз
Бул колдонмонун сүрөтчөсү сарыдан кызгылт градиентке ээ болгон квадраттын ичиндеги камерага окшош. Сиз аны башкы экрандан же издеп таба аласыз.
Эгер суралса, каттоо эсебиңизге кириңиз
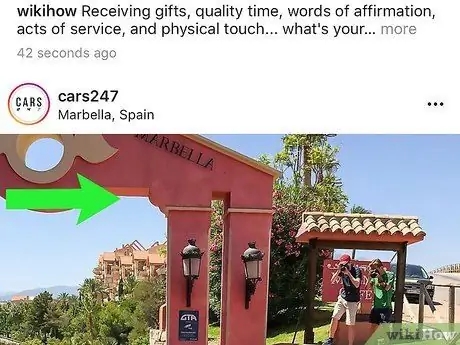
Кадам 2. Окуя камерасын ачуу үчүн экранды солдон оңго сүрүңүз
Ошондой эле экрандын жогорку сол бурчунда жайгашкан камера сүрөтчөсүн таптап койсоңуз болот.
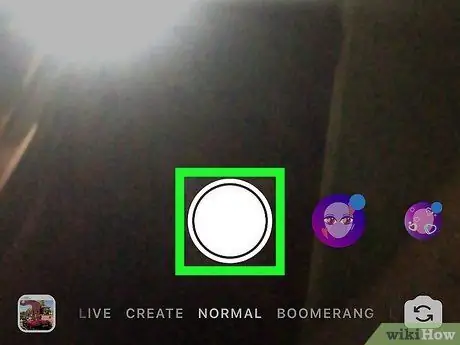
Кадам 3. Окуя үчүн жаңы сүрөт тартуу үчүн тегерек баскычын басыңыз
Сиз ошондой эле видеону жазуу үчүн баскычты басып, түзмөктүн галереясынан сүрөттү же видеону тандап, же "сыяктуу өзгөчө эффекттери бар видео түзө аласыз. Бумеранг "же" Артка ”Камеранын терезесинин ылдый жагында.
- Активдүү камераны өзгөртүү үчүн эки жебенин сүрөтчөсүнө тийсеңиз болот (мисалы, алдыңкы камерадан арткы камерага).
- Ошондой эле жүз сүрөтчөсүнө тийүү менен сүрөттөргө жана видеолорго эффекттерди кошо аласыз.
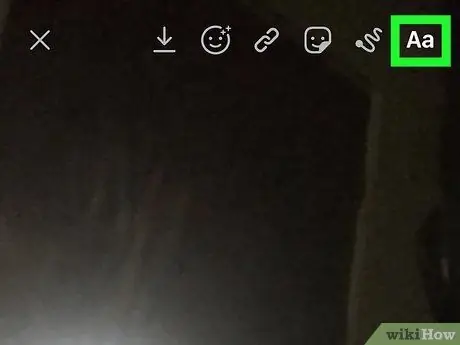
Кадам 4. Аа сүрөтчөсүнө тийип коюңуз
Бул экрандын жогорку оң бурчунда.
Клавиатура ылдый жактан көрүнөт жана жүктөлгөн күндү жазсаңыз болот
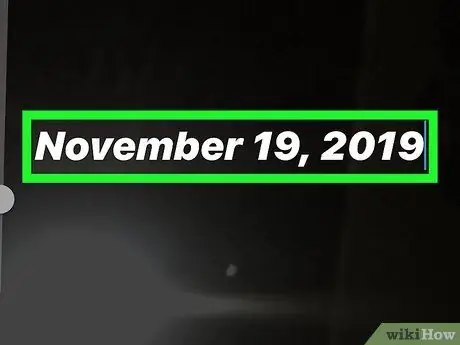
Кадам 5. Күндү жазыңыз
Сиз толук айдын аталышын жаза аласыз, ошондо бул күн "19 -ноябрь 2019" болуп көрүнөт. Же болбосо, сиз дагы "19/11/19" күнүн кыскартсаңыз болот.
- Күндү жазгандан кийин, экрандын сол жагындагы сыдырманы өйдө же ылдый сүйрөп ариптин өлчөмүн өзгөртө аласыз. Ошондой эле, ариптин түсүн клавиатуранын үстүндөгү түстүү варианттарга тийип, "Классикалык", "Заманбап", "Неон", "Машинка" жана "Күчтүү" тандоо менен ариптин стилин же түрүн өзгөртө аласыз.
- Шрифтти түзөтүүнү бүтүргөндөн кийин, " Бүттү "Экрандын жогорку оң бурчунда.
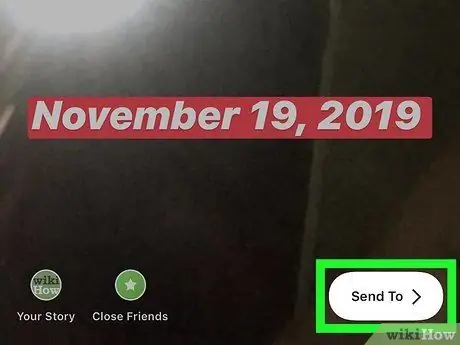
Кадам 6. Жөнөтүүнү басыңыз
Ал экрандын төмөнкү оң бурчунда.
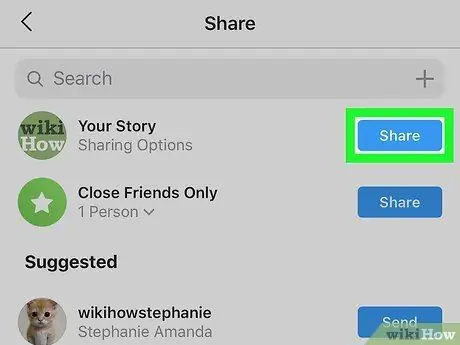
Кадам 7. "Сиздин окуяңыздын" жанындагы Бөлүшүүнү басыңыз
Пост бөлүшүлөт же Instagram Story сегментине жөнөтүлөт жана 24 саат бою көрсөтүлөт.
Кеңештер
- Учурдагы убакыт индикатору бар тактага окшош убакыт чаптамасына тийүү менен кошо аласыз. Жүктөөңүзгө стикер кошкондон кийин, сааттын жүзүн өзгөртүү үчүн аны таптап коюңуз.
- Күндү сан форматында көрсөтүүнү каалабасаңыз, күндүн атын көрсөткөн чаптаманы таптап коюңуз.
- Эгерде сиз кийинчерээк жүктөө үчүн учурдагы стикери бар Окуяга пост жазсаңыз же жазсаңыз, убакыт стикери дата чаптамасына айланат.






