Бул wikiHow сизге iPhone же iPad'иңизде iCloud жандантуу кулпусун кантип өчүрүүнү үйрөтөт. Аны өчүрүү үчүн, мурунку түзмөктүн ээсинен түзмөгүмдү Менин iPhone'умдан алып салууну, түзмөктү орнотууда башка DNS серверин колдонууну же башка бирөөнүн кызматтарын колдонууну сурансаңыз болот.
Кадам
3 методу 1: мурунку түзмөк ээлеринен жардам суроо
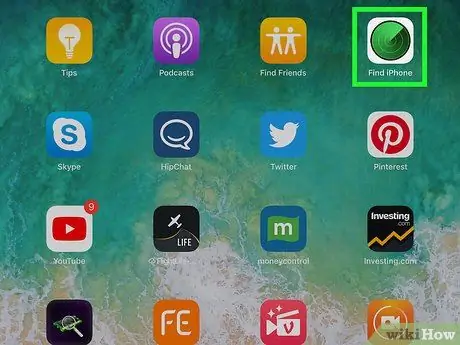
Кадам 1. Түзмөктүн мурунку ээсинен iPhone'умду табуудан iPhone'ду алып салууну сураныңыз
Бул кадам жандандыруу кулпусун өчүрүүнүн эң оңой жана эң ылдам жолу. Бул методдо келтирилген кийинки кадамдар түзмөк ээси тарабынан аткарылышы керек.
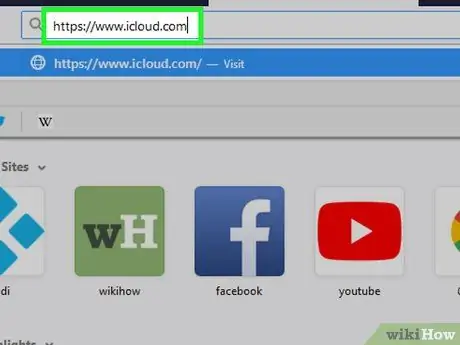
Кадам 2. Серепчиңизде (веб -сайтта) https://www.icloud.com дарегине кирип, iCloud эсебиңизге кириңиз
Түзмөктүн мурунку ээси iPhone же iPad туташкан iCloud эсебине кириши керек.
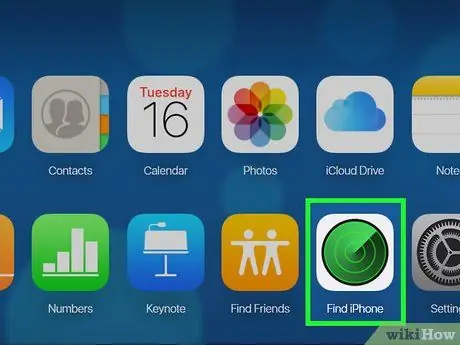
Кадам 3. Click Iphone табуу
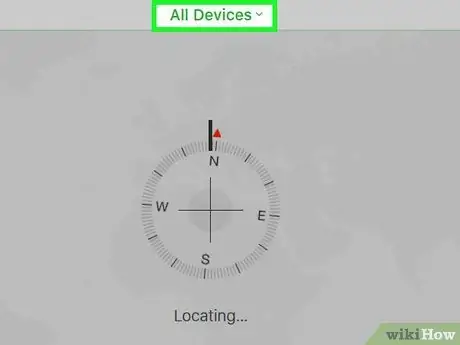
Кадам 4. Click Бардык Түзмөктөр
Экранга аккаунтка туташкан iPhone жана iPad'лардын тизмеси чыгат.
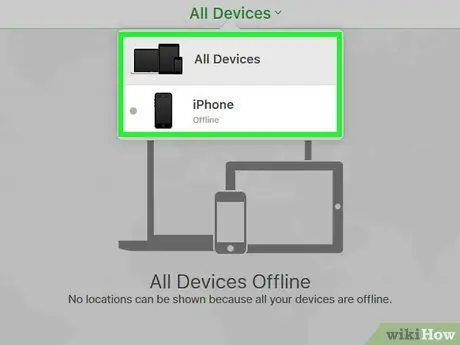
Кадам 5. Жандандыруу кулпусу бар iPhone же iPad'ди басыңыз
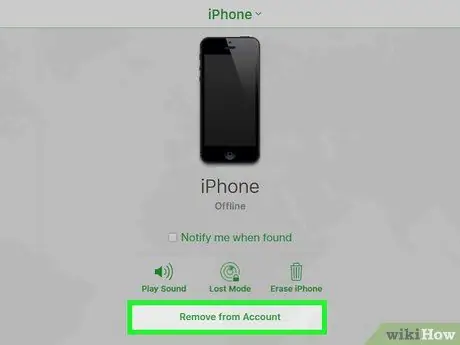
Кадам 6. Эсептен алып салуу чыкылдатыңыз
Эгер бул параметрди таба албасаңыз, кайра басыңыз Бардык түзмөктөр жана чыкылдатыңыз Жок кылуу бул iPhone же iPadтин жанында.
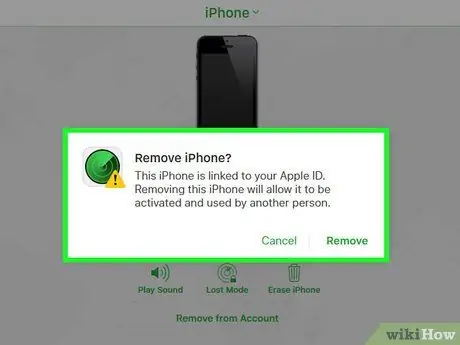
Кадам 7. Ырастоо үчүн экранда пайда болгон көрсөтмөлөрдү аткарыңыз
IPhone же iPad өчүрүлгөндөн кийин, түзмөк кулпуланбай калат.
3 методу 2: DNSти колдонуу
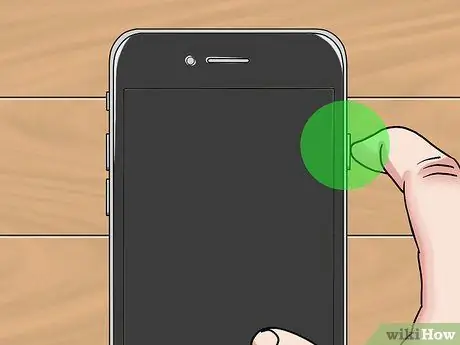
Кадам 1. iPhone же iPad'ти күйгүзүңүз
IPhone же iPad мурунтан эле күйгүзүлгөндө, аны жаңы түзмөк катары орнотуу үчүн аппаратты өчүрүп күйгүзүңүз.
Бул ыкма башка DNS дарегин колдонуп, кулпуланган iPhone же iPadтин кулпусун ачууга жардам берет

Кадам 2. "Wi-Fi тармагын тандоо" экраны пайда болгонго чейин түзмөктү орнотуу көрсөтмөлөрүн аткарыңыз
Экран пайда болгонго чейин тилди, аймакты ж.б. тандоо керек.
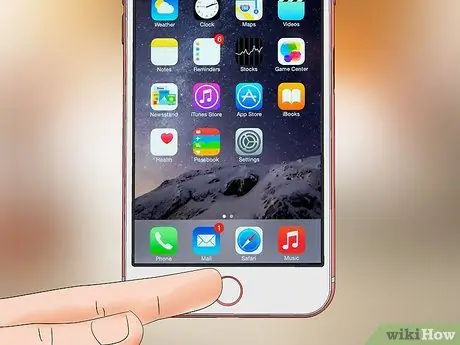
Кадам 3. Баскыч баскычын басыңыз
Ал экрандын ылдый жагында.
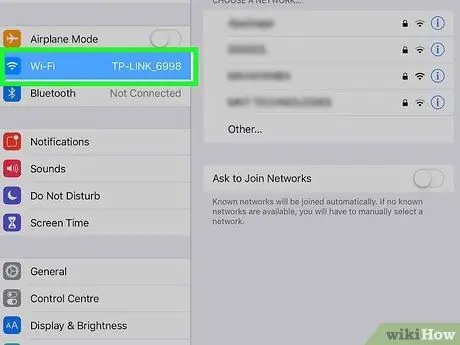
Кадам 4. Дагы Wi-Fi Орнотууларын таптаңыз
Андан кийин экранда Wi-Fi түйүндөрүнүн тизмеси пайда болот.
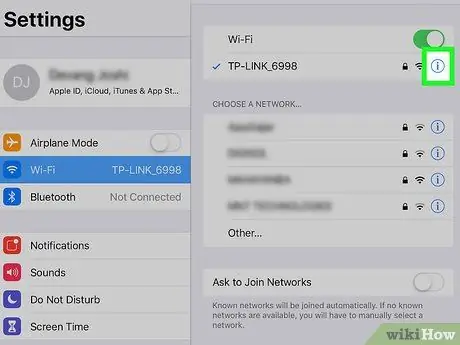
Кадам 5. Wi-Fi тармагынын жанындагы "i" тамгасын камтыган тегерек сөлөкөтүн таптаңыз
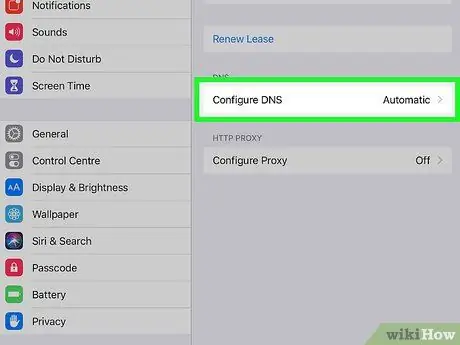
Кадам 6. DNSти конфигурациялоо таптап коюңуз
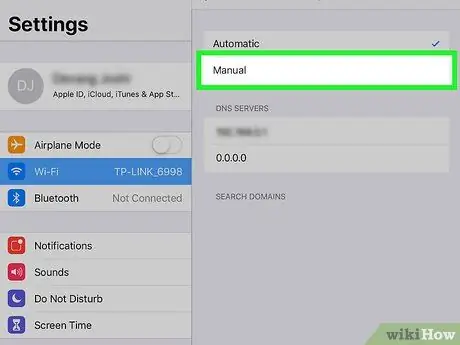
Кадам 7. Кол менен таптап коюңуз
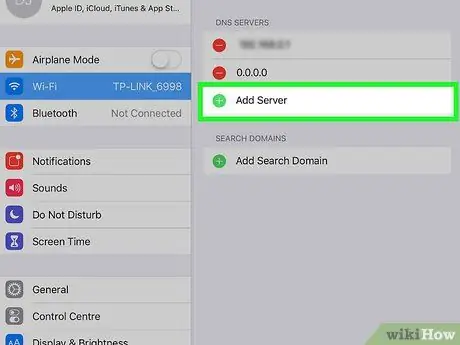
Кадам 8. Tap +Server кошуу
Андан кийин, экранда бош барак пайда болот.
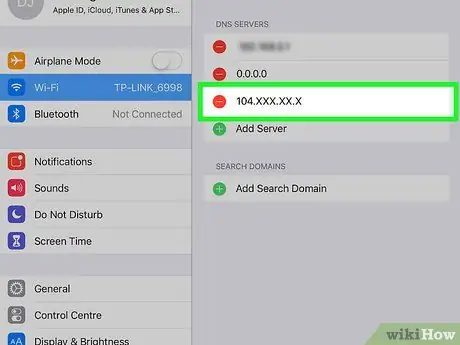
Кадам 9. Сиздин жайгашкан жериңиз үчүн сервердин дарегин киргизиңиз
Бул жерде колдонууга боло турган варианттар:
-
Америка Кошмо Штаттары же Түндүк Америка:
104.154.51.7
-
Европа:
104.155.28.90
-
Азия:
104.155.220.58
-
Африка, Австралия жана башка жерлер:
78.109.17.60
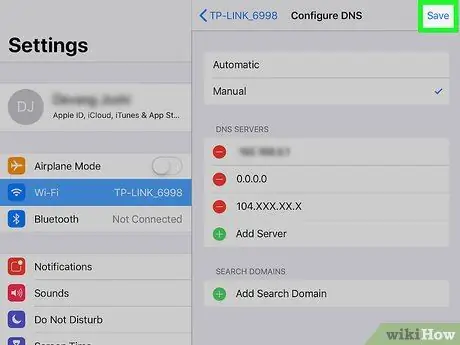
Кадам 10. Сактоо таптап
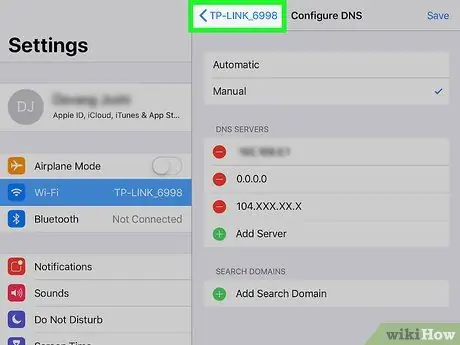
Кадам 11. Артка баскычын таптаңыз (артка)
Аны басуу менен тармак маалыматы камтылган барак кайра ачылат.
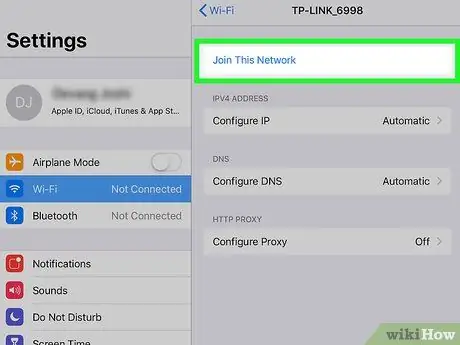
Кадам 12. Бул тармакка кошулууну таптаңыз
Wi-Fi тармагы сырсөздү (сырсөздү) киргизүүнү суранса, экранда калкыма терезе пайда болот.
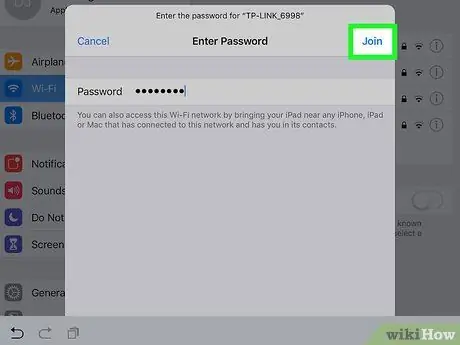
Кадам 13. Тармактын сырсөзүн киргизип, Кошулуу баскычын таптаңыз
Бул экрандын жогорку оң бурчунда.
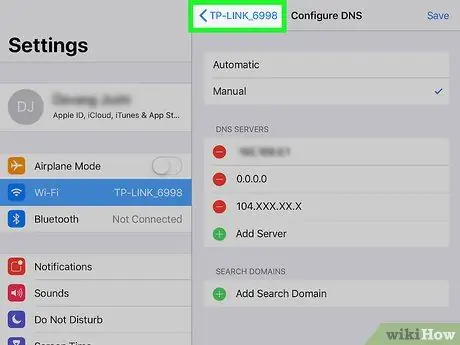
Кадам 14. iPhone же iPad иштетүү процессин баштаганда Артка баскычын таптаңыз
Бул Wi-Fi баракчасын кайра ачат. Ошол бетте сиз экрандын жогору жагында "iCloudDNSBypass.net" текстин же окшош нерсени көрөсүз.

Кадам 15. iPhone же iPad түзүүнү улантыңыз
Эми сиз ошол DNS дарегин колдонгондон кийин активация ачкычын айланып өтө аласыз. Андан кийин, сиз iPhone же iPad'ти кадимкидей колдоно аласыз.
3 методу 3: Башкалардын кызматтарын колдонуу
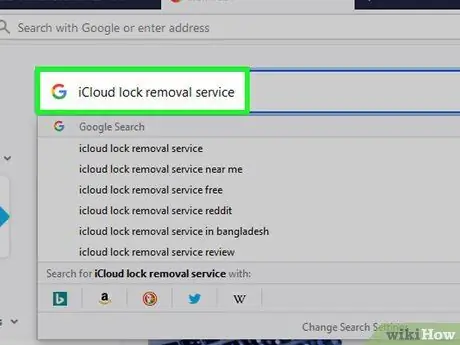
Кадам 1. Интернеттен ишенимдүү iCloud кулпуну өчүрүү кызматын издеңиз
Белгилей кетсек, көптөгөн адамдар iCloud кулпусун өчүргүсү келген адамдарды алдоого аракет кылып жатышат. Ошондуктан, кызмат көрсөтүүчүгө ишенсе болорун текшериңиз.
- Өтө аз компаниялар iCloud активдештирүү кулпусун бекер өчүрүү кызматын сунушташат. Ошондуктан, эгер сиз кызматын бекер сунуштаган компанияны көрсөңүз, анда ал афера болушу мүмкүн.
- Эгерде сиз компаниянын ишенимдүүлүгүнө ишенбесеңиз, RipoffReport, TrustPilot же Trustmark Reviews боюнча сын -пикирлерди издеңиз.
- Бул кызматты сунуш кылган кээ бир ишенимдүү акы төлөнүүчү веб -сайттарга iPhoneIMEI.net жана iPhoneдун расмий кулпусу кирет.
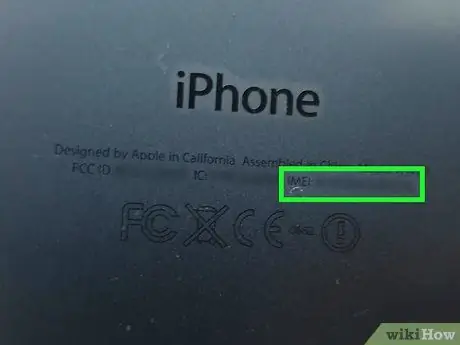
Кадам 2. Iphone IMEI кодун табуу
IPhone же iPad'тин кулпусун ачуу үчүн кызмат көрсөтүүчүлөргө бул код керек. Муну iPhone жана iPadдин ар кандай моделдери үчүн кантип тапса болот:
-
iPhone 6s, 6s Plus, 7, 7 Plus, 8, 8 Plus, iPhone X:
Сиз IMEI кодун SIM картанын табагында таба аласыз. IPhone'дун оң жагындагы лоток тешигине SIM лоток тарткычын (же кыстыргычтын учун) салыңыз. Андан кийин, урнаны сууруп алып, челектин аягында IMEI кодун табыңыз.
-
iPhone 5, 5c, 5s, SE, 6, 6 Plus, iPad:
IMEI коду телефондун арткы ылдый жагында басылган. Бул "IMEI" текстинин жанында.
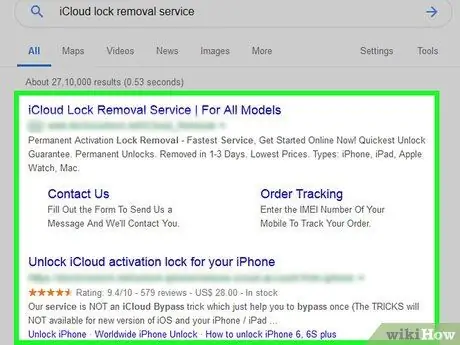
Кадам 3. Тандалган веб -сайтта көрсөтүлгөн көрсөтмөлөрдү аткарыңыз
Вебсайт талап кылган IMEI кодун, түзмөктүн моделинин номерин жана төлөм маалыматын киргизиңиз. Андан кийин, iCloud кулпуну өчүрүү процессин аяктоо үчүн экранда пайда болгон көрсөтмөлөрдү аткарыңыз.






