Бул wikiHow сизге-j.webp
Кадам
3 методу 1: Онлайн конверсия кызматтарын колдонуу
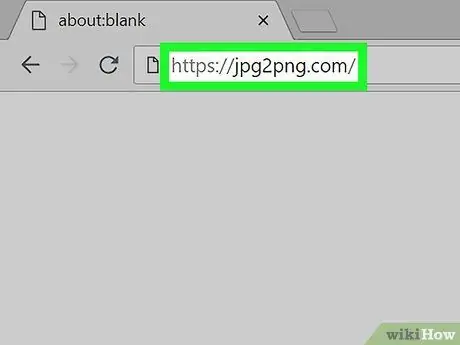
Кадам 1. JPGден PNGге айландыруу кызматынын сайтына өтүңүз
Компьютериңиздин веб серепчиси аркылуу https://jpg2png.com/ дарегине баш багыңыз. Бул кызмат сизге бир убакта 20 максималдуу-j.webp
JPGден PNGге кызмат 50 мегабайттан ашпаган файлдарды жүктөөгө мүмкүндүк берет
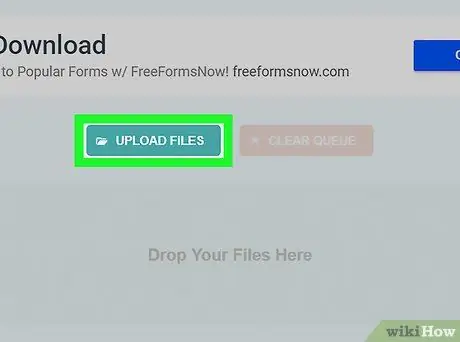
Кадам 2. ФАЙЛАРДЫ ЖҮКТӨӨ дегенди басыңыз
Бул барактын ортосунда. Андан кийин, File Explorer (Windows) же Finder (Mac) терезеси пайда болот.
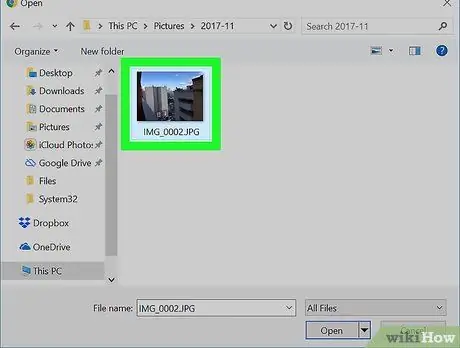
Кадам 3. Сүрөт тандоо
Сиз айландыргыңыз келген сүрөт сакталган папкага өтүңүз, андан кийин сүрөттү бир жолу чыкылдатыңыз.
Эгерде сиз бир нече сүрөттү тандагыңыз келсе, жүктөп берүүнү каалаган файлды чыкылдатып жатканда Ctrl (Windows) же Command (Mac) басып туруңуз
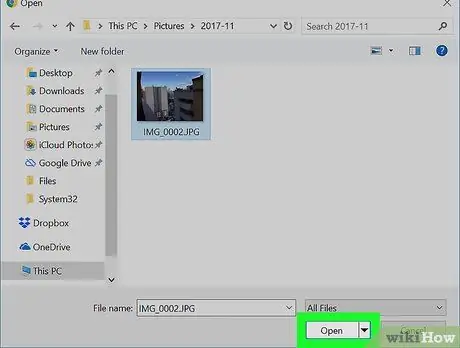
Кадам 4. Ачуу баскычын басыңыз
Ал терезенин төмөнкү оң бурчунда. Андан кийин, файл айландыруу сайтына жүктөлөт.
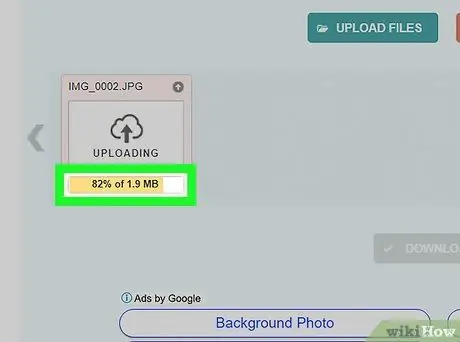
Кадам 5. Файлдын айландырууну аяктоосун күтө туруңуз
Ар бир жүктөлгөн сүрөттүн астындагы "ЖҮКТӨӨ" баскычын көргөндөн кийин, кийинки кадамга өтсөңүз болот.
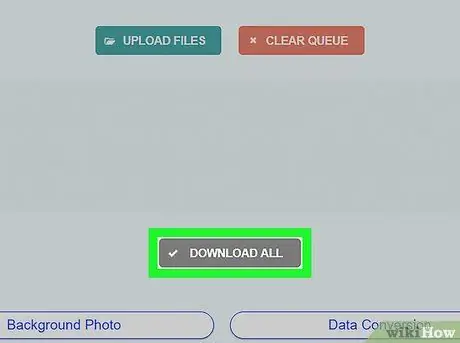
Кадам 6. БААРЫН ЖҮКТӨӨ дегенди басыңыз
Бул барактын ылдый жагындагы боз баскыч. Андан кийин, айландырылган-p.webp
Кызмат уруксат берген максималдуу кубаттуулукка ылайык, 20 сүрөт жүктөсөңүз, бул баскыч пайда болушу үчүн бир нече мүнөт кетиши мүмкүн
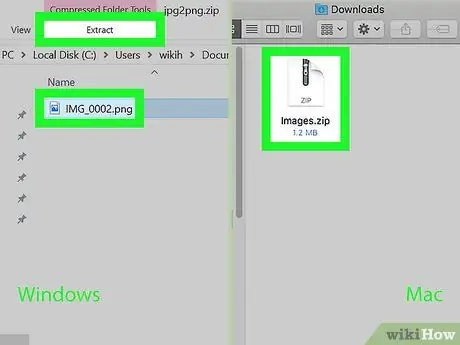
Кадам 7. ZIP папкасынан сүрөттөрдү чыгаруу
- Windows - Жүктөлгөн ZIP папкасын эки жолу чыкылдатыңыз, " Чыгаруу "Терезенин жогору жагында" чыкылдатыңыз " Баарын алып салуу Пайда болгон куралдар тилкесинен "тандап," тандаңыз. Чыгаруу 'деп сураганда.
- Mac - Жүктөлүп алынган ZIP папкасына эки жолу чыкылдатыңыз, андан кийин папканы чыгаруу процесси аяктаганга чейин күтө туруңуз.
3 -метод 2: Windows Computer аркылуу
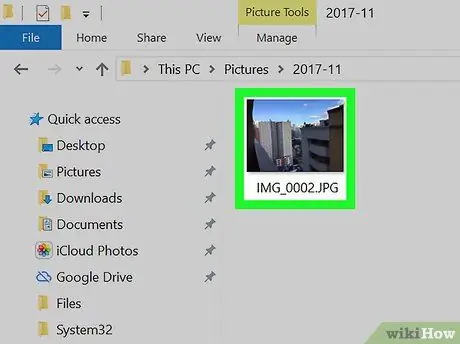
Кадам 1. Сиз айландыргыңыз келген сүрөттү ачыңыз
Аны ачуу үчүн-j.webp
Эгерде Windows 10 компьютериңиздин негизги сүрөт кароо программасы Фото колдонмосу болбосо, анда сүрөттү оң баскыч менен чыкылдатып, " Менен ачуу жана чыкылдатыңыз " Сүрөттөр ”.
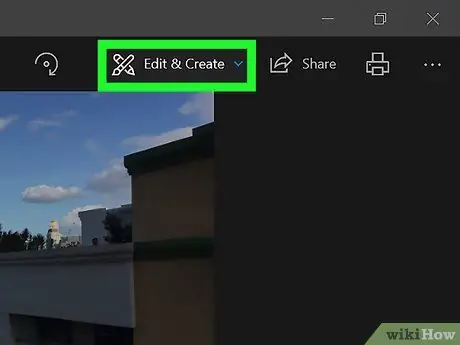
Кадам 2. Click Edit жана түзүү
Бул Photos терезесинин жогорку оң бурчунда. Андан кийин, ачылуучу меню көрсөтүлөт.
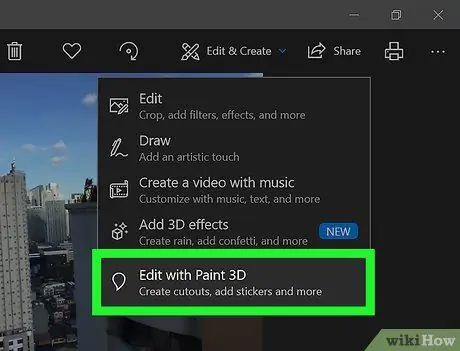
Кадам 3. Paint 3D менен түзөтүүнү чыкылдатыңыз
Бул параметр ачылуучу менюда. Андан кийин, Paint 3D программасында-j.webp
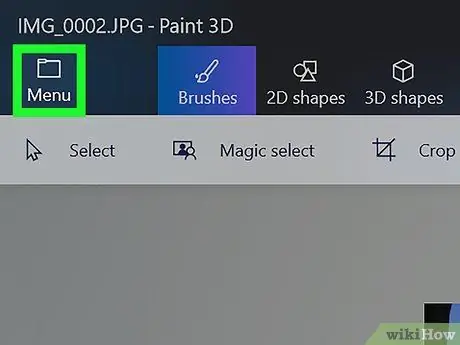
Кадам 4. Click Меню
Ал терезенин жогорку сол бурчунда. Чыкылдагандан кийин меню көрсөтүлөт.
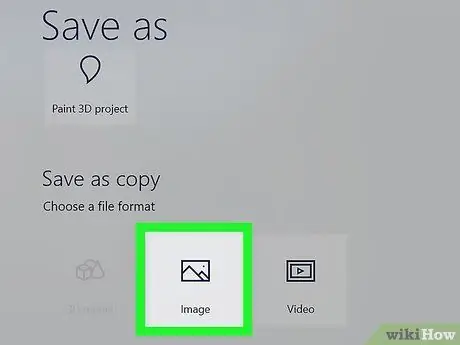
Кадам 5. Click Сүрөт
Бул менюнун төмөнкү оң бурчунда. Андан кийин "Сактоо" терезеси көрсөтүлөт.
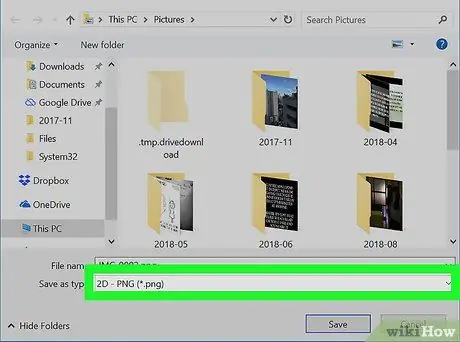
Кадам 6. Файлдын түрү катары "PNG" тандаңыз
Терезенин ылдый жагындагы "Түр катары сактоо" ачылуучу кутучасын чыкылдатып, анан " 2D --p.webp" /> "Ачылуучу менюсунан.
Сиз ошондой эле "Файлдын аты" талаасында файлдын атын кошуп жана/же улантуудан мурун терезенин сол жагында сактоо ордун тандай аласыз
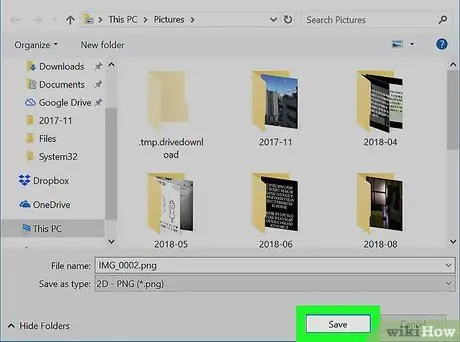
Кадам 7. Сактоо дегенди басыңыз
Ал терезенин төмөнкү оң бурчунда. Андан кийин,-j.webp
3 -метод 3: Mac компьютери аркылуу
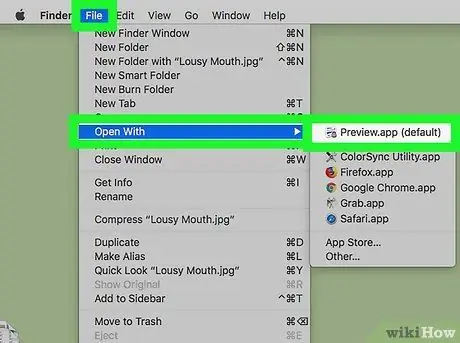
Кадам 1. Алдын ала көрүү программасында сүрөттү ачыңыз
Эгерде алдын ала көрүү компьютериңиздин негизги сүрөт көрүүчү программасы катары коюлган болсо, анда сиз сүрөттү эки жолу чыкылдатыңыз. Болбосо, бул кадамдарды:
- Сиз айландыргыңыз келген сүрөттү бир чыкылдатыңыз.
- Менюну чыкылдатыңыз " Файл "Экрандын жогору жагында.
- Тандоо " Менен ачуу "Ачылуучу менюсунан.
- Чыкылдатыңыз " Алдын ала көрүү "калкыма менюда" Менен ачуу ”.
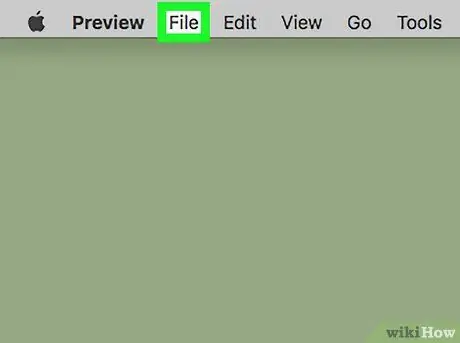
Кадам 2. Файлды басыңыз
Ал экрандын жогору жагында. Чыккандан кийин, ачылуучу меню пайда болот.
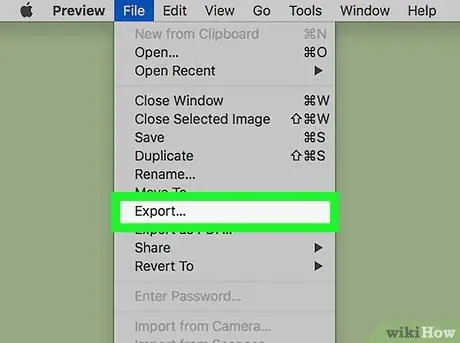
Кадам 3. Click Экспорттоо…
Бул параметр ачылуучу менюда. Андан кийин "Сактоо" терезеси көрсөтүлөт.
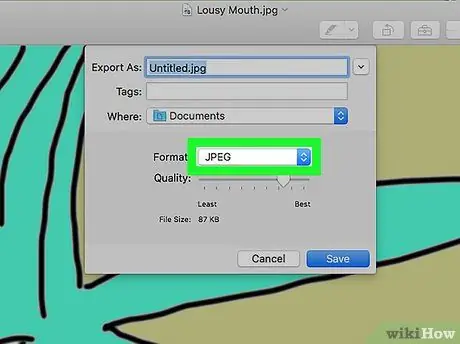
Кадам 4. "Формат" ачылуучу кутучасын басыңыз
Бул кутуча терезенин ылдый жагында. Андан кийин жаңы ачылуучу меню ачылат.
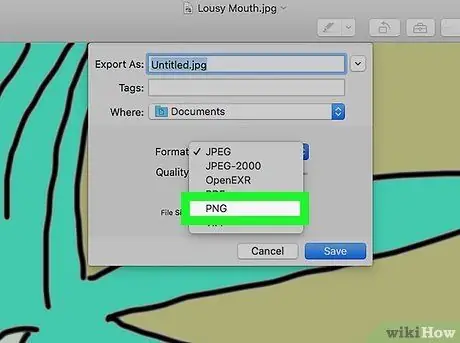
Кадам 5. PNGге чыкылдатыңыз
Бул параметр ачылуучу менюда көрсөтүлөт.
Сиз ошондой эле "Аты" талаасында файлдын атын кошо аласыз жана/же улантуудан мурун файлды беттин сол жагында сактай турган жерди тандасаңыз болот
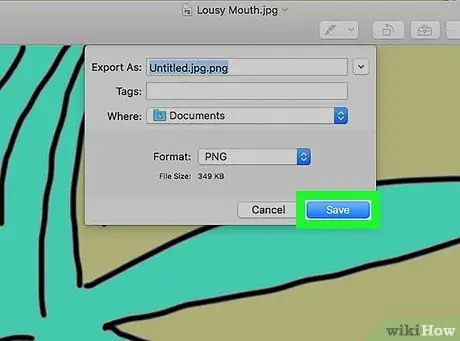
Кадам 6. Сактоо дегенди басыңыз
Ал терезенин түбүндө. Андан кийин,-j.webp






