Эгерде сизде Xbox 360 же Xbox One консолу болсо, анда оюнду кабелдик ажыраткычты колдонбостон эки сыналгыда көрсөтө аласыз. Бул ыкма бир эле сүрөттү көрсөтөт, бирок эгер сиз оюнду үйдүн башка жеринде Xbox 360 менен телевизорго же Xbox One агымында Windows 10 менен иштеген компьютерге ойноткуңуз келсе, идеалдуу. сепараторду колдонбостон эки телевизорду көрсөтүү.
Кадам
3төн 1 -ыкма: Xbox 360 боюнча курама кабелди колдонуу

Кадам 1. Сиздин Xbox 360 моделин текшерүү
Xbox 360тын үч модели бар, тактап айтканда оригиналдуу, сымбаттуу (сымбаттуу) жана Е модели. Кээ бир моделдер, анын ичинде Xbox 360тын эски версиялары HDMI чыгарууга жол бербейт, ал эми жаңы версиялары, анын ичинде Slim жана E моделдери. Бардык моделдер композиттик кабелдер менен шайкеш келет (Кызыл, Ак жана Сары). Бул ыкма Xbox Oneда иштебейт.

Кадам 2. Xbox 360 боюнча видео чыгуу кабелин туташтырыңыз
Сиз Xbox өндүрүшүн эки телевизорго түз видео кабелин колдонуп HDMI кабели менен же эски моделдер үчүн композиттик жана компоненттик видео менен келген кабель аркылуу туташтыра аласыз.
- Консолдон чыгаруу үчүн HDMI кабели менен түз видео курама туташтыргычын колдонуңуз.
- Эгерде сизде бул кабелдерге шайкеш келген эски моделиңиз болсо, композиттик жана компоненттик видео кабелдердин айкалышын колдонуңуз, туташтыргычы Xbox 360 консолунун туташкан учунда "TV" деп коюлган слайд которгучуна ээ. Бир гана телекөрсөтүү мындай жол менен үн чыгара алат. Сиз курама кабелдерди жана бөлөк компоненттерди колдоно албайсыз.
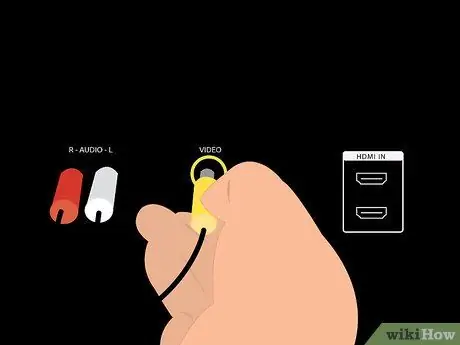
Кадам 3. Сары курама кабелди кирүүнү (киргизүүнү) кабыл алган түзүлүшкө туташтырыңыз
Телевизорду же башка шайкеш курама кабелди колдонуңуз. Бул түзмөк аркылуу үн чыгаргыңыз келсе, кызыл жана ак аудио кабелдерди туташтырыңыз.
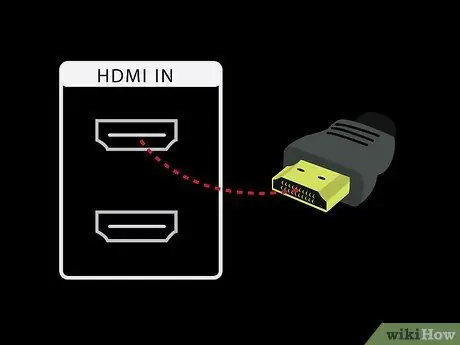
Кадам 4. Түзмөктөгү башка видео кирүү портуна жогорку сапаттагы кабелди туташтырыңыз
Эгер сиз HDMI кабелин колдонуп жатсаңыз, HDMI кабелин тиешелүү кирүүнү кабыл алган түзмөккө туташтырыңыз. Эгерде сиз компоненттүү жана курама кабелдик топтомду колдонуп жатсаңыз, кызыл, көк жана жашыл кабелдерди компоненттик видеону кабыл алган түзмөккө туташтырыңыз.
- Эгерде сиз HDMI кабелин колдонуп жатсаңыз, кызыл жана ак үн кабелдери талап кылынбайт.
- Эгерде үн компонент кабелин колдонуп чыксын десеңиз, анда кызыл жана ак кабелдерди видео киргизүүнү кабыл алган түзмөккө туташтырыңыз.
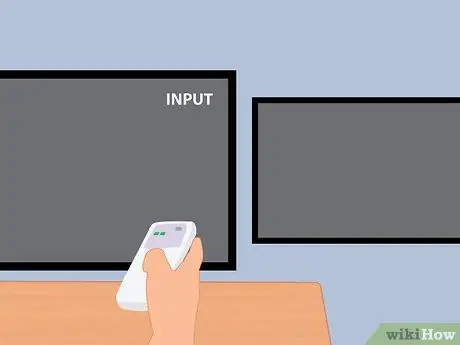
Кадам 5. Телевизорду күйгүзүп, видео киргизүүнү Xbox 360ка коюңуз
Ар бир сыналгыны колдонулган кабелдин түрүнө жараша видео киргизүүгө коюңуз. Эгерде сиз курама кабель колдонуп жатсаңыз, кирүүнү AVге, эгер сиз компонент кабелин колдонуп жатсаңыз, Компонентти жана HDMI кабелин колдонуп жатсаңыз HDMI орнотуңуз.
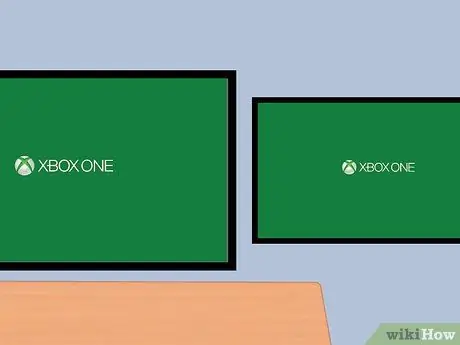
Кадам 6. Xbox 360 күйгүзүү
Видео дароо эки сыналгыда тең пайда болушу керек. Эгерде бир телевизор сүрөттү көрсөтпөсө, бардык кабелдер туура туташкандыгын текшериңиз. Эгерде сиз дагы эле сүрөттү көрө албасаңыз, бул көбүнчө сыналгы кабелден келген видео сигналды колдобогондуктан болот. Ошол эле кабель менен видео сигналды колдогон башка сыналгыны колдонуп көрүңүз.
3төн 2 -ыкма: Windows 10ду Xbox Oneда колдонуу

Кадам 1. Тутум талаптарын текшериңиз
Бул методдун иштеши үчүн сизде Xbox One жана Windows 10 менен иштеген компьютер болушу керек жана төмөнкү системалык талаптарга жооп бериши керек. Кабелдик туташууну колдонуунун кажети жок, бирок сунушталат. Windows 10 столун же ноутбукту телевизорго VGA же HDMI сыяктуу туташуу аркылуу туташтырсаңыз болот, эгерде ал телевизор тарабынан колдоого алынса.
2 ГБ оперативдүү, 1,5 ГГц CPU же ылдамыраак CPU, Зымдуу Ethernet же Зымсыз Туташуу 802.11 N/AC

Кадам 2. Xbox One же Xbox 360 контроллерин PCке туташтырыңыз
Xbox One контроллери үчүн Windows 10 үчүн Xbox One Wireless Adapter талап кылынат же аны USB же микро USB кабели менен түз туташтырсаңыз болот. Сиз ошондой эле PC үчүн Xbox 360 Wireless Adapter менен зымдуу же зымсыз Xbox 360 контроллерин колдоно аласыз.
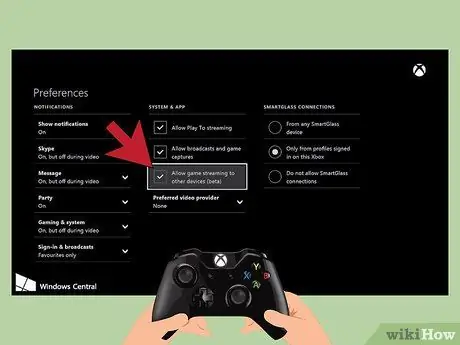
Кадам 3. Xbox One агымын иштетүү
Windows 10 компьютерине агылтуу үчүн оюндун агымы консолдо иштетилген болушу керек. Xbox 360та бул өзгөчөлүк жок (ошондуктан бул ыкма Xbox 360та иштебейт). Xbox One тутумдарында, жөндөөлөргө өтүп, артыкчылыктарды тандап, "Оюнду башка түзмөктөргө өткөрүүгө уруксат берүү (бета)" иштетилгенин текшерип, SmartGlass туташууларын иштетүү үчүн "Бардык SmartGlass түзмөктөрүнөн" же "Ушул Xboxко кирген профилдерден гана.."
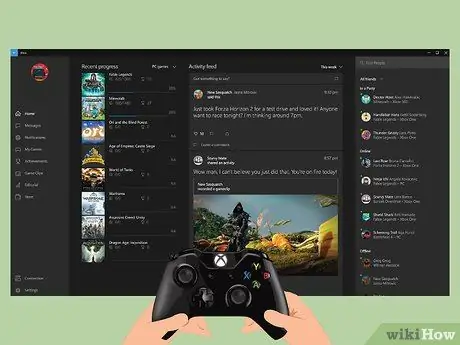
Кадам 4. Windows 10до Xbox тиркемесин ачыңыз жана кириңиз
Адатта экрандын ылдый жагында жайгашкан куралдар тилкесиндеги баштоо баскычын чыкылдатып, Xbox колдонмосун тандаңыз. Xbox One тутумундагыдай эле Xbox Gamertag эсебине кириңиз.
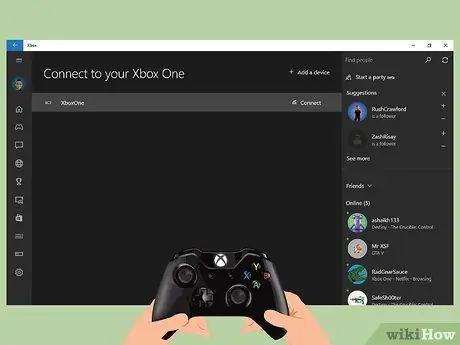
Step 5. Xbox One консолу менен Windows 10 ЖК туташуу
Компьютериңиздин сол жагындагы "Туташууну" тандаңыз. Бул колдонмо тармактагы Xbox One консолун сканерлейт. Консоль табылгандан кийин, сиз агылтууну каалаган системаны тандаңыз.
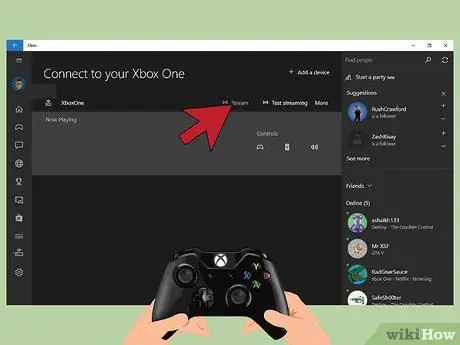
Кадам 6. Stream Videos Windows 10
PC Xbox One консолуна туташкандан кийин, агым баскычын тандаңыз.
3 -метод 3: Бөлүнгөн кабелдерди каалаган Xbox менен колдонуу

Кадам 1. Колдонула турган туташуунун түрүн аныктаңыз
Консолдон бир гана видео киргизүү керек. Бул ыкма бардык Xbox үчүн иштейт, анын ичинде баштапкы Xbox, Xbox 360 жана Xbox One. Original Xbox жана кээ бир эски Xbox 360s HDMI колдоого албайт. Xbox One гана HDMI колдойт.
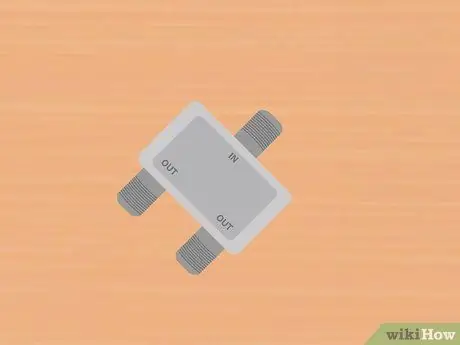
Кадам 2. Керектүү кабелдик сепараторду жана кабелдерди сатып алыңыз
Кабелдик бөлүштүргүч видео чыгарууну консолдон алып, экөө тең экранда тең байланыш түрүн колдонот. Сиз колдонгон кабелдик бөлүштүргүчкө жараша, ар бир телекөрсөтүү үчүн эки кошумча кабель сатып алууңуз керек болот.

Кадам 3. Консол менен сплиттердин ортосундагы видео чыгууну туташтырыңыз
Бир гана видео чыгаруу оюн консолунан туташкан.
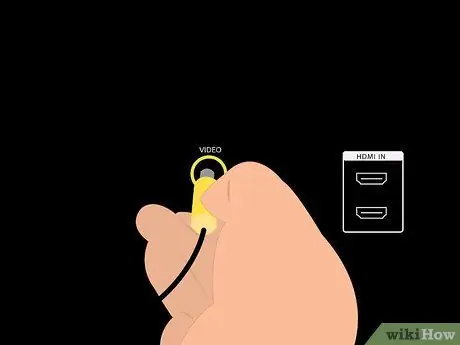
Кадам 4. Бөлүүчүлөрдү эки телевизорго туташтырып, күйгүзүңүз
Видео кирүүнү эки телевизорго өзүнчө жөнөтүү үчүн сизге эки кабелдик топтом гана керек болот. Ар бир видео киргизүүнү колдонулган туташуу түрүнө коюңуз: курама, компонент же HDMI. Эки телекөрсөтүү бирдей түрдөгү байланышты колдонот.
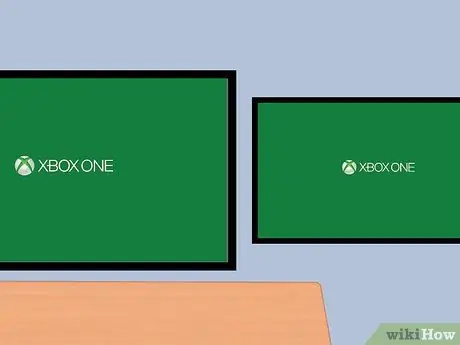
Кадам 5. Xbox консолун күйгүзүңүз
Сиз бир эле сүрөттү эки сыналгыдан көрөсүз. Болбосо, кабелдик туташууну текшерип, кайра аракет кылыңыз.






