Бул wikiHow сизге командалык блокту, Minecraftтын айрым буйруктарын аткаруучу блокту, компьютерди да, Чөнтөк чыгарууну да үйрөтөт. Жарактуу командалык блокторду түзүү үчүн, сиз креативдик режимге кирип, алдамчылыкты активдештиришиңиз керек. Сиз Minecraftтын консолунда/версиясында буйрук блокторун түзө албайсыз.
Кадам
Метод 1дин 2си: Minecraftтын компьютердик версиясында
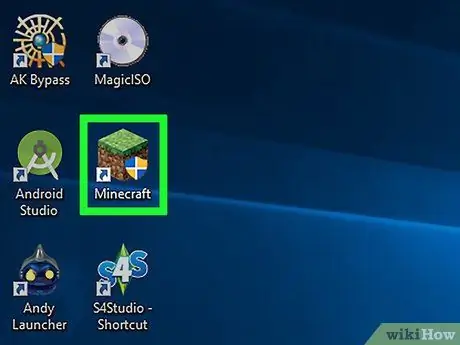
Кадам 1. Minecraftты иштетүү
Minecraftти ачуу үчүн Minecraft сөлөкөтүн эки жолу чыкылдатыңыз, андан кийин " Play "Деп суралса, ишке киргизүүчү терезеде.
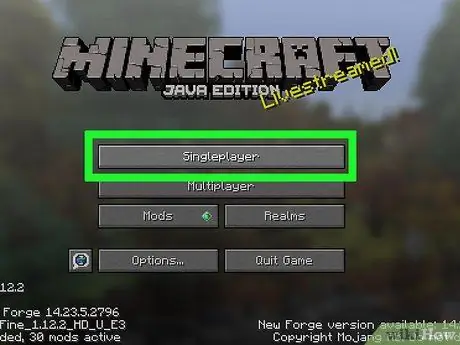
Кадам 2. Click Singleplayer
Бул Minecraft башкы барагынын башында.
Сиз дагы тандай аласыз " Көп оюнчу ", Бирок улантуудан мурун өзүңүздүн сервериңиз аркылуу көп оюнчу ойнотууну орнотушуңуз керек.
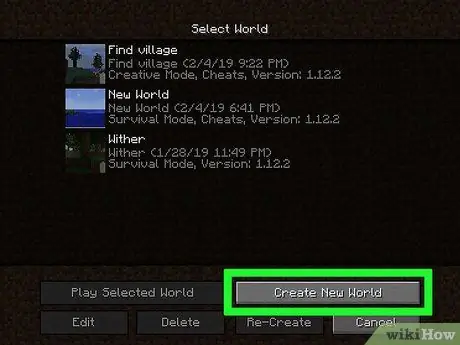
Кадам 3. Click New World түзүү
Ал терезенин төмөнкү оң бурчунда.
Эгерде сизде активдүү алдамчылыктар менен чыгармачыл дүйнө бар болсо, анда дүйнөнү чыкылдатыңыз, андан кийин " Тандалган дүйнө ойнойт ”Жана / баскычын басыңыз” кадамына өтүңүз (тогузунчу кадам).
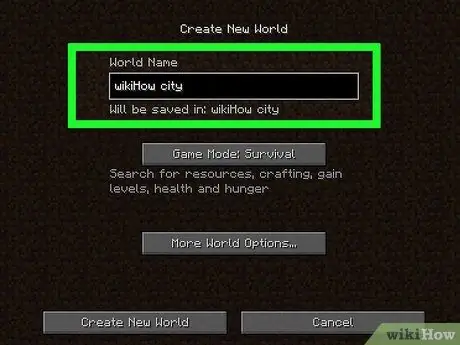
Кадам 4. Дүйнөнүн атын киргизиңиз
"Дүйнөлүк Аты" талаасына атын жазыңыз.
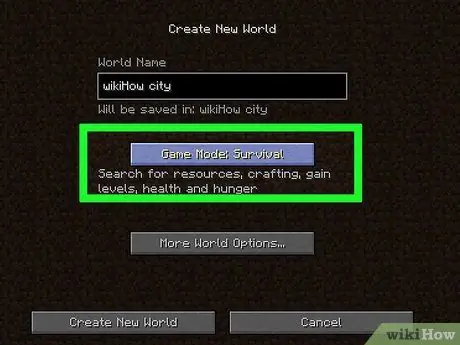
Кадам 5. Эки жолу чыкылдатыңыз Game Mode Survival
Параметрлер "болуп өзгөрөт Оюн режими: Hardcore "биринчи, анан" Оюн режими: чыгармачыл " Командалык блокторду чыгармачыл режимде гана колдоно алсаңыз, бул кадамды аткаруу маанилүү.
Сиз "Survival" режиминде буйрук блокторун көрсөтө алсаңыз да, блокторду эч кандай жайгаштырууга же колдонууга болбойт
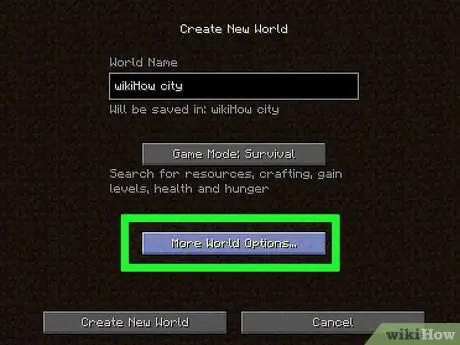
Кадам 6. Дүйнөнүн башка параметрлерин чыкылдатыңыз…
Ал терезенин түбүндө.
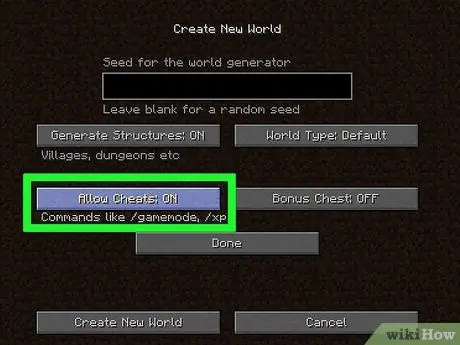
Кадам 7. Click Cheats OFF
Параметрлердин энбелгиси болуп өзгөрөт Cheatsке уруксат берүү: ON ”Бул алдоо коду оюнда жандырыларын көрсөтөт.
Эгерде опция "деп белгиленсе Cheatsке уруксат берүү: ON «Дүйнөдө эң башынан бери алдоо коддору иштей баштады.
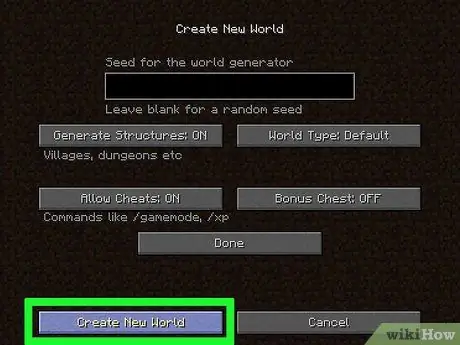
Step 8. Click New World түзүү
Бул экрандын төмөнкү сол бурчунда.
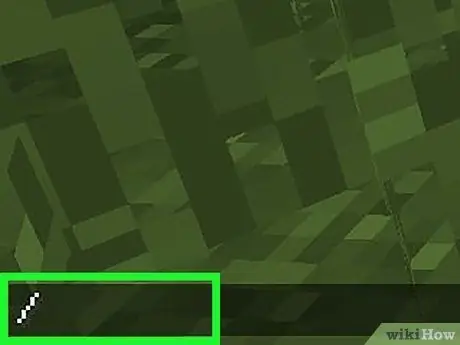
Кадам 9. / баскычын басыңыз
Слэш же кыйшык баскычы компьютердин клавиатурасында жайгашкан. Minecraft терезесинин астындагы буйрук консолун алып келүү үчүн баскычты басыңыз.
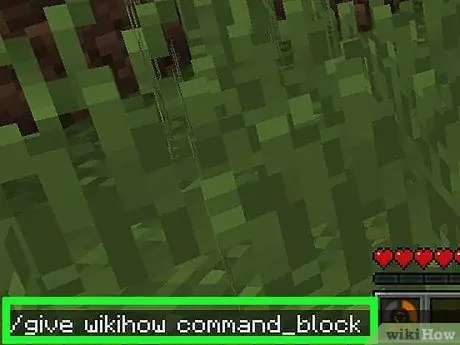
10 -кадам. Консолго оюнчу command_block бериңиз
Буйруктагы "оюнчу" деген сөздү оюндагы каарманыңыздын аты менен алмаштырууну тактаңыз.
Мисалы, эгер сиздин каарманыңыздын аты "potatoSkin" болсо, консолго potatoSkin command_block берүү кодун киргизиңиз
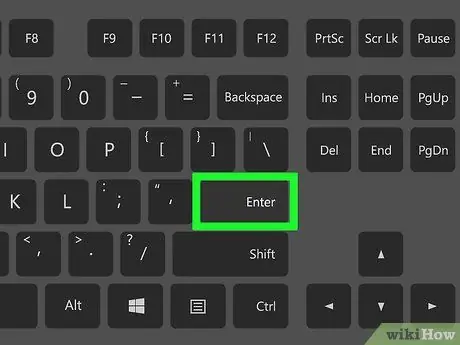
Кадам 11. Enter басыңыз
Буйрук аткарылат жана командалык блок каармандын колуна кошулат.
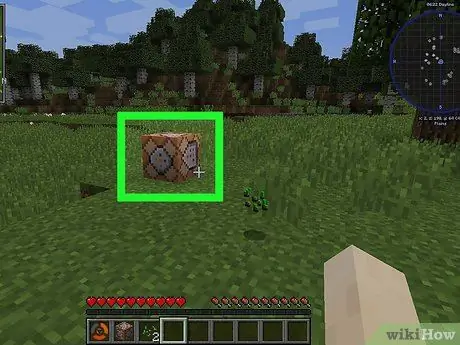
Кадам 12. Командалык блокту жерге коюңуз
Сиздин мүнөзүңүз командалык блокко ээ болгондон кийин, жерди оң баскыч менен басыңыз.
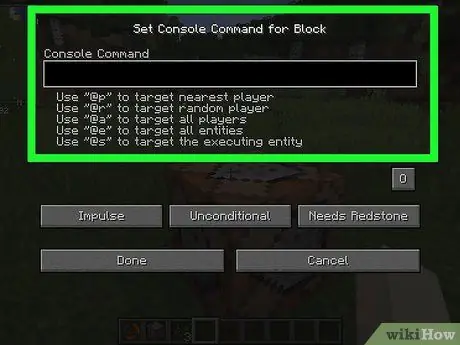
Кадам 13. Команда тилкесин оң баскыч менен чыкылдатыңыз
Нур терезеси кийин жүктөлөт.
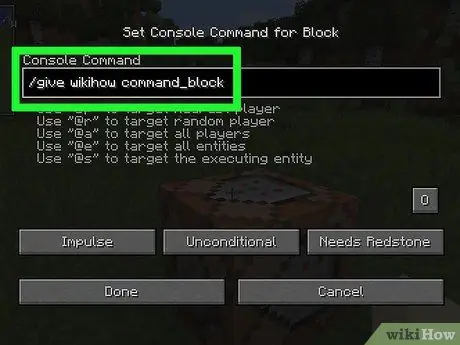
Step 14. Буйрукту киргизиңиз
Терезенин жогору жагындагы текст талаасына блок аткарышы керек болгон буйрукту териңиз.
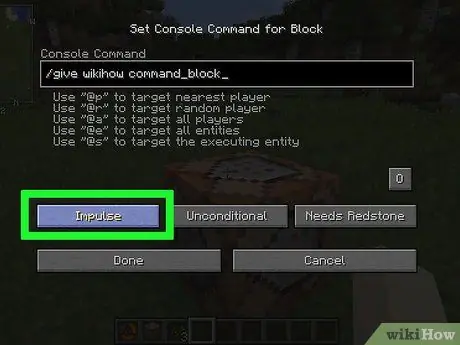
Step 15. Буйрук тилкесинин шарттарын түзөтүңүз
Командалык блоктун шарттарын өзгөртүү үчүн төмөнкү параметрлерди басыңыз:
- ” Импульс ” - Блок буйрукту бир жолу оң басуу менен аткарат. Чыкылдатыңыз " Импульс "Параметрине өтүү үчүн" Chain "Ошентип, блок анын артындагы блок иштеп жаткандан кийин аткарылат. Чыкылдатыңыз " Chain "Параметрине өтүү үчүн" Кайталоо "Ошентип, блок буйрукту секундасына 20 жолу аткарууга" мажбурлайт ".
- “ Шартсыз - Нурдун иштөө шарты жок. Чыкылдатыңыз " Шартсыз "Параметрине өтүү үчүн" Шарттуу "Ошентип, блок анын артындагы блок иштей электе иштетилбейт.
- ” Redstone керек ” - Нур кызыл таш менен толтурулушу керек жана ташсыз буйруктарды аткара албайт. Чыкылдатыңыз " Redstone керек "Параметрине өтүү үчүн" Ар дайым активдүү "Эгерде сиз кызыл таштын талабын айланып өтүүнү же өчүрүүнү кааласаңыз.
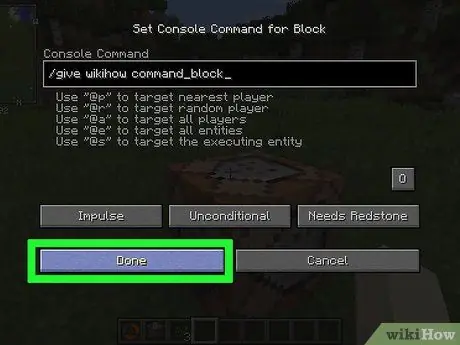
Кадам 16. Дайын дегенди басыңыз
Команда блогу орнотууну аяктады.
Эгерде командалык блок редстоун менен толтурулганда иштей баштаса, анда блокту колдонууга мүмкүн болуш үчүн блокко кызыл таштын порошогун чачышыңыз керек болот
Метод 2нин 2си: Кросс-Платформалык Майнкрафтта (Кросс-Платформа)
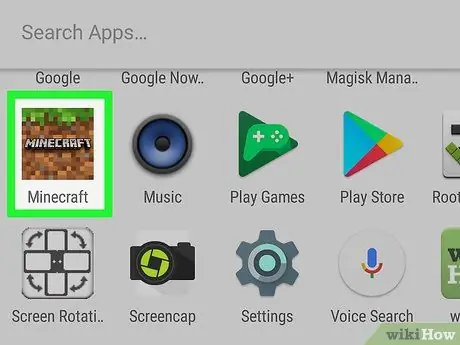
Кадам 1. Open Minecraft
Үстүндө чөп бар топуракка окшош Minecraft сөлөкөтүн тандаңыз.
Оюн сиз колдонгон платформага жараша Windows 10 үчүн Minecraft, Minecraft Pocket Edition же Minecraft деп аталышы мүмкүн
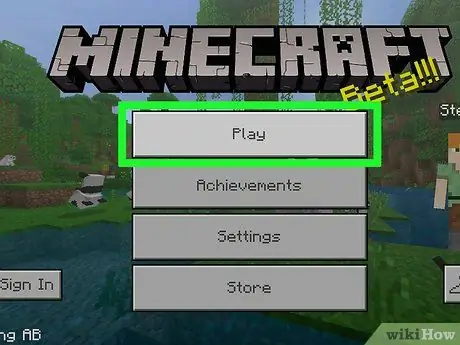
Кадам 2. Play тандоо
Ал экрандын борборунда.
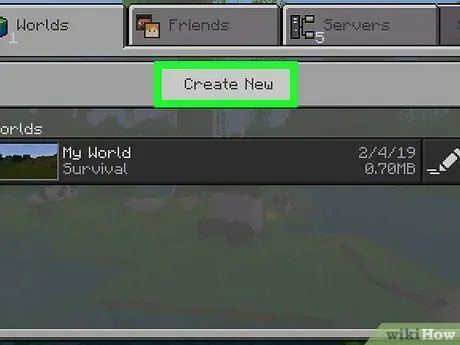
Кадам 3. Жаңы түзүү тандоо
Ал экрандын жогору жагында.
Эгер сизде Minecraft дүйнөсүнүн жасалма режимдери бар болсо, анда дүйнөнү тандап, он кадамга өтүңүз (командалык блоктун буйругун кошуу)
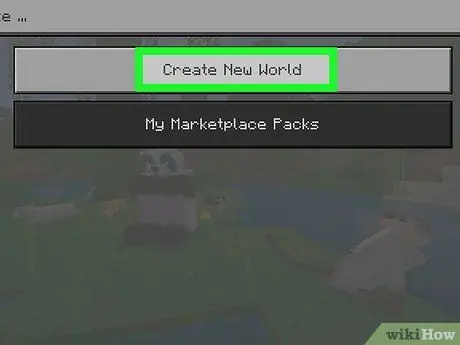
Кадам 4. Тандоо кокустук
Ал экрандын жогору жагында.
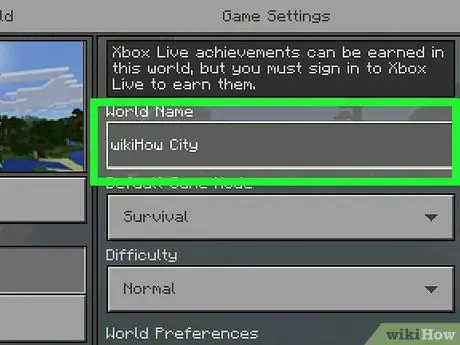
Кадам 5. Дүйнөнүн атын киргизиңиз
"Дүйнөлүк Аты" талаасын тандап, жаратылган дүйнө үчүн колдонгуңуз келген ысымды териңиз.
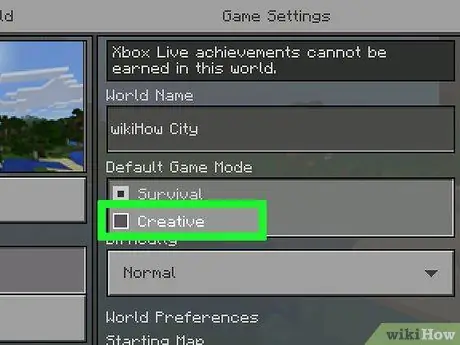
Кадам 6. оюн режими катары "Creative" тандоо
Ачылуучу кутуну тандаңыз " Аман калуу, анан тандаңыз " Чыгармачыл "Ачылуучу менюсунан.
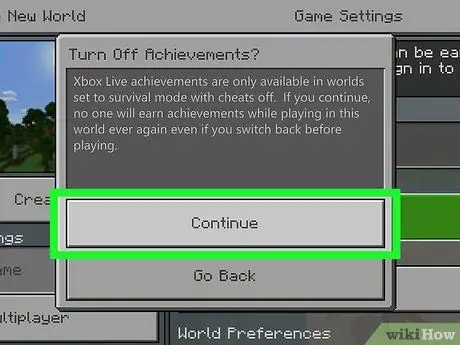
Кадам 7. Суралганда Улантууну тандаңыз
Учурда жаратылган дүйнө үчүн креативдик режим жана алдамчылыктар иштетилет.
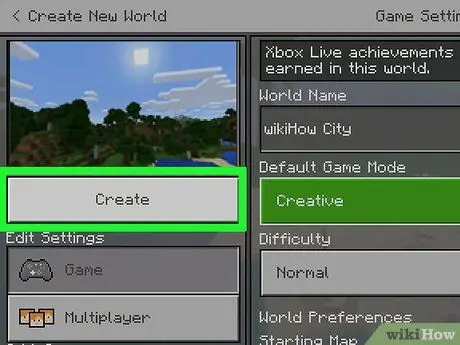
Кадам 8. Play тандоо
Бул барактын эң сол жагында. Андан кийин дүйнө жаралат.
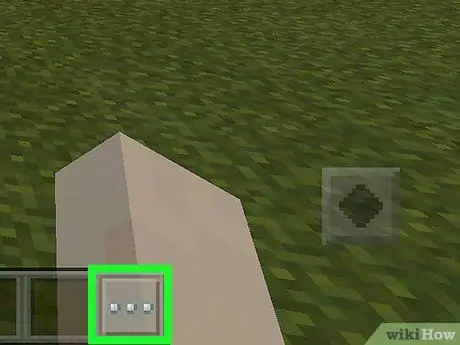
Step 9. "Chat" сөлөкөтүн тандоо
Бул экрандын жогору жагындагы сүйлөө көбүгүнүн сөлөкөтү, тыныгуу сүрөтчөсүнүн жанында.
- Minecraftтын Windows 10 версиясында / же T баскычын тандаңыз.
- Minecraftтын консолдук версиясында D-padдеги сол баскычты тандаңыз.
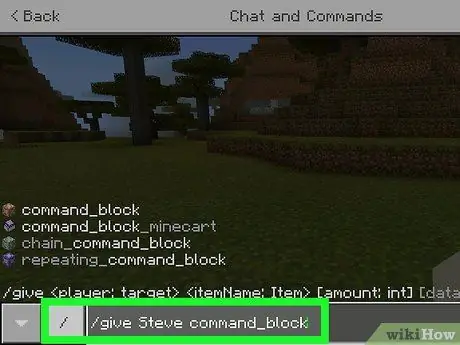
Кадам 10. Команда тилкесинин буйругун киргизиңиз
Type /give player command_block жана командадагы "оюнчу" деген сөздү ойнотулуп жаткан каармандын аты менен алмаштырууну текшериңиз.
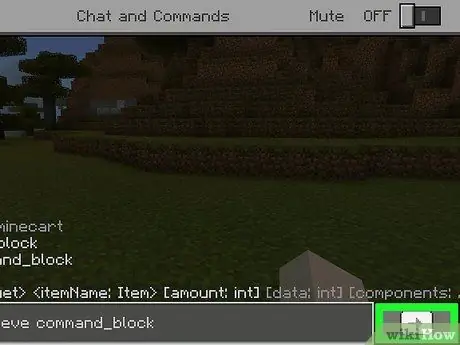
Кадам 11. Оң жебени тандаңыз
Бул сөлөкөт консоль тилкесинин оң жагында. Чыкылдагандан кийин, буйрук аткарылат жана буйрук тилкеси тамгалар тизмесине кошулат.
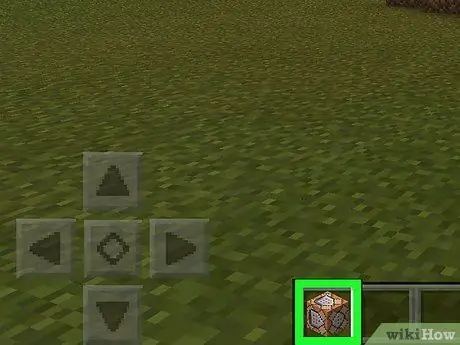
Кадам 12. Командалык блокту колдонуңуз
Инвентаризация тизмесин ачыңыз, экрандын сол жагындагы үкөктөрдү тандап, буйрук блогунун сүрөтчөсүн чыкылдатыңыз.
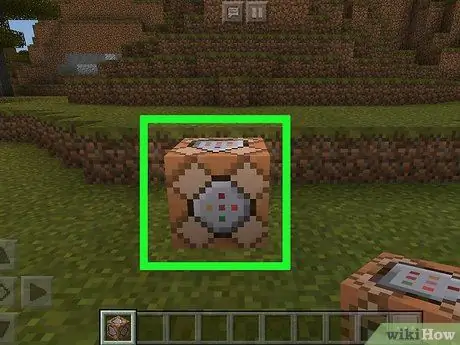
Кадам 13. Командалык блокту жерге коюңуз
Блокторду жайгаштыруу үчүн жерге тийиңиз. Сиз ошондой эле командалык блокту жайгаштыруу үчүн сол триггер баскычын же оң баскычты бассаңыз болот.
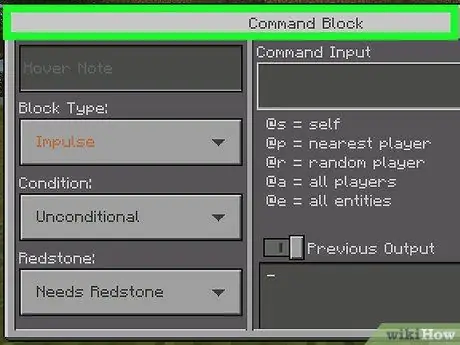
Step 14. Команда тилкесине тийип коюңуз
Андан кийин блоктор ачылат.
- Minecraftтын Windows 10 версиясында, буйрук тилкесин сол баскыч менен чыкылдатыңыз.
- Minecraftтын консоль версиясында, буйрук тилкесиндеги сол триггер баскычын басыңыз.
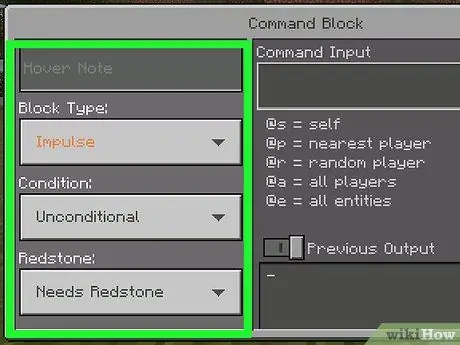
Step 15. Буйрук тилкесинин шарттарын түзөтүңүз
Кааласаңыз, экрандын сол жагындагы төмөнкү параметрлерди өзгөртүңүз:
- ” Блоктун түрү " - Опцияны калтыр" Импульс ”Тандалган бойдон калууда, ошондо блок тийип кеткенде буйрукту аткарат. Сиз дагы тийсеңиз болот " Импульс "жана танда" Chain "Ошентип, блок анын артындагы блок иштеп турганда иштетилет. Тийүү " Импульс "жана тандаңыз" Кайталоо "Ошентип, блок секундасына 20 жолу аткарылат.
- ” Шарт " - Кой" Шартсыз ”Блогу анын артындагы блок аткарылып бүткөндө гана иштеши үчүн тандалган бойдон калат.
- ” кызыл таш " - Кой" Redstone керек "Тандалган бойдон калат, андыктан блокторду кызыл ташка тийгенде же тийүү менен гана аткарууга болот" Redstone керек "жана тандаңыз" Ар дайым активдүү "Ошентип, блокторду кызыл ташсыз деле колдонууга болот.
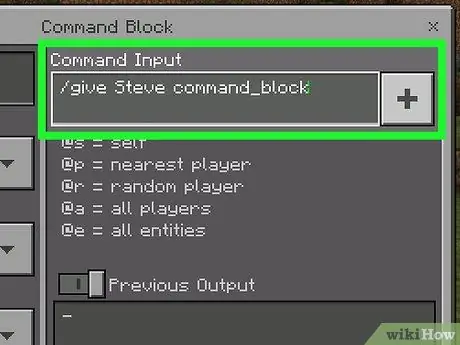
Step 16. Буйрукту киргизиңиз
Баскычты тандоо " +"Терезенин жогорку оң бурчуна буйрукту терип,"-"Экрандын жогорку оң бурчунда.
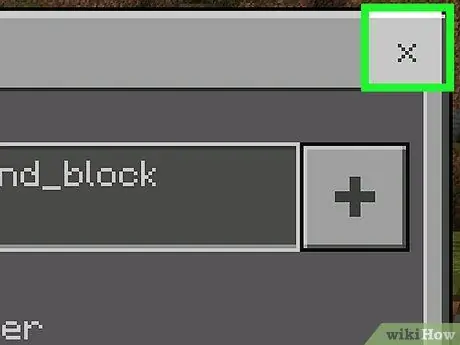
Step 17. Блок баракчасынан чыгуу
Баскычты тандоо " x"Экрандын жогорку оң бурчунда. Эми, буйрук тилкесин орнотуу аяктады.






