Масштабдуу вектордук графика (SVG) форматы веб -беттерде интерактивдүү элементтерди түзүүгө мүмкүндүк берет, бирок JPEG же-g.webp
Кадам
Метод 1 2: Convertio JPGди SVG Converter кызматына колдонуу
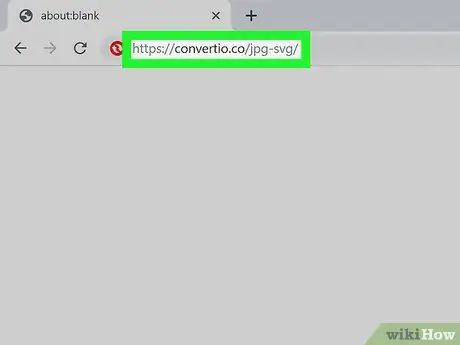
Кадам 1. Веб-браузерди ачыңыз жана https://convertio.co/jpg-svg/ дарегине баш багыңыз
Сиз бекер колдонула турган Convertio-j.webp
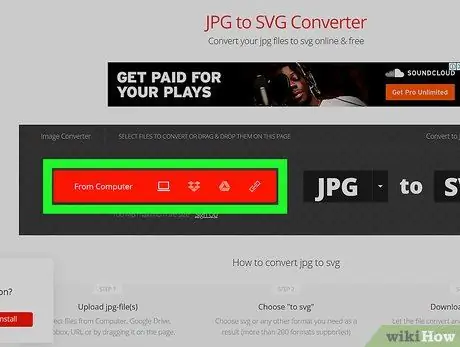
Кадам 2. Булак-j.webp" />
Конвертердин менюсунун үстүндө, сиз-j.webp
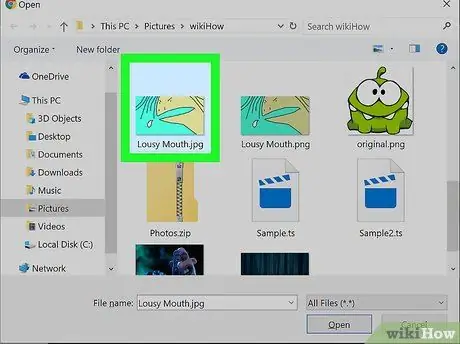
Кадам 3. Сиз айландыргыңыз келген файлды табыңыз
Булакты тандагандан кийин, диалог кутучасы пайда болот жана компьютер папкасынын китепканасын түзөт. Бул кутуда, сиз айландыргыңыз келген сүрөт файлы сакталган папкага кирип, файлды тандаңыз.
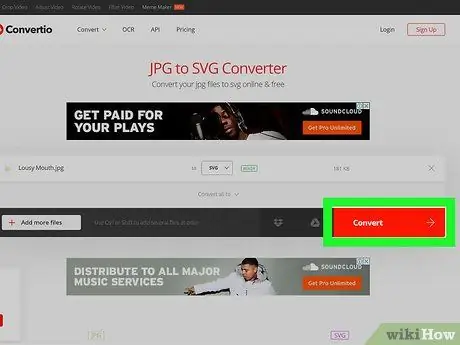
Кадам 4. Click Convert
Файл жүктөлгөндөн кийин, меню терезесинин төмөнкү оң бурчунда кызыл баскыч пайда болот. Конверсия процесси башталат жана файлдын көлөмүнө жараша бир нече мүнөткө созулушу мүмкүн.
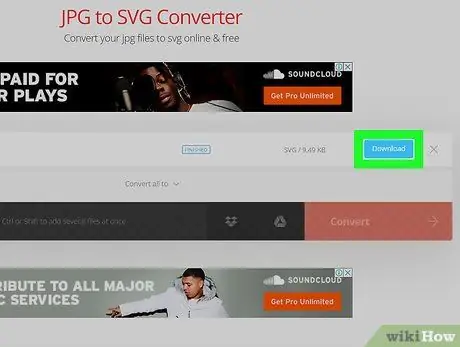
Кадам 5. Click Download
Файл айландырууну аяктагандан кийин, конвертер менюсунда файлдын аталышынын оң жагында көк баскыч пайда болот. Сүрөттү компьютериңизге SVG файлы катары жүктөө үчүн баскычты басыңыз.
Метод 2 2: Adobe Illustrator колдонуу
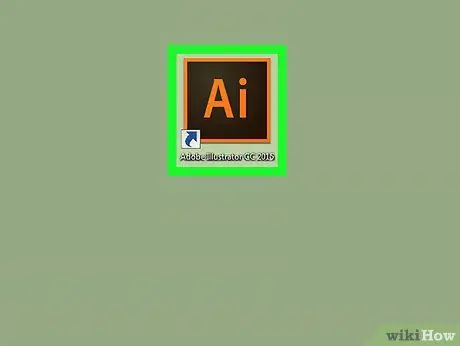
Кадам 1. Open Adobe Illustrator
Adobe Illustrator - бул ар кандай инструменттерди жана функцияларды колдонуп, өз чыгармачылыгыңызды түзүүгө мүмкүндүк берген графикалык дизайн тиркемеси.
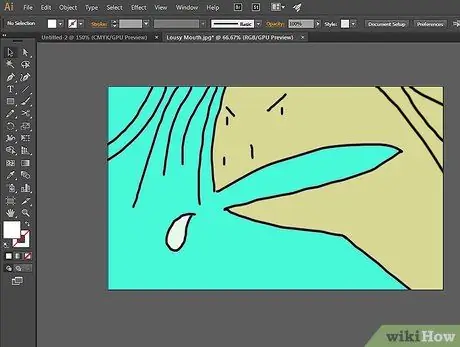
Кадам 2. Сүрөт түзүү
Illustrator терезеси ачылгандан кийин, сиз экрандын сол жагындагы инструменттер тилкесинен каалаган куралды тандап, сүрөттү иштеп чыгуу процессин баштайсыз.
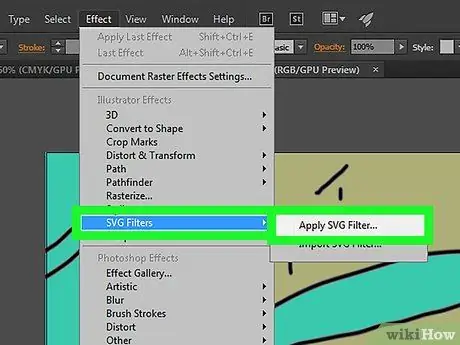
Кадам 3. Бир нече сүрөт катмарларына SVG эффектин колдонуңуз
Эгерде сиз сүрөткө өзүңүздүн эффектти кошкуңуз келсе, катмарды тандап, чыкылдатыңыз " Effect ” > “ SVG чыпкалары ” > “ SVG чыпкасын колдонуу " Андан кийин, баскычты чыкылдатыңыз " SVG чыпкасын түзөтүү ", Демейки кодду түзөтүп, чыкылдатыңыз" Макул "SVG эффектин сактоо үчүн.
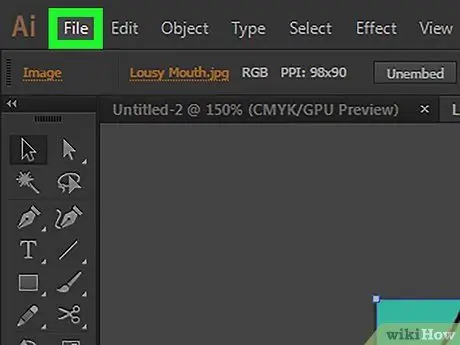
Кадам 4. Файл өтмөгүн басыңыз
Бул экрандын жогорку сол бурчунда.
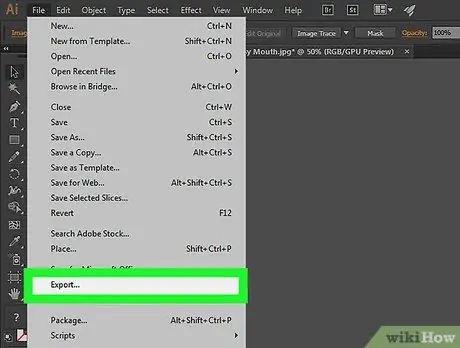
Кадам 5. Менюдан Экспортту тандаңыз
SVG файлыңыз Illustratorдан тышкары көрүүгө жана колдонууга даяр болушу үчүн, аны экспорттооңуз керек болот.
Сиз дагы тандай аласыз " Төмөнкү катары сактоо… " Бирок, бул жол -жобо Illustrator аркылуу гана кароого жана түзөтүүгө мүмкүн болгон сүрөттү сактап калат.
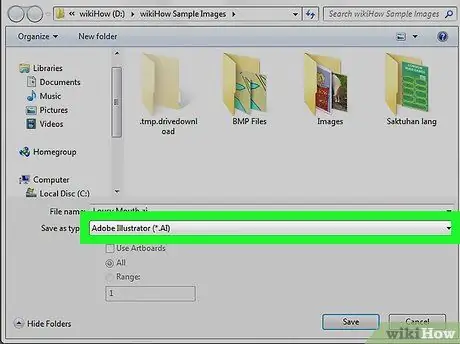
Кадам 6. Экспорт катары басыңыз…
Жаңы меню ачылат жана файлды Illustratorдон каалаган форматка экспорттой аласыз.
Сиз дагы тандай аласыз " Экрандар үчүн экспорттоо… "SVG файлын iOS же Android түзмөгү аркылуу жеткиликтүү форматта сактоо үчүн.
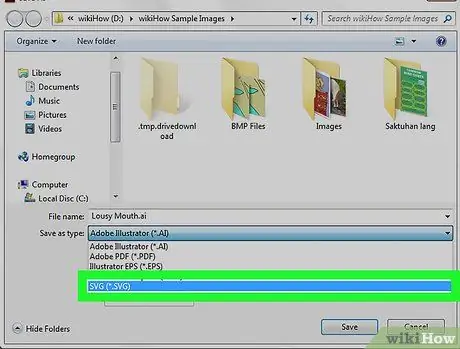
Кадам 7. Файл түрлөрүнүн тизмесинен SVG тандаңыз
Illustrator сиз тандаган файлдардын түрлөрүн, анын ичинде веб үчүн SVG файлдарын сунуштайт.
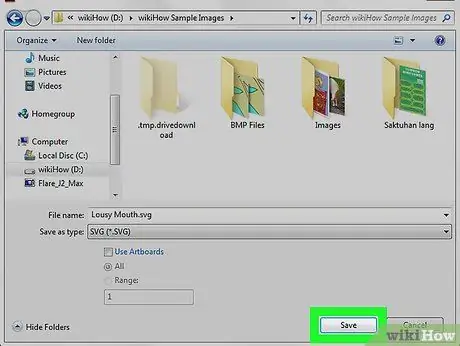
Кадам 8. Сактоо дегенди басыңыз
Сүрөт азыр SVG файлы катары колдонууга даяр.






