Бул wikiHow сизге iPhoneдо Live Photo мазмунун ар кандай социалдык медиа колдонмолорунда бөлүшүүнү үйрөтөт. Жандуу сүрөттөр - бул сүрөт тартылганга чейин жана кийин кыска видеону камтыган сүрөттөр. Сиз бул сүрөттөрдү Facebookта бөлүшө аласыз, бирок аларды Facebook iOS колдонмосун колдонгондор гана көрө алышат. Ошондой эле акыркы 24 саатта тартылган Live Сүрөтүн Бумеранг анимациясына айлантуу менен Instagramга жүктөй аласыз. Эгерде сиз өзүңүздүн Фото сүрөтүңүздү башка социалдык медиа сайттарда бөлүшкүңүз келсе, аны LIVE тиркемесин колдонуп, анимацияланган GIFке же видео файлга айландырышыңыз керек болот.
Кадам
Метод 1дин 3: Фейсбукта
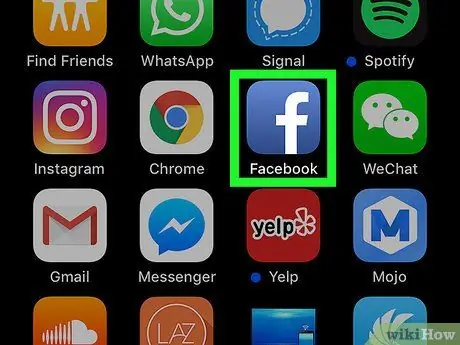
Кадам 1. Facebook тиркемесин ачыңыз
Бул колдонмо кичинекей ак "f" менен көк сөлөкөтү менен белгиленген.
Электрондук почта дарегиңизди жана сырсөзүңүздү колдонуп, аккаунтуңузга кириңиз
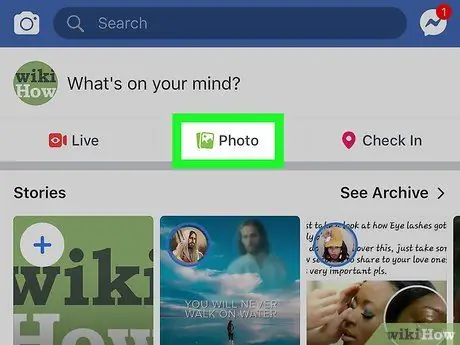
Кадам 2. Touch Сүрөт ("Сүрөт")
Бул жуп сүрөттөргө окшош сөлөкөттүн жанында. Бул баскычты "Акылыңызда эмне бар?" ("Сиз эмнени ойлоп жатасыз?") Деген тилкенин астынан таба аласыз. Бардык сакталган сүрөттөр менен түзмөк галереясынын терезеси көрсөтүлөт.
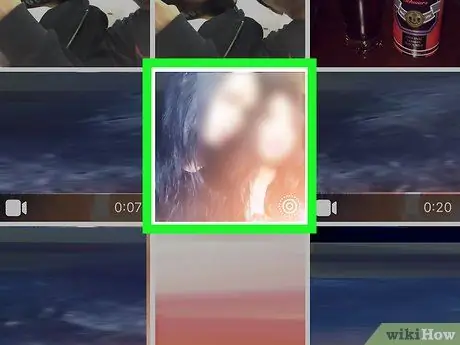
Кадам 3. Live Сүрөт тандоо
Live Сүрөт мазмуну кичирейип бараткан бир нече шакектин сөлөкөтү менен көрсөтүлөт.
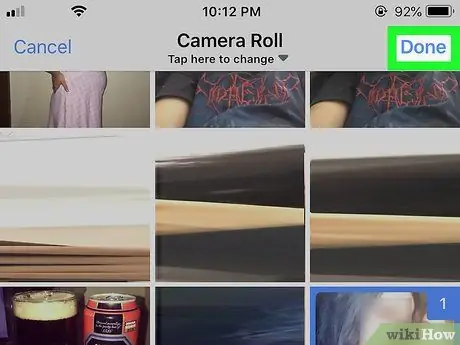
4 -кадам. Даярга тийиңиз
Бул экрандын жогорку оң бурчунда. Сүрөт тандалып, "Статусун жаңыртуу" калкыма терезесине жайгаштырылат ("Статусту жаңыртуу").
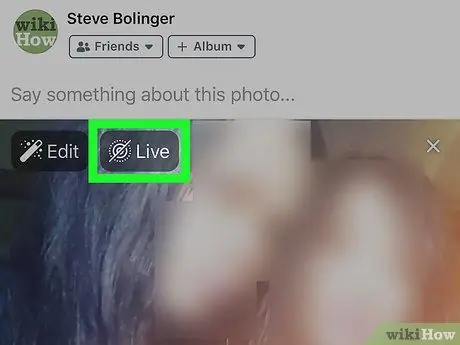
Кадам 5. Live ("Live") тийип коюңуз
Белги сүрөттүн үстүндөгү кичинекей шакектерге окшош. Эгерде сөлөкөт бир сызык менен сызылып кетсе, сүрөт статикалык сүрөт катары жүктөлөт.
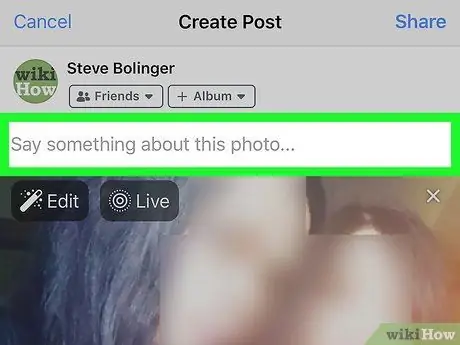
Кадам 6. Билдирүүнү териңиз (милдеттүү эмес)
Эгерде сиз жүктөлгөн сүрөт жөнүндө бир нерсе айткыңыз келсе, "Бул сүрөт жөнүндө бир нерсе айт …" талаасына билдирүү териңиз.
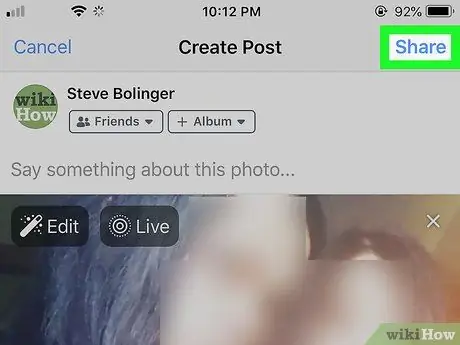
Кадам 7. Постту тийүү ("Жөнөтүү")
Сүрөт Facebook баракчасына жүктөлөт. IPhone же iPad үчүн гана Facebook колдонмосун колдонгон достор гана сүрөттү Live Photo мазмуну катары көрө алышат. Бардык досторуңуз менен бөлүшүү үчүн, мазмунду анимацияланган GIFке же видео файлга айландырууңуз керек болот.
Метод 2ден 3: Инстаграмда
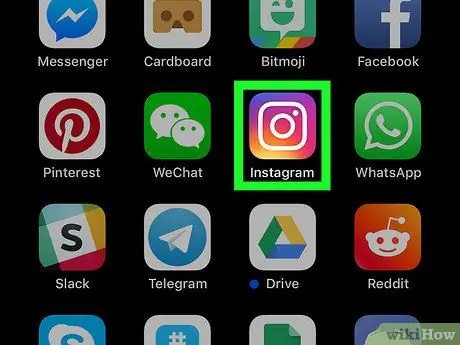
Кадам 1. Инстаграмды ачыңыз
Колдонмонун сөлөкөтү кызгылт, кызгылт жана кызгылт сары түстө, ичинде ак камера бар.
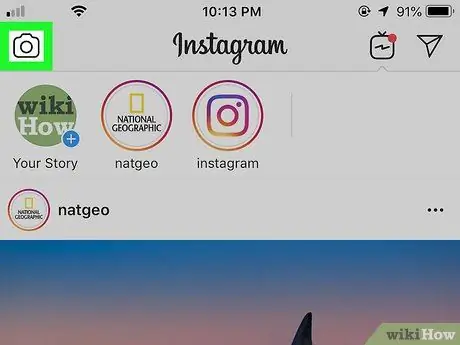
Кадам 2. Экранды оңго сүрүңүз же камера сүрөтчөсүнө тийиңиз
Бул экрандын жогорку сол бурчунда.
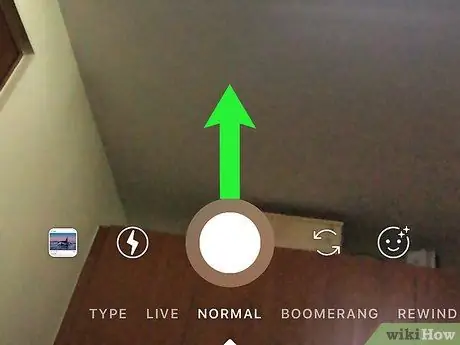
Кадам 3. Экранды өйдө сүрүңүз
Бардык акыркы сүрөттөрдүн тизмеси көрсөтүлөт.
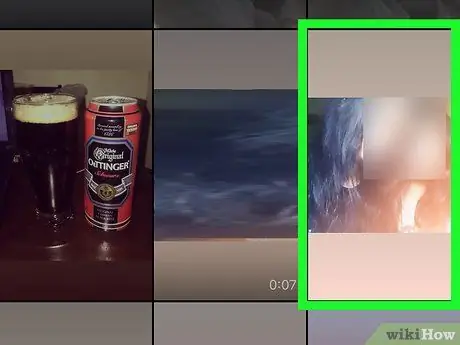
Кадам 4. Live Сүрөт мазмунун тандоо
Тандоо үчүн акыркы 24 саатта тартылган Live Photo мазмунун тийиңиз.
Сүрөт "Loop", "Bounce" же "Long Exposure" мазмунун эмес, түзмөктөгү Photos тиркемесинде Live Photo катары коюлушу керек
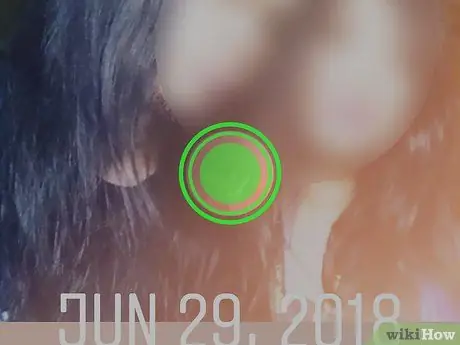
Кадам 5. Экранга үч өлчөмдө тийиңиз
Экрандын ортосун басып туруңуз. Сиз азыр ак тегеректин айланып турганын көрүшүңүз керек, андан кийин "Бумеранг" деген сөз. Live Photo ийгиликтүү кайра -кайра ойногон анимацияланган "Бумерангга" айландырылды.
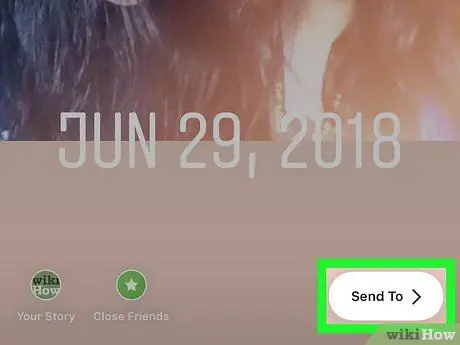
Кадам 6. Инстаграмга жандуу сүрөттү жүктөө
Инстаграмга жүктөө үчүн сизде бир нече вариант бар:
- Сүрөттөрдү окуяларга жүктөө: Жөн эле вариантка тийип коюңуз " Сиздин окуя ".
- Аны досуңузга жөнөтүңүз: Тийүү тандоосу " Жөнөтүү "Досуңузду тандап, баскычын басыңыз" Жөнөтүү "Экрандын ылдый жагында.
- Инстаграмга пост кылыңыз: Тийүү " Сактоо ", Инстаграмдын негизги менюсуна кайтыңыз жана" +"Жаңы билдирүү түзүү үчүн. Тандоо " Китепкана ”Жана жаңы эле сакталган 6 секунддук видеону издеңиз.
3 -метод 3: Жандуу сүрөттөрдү анимацияланган GIFке же видеого айлантуу
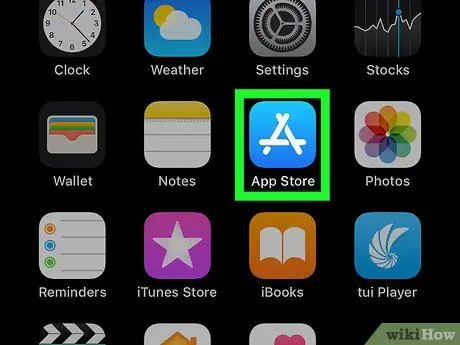
Кадам 1. App Store ачыңыз
App Store тиркемелери көк сөлөкөт жана ак "А" тамгасы менен белгиленген.
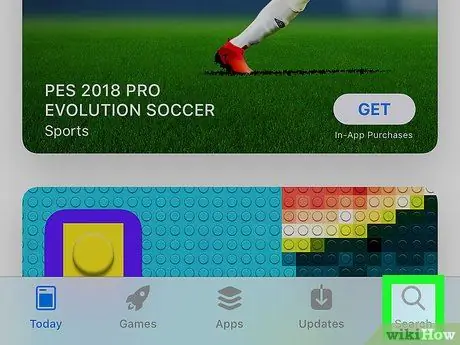
Кадам 2. Издөө өтмөгүнө тийип коюңуз
Бул өтмөк экрандын төмөнкү оң бурчунда лупанын сөлөкөтү менен белгиленген.
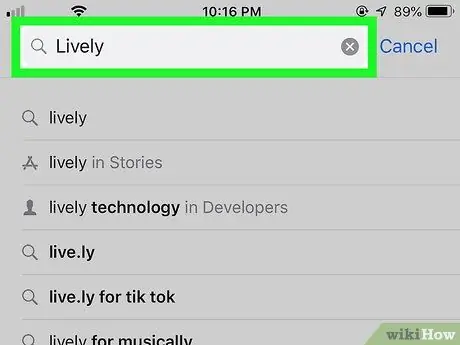
Кадам 3. Издөө тилкесине Lively түрүн жазыңыз
Бул тилке лупанын сөлөкөтү бар боз.
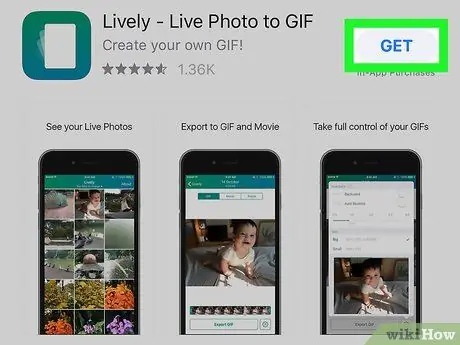
Кадам 4. Жандуу жазуунун жанына GET тийиңиз
Жандуу колдонмо ак тик бурчтук менен жашыл сөлөкөт менен көрсөтүлөт. Колдонмону орнотуу бир нече мүнөткө созулат.
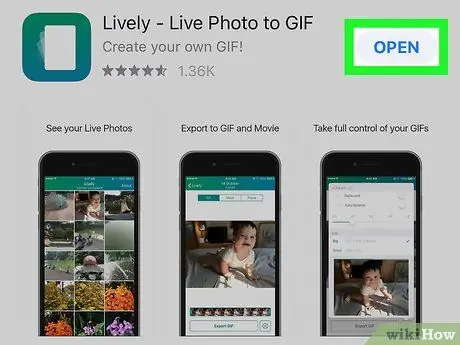
Кадам 5. АЧУУну басыңыз
Колдонмо орнотулгандан кийин, App Store терезесинде колдонмонун жанында "Ачуу" баскычын көрүшүңүз керек.
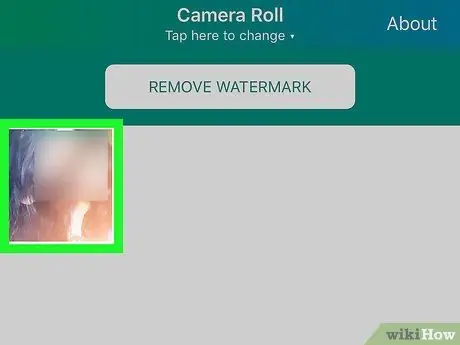
Кадам 6. Түз Сүрөткө тийиңиз
Колдонмодо көрсөтүлгөн бардык сүрөттөр Live Photo мазмуну. Колдонмо статикалык сүрөттөрдү, видеолорду же анимацияланган GIFтерди көрсөтпөйт.
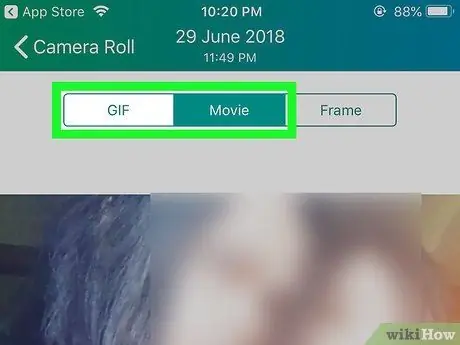
Кадам 7. Touch GIF же Тасмалар.
Каалаган экспорттук натыйжага жараша, колдонмонун терезесинин жогору жагындагы "GIF" же "Movie" тандаңыз.-g.webp
Эгерде сиз анимацияны түзөткүңүз келсе, экрандын ылдый жагындагы тиштүү сөлөкөттү басыңыз. Сиз анимацияны артка кайтаруу, ойнотуу ылдамдыгын өзгөртүү жана файлдын көлөмүн азайтуу үчүн бир нече варианттарды таба аласыз
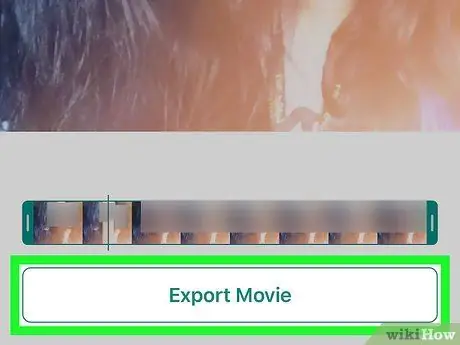
Кадам 8. Touch GIF/Movie экспорттоо
Бул экрандын ылдый жагындагы чоң баскыч. Файлды экспорттоо процесси аяктаганга чейин күтө туруңуз. Андан кийин, сиз файлды социалдык медиада бөлүшүү мүмкүнчүлүгүн аласыз.
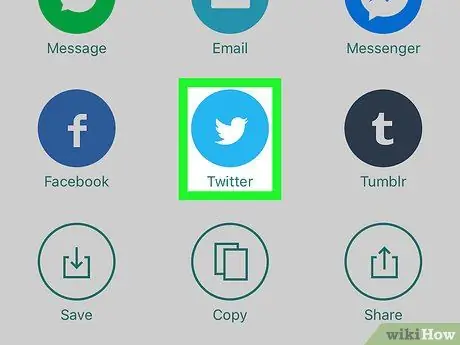
Кадам 9. Мазмунду бөлүшүү үчүн колдонууну каалаган колдонмого тийиңиз
Сиз Facebook, Twitter же түзмөгүңүзгө орнотулган каалаган колдонмону тандай аласыз. Андан кийин, тиркеме ачылат жана файл автоматтык түрдө жүктөлөт.
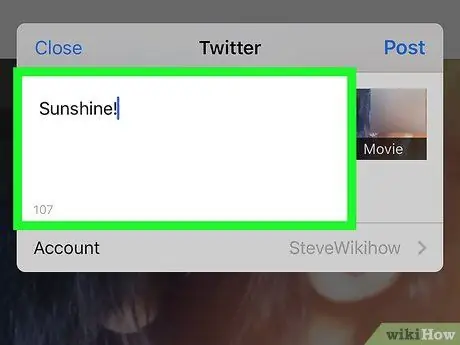
Кадам 10. Кабарды териңиз (милдеттүү эмес)
Кааласаңыз, жүктөгөн сүрөтүңүз тууралуу кыска билдирүү жазыңыз.
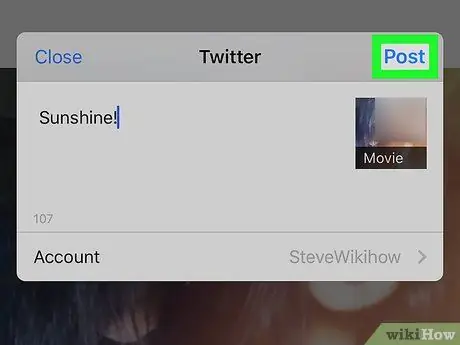
Кадам 11. Постту басыңыз
Колдонулган колдонмого жараша "Постту" ("Жөнөтүү"), "Жөнөтүүнү" же "Твитти" тандаңыз. Жандуу Сүрөт анимацияланган-g.webp






