Бул wikiHow сизге Android түзмөгүңүздө Facebook жүктөөлөрүнө Twitch агымдык мазмунун бөлүшүүнү үйрөтөт. Twitchтен агымдын мазмунун же башка колдонуучулардын уктурууларын оңой бөлүшө аласыз, бирок өз оюнуңузду Android түзмөгүндө трансляциялоону каалаган учурда, бир аз татаал. Twitchте агылып жатканыңызда Facebookка кантип кабарлоону, ошондой эле IFTTT аттуу куралды колдонуу менен Facebookтун расмий баракчасына кийлигишүүсүз автоматтык түрдө агымдык шилтемелерди жүктөөнү үйрөнүңүз.
Кадам
Метод 1дин 3: Башка Twitch колдонуучуларынын агымдын мазмунун бөлүшүү
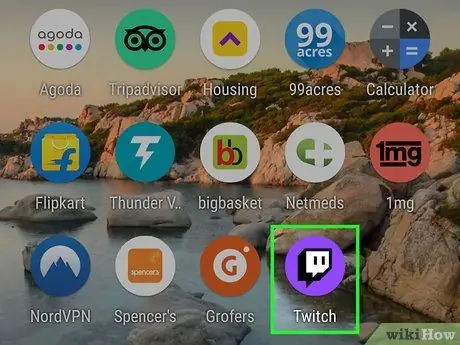
Кадам 1. Android түзмөгүндө Twitchти ачыңыз
Бул колдонмо кызгылт көк түстөгү сөлөкөт менен белгиленет, ичинде төрт бурчтуу сүйлөө көбүгү бар. Бул сүрөтчөнү колдонмо суурмасынан таба аласыз, эгерде колдонмо буга чейин түзмөккө орнотулган болсо.
- Бул ыкманы Facebook достору менен башка Twitch колдонуучуларына таандык активдүү агымдык мазмунду бөлүшүү үчүн колдонуңуз.
-
Эгер сизде Twitch орнотулган эмес болсо, аны Google Play дүкөнүнөн бекер жүктөп алсаңыз болот
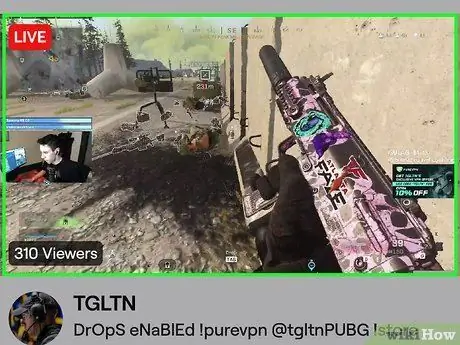
Кадам 2. Сиз бөлүшкүңүз келген агымдык мазмунга тийиңиз
Эгер сиз азырынча мазмунду ойното элек болсоңуз, анда аны издеп мазмунга баш багыңыз (же категория боюнча мазмундун параметрлерин көрүү үчүн экрандын ылдый жагындагы Серептөө баскычын басыңыз).
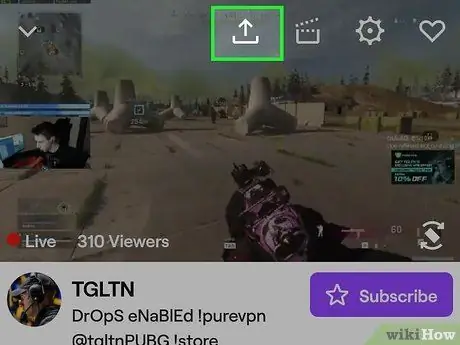
Кадам 3. Экрандын жогору жагындагы ийри жебе сүрөтчөсүнө тийип коюңуз
Эгерде сиз сөлөкөт тилкесин көрбөсөңүз, аны көрсөтүү үчүн экранды бир жолу басыңыз. Андан кийин бөлүшүү менюсу ачылат.
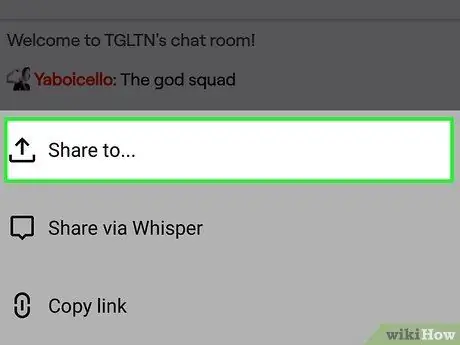
Кадам 4. Бөлүшүү үчүн тийиңиз…
Бул параметр тизмедеги биринчи вариант.
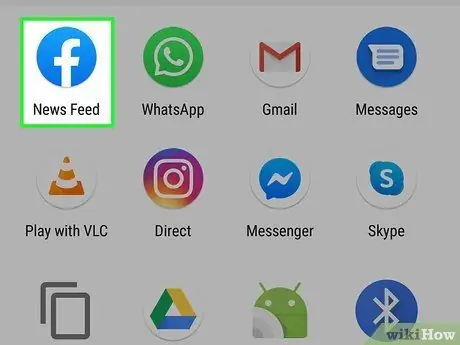
Кадам 5. Facebookка тийип коюңуз
Жаңы жүктөө талаасы Facebook колдонмосунда ачылат.
- Бул этапта сизде Facebook каттоо эсебиңизге кирүү сунушталат, эгер сиз буга чейин кире элек болсоңуз.
- Эгерде сиз Facebook Messenger аркылуу түз мазмунду кимдир бирөө менен бөлүшкүңүз келсе, Messenger'ди тандаңыз.
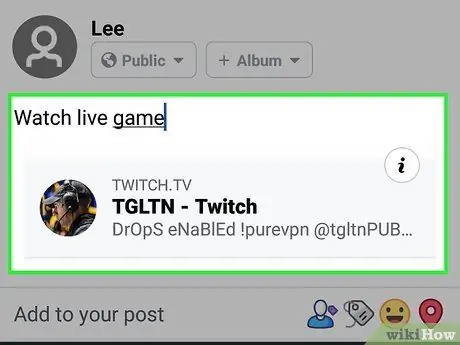
Кадам 6. Жүктөөнү жасаңыз
Мазмун шилтемелери терүү аймагынын астында көрсөтүлөт. Сиз мазмун шилтемеси менен көрсөтүлө турган нерсени тере аласыз же терүү талаасын бош калтыра аласыз.
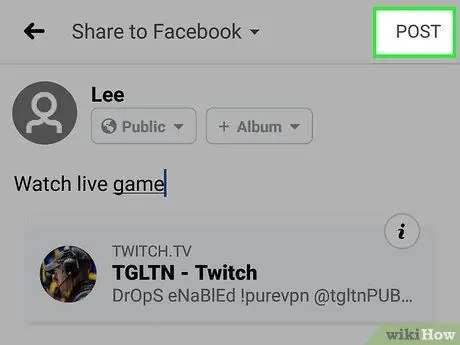
Кадам 7. POSTка тийүү ("ЖӨНӨТҮҮ")
Бул Facebook терезесинин жогорку оң бурчунда. Тандалган агым мазмуну Facebook достору менен бөлүшүлөт.
3 -метод 2: Өз агым мазмунуңуз менен бөлүшүү
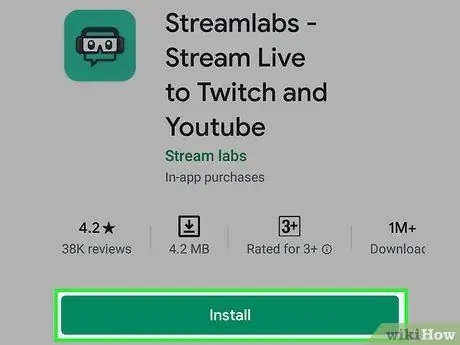
Кадам 1. Android түзмөгүнө Streamlabs орнотуу
Эгер сиз түзмөгүңүздө Twitchте эч качан агылып көрбөсөңүз, алгач бул колдонмону жүктөп алышыңыз керек. Муну кантип алса болот:
-
ачык Play Store
жана агымдарды издөө.
- Издөө жыйынтыгында Streamlabs таптаңыз - Twitch жана Youtube үчүн түз агылтыңыз.
- Орнотуу баскычын басыңыз.
- Пайда болгондо Play Store барагынан АЧУУну тандаңыз же түзмөгүңүздүн колдонмо суурмасынан Streamlabs сүрөтчөсүн (оюн гарнитурасы жана көз айнеги бар жашыл сүрөтчө) таптаңыз.
- Twitch менен кирүүнү таптап, Twitch каттоо эсебиңиздин кирүү маалыматын колдонуп кириңиз. Сиздин Twitch эсебиңиз Streamlabs менен байланыштырылат.
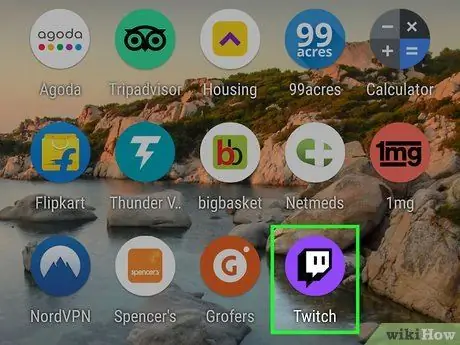
Кадам 2. Twitchти ачыңыз
Бул колдонмо кызгылт көк түстөгү сөлөкөт менен белгиленген, ичинде төрт бурчтуу сүйлөө көбүгү бар. Адатта, бул сөлөкөттү түзмөгүңүздүн колдонмо суурмасынан таба аласыз.
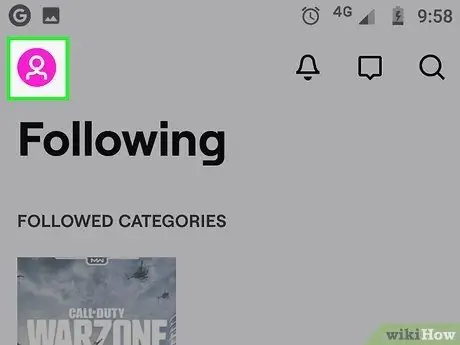
Кадам 3. Профиль сүрөтчөсүнө тийиңиз
Бул Twitch терезесинин жогорку оң бурчунда.
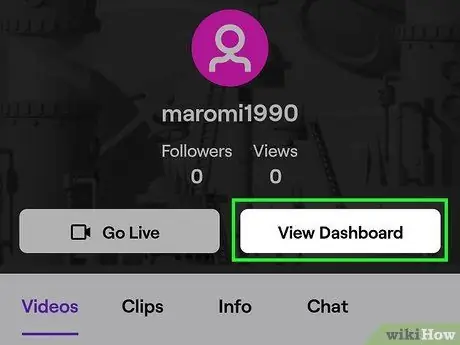
Кадам 4. Touch панелине тийүү
Ал экрандын жогору жагында.
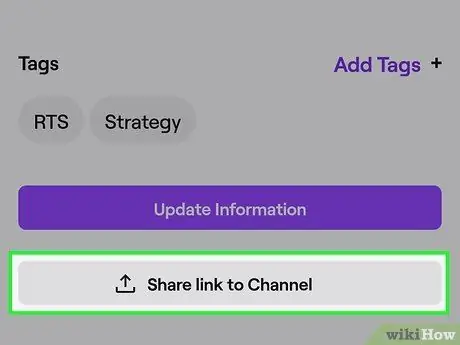
Кадам 5. Каналга бөлүшүү шилтемесин тандаңыз
Бул параметр барактын ылдый жагында. Сиздин агымдык мазмунуңузга шилтемеси бар жаңы Facebook посту түзүлөт.

Кадам 6. Билдирүүнү киргизиңиз жана POST ("ЖӨНӨТҮҮ") дегенди басыңыз
Сиздин Twitch каналынын шилтемеси жаңы Facebook посту аркылуу бөлүшүлөт.
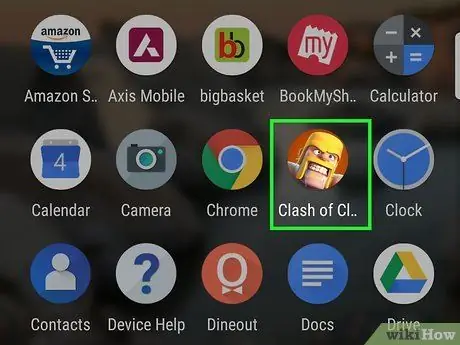
Кадам 7. Трансляциялоону каалаган оюнду ачыңыз
Эгер сизде жок болсо, аны Google Play дүкөнүнөн бекер жүктөп алсаңыз болот.
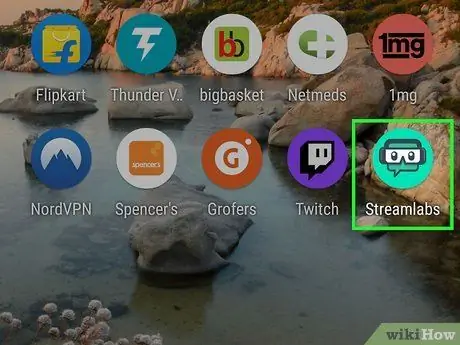
Step 8. Open Streamlabs
Бул колдонмо түзмөктүн колдонмо суурмасында оюн гарнитурасы жана көз айнеги бар жашыл сөлөкөт менен белгиленген.
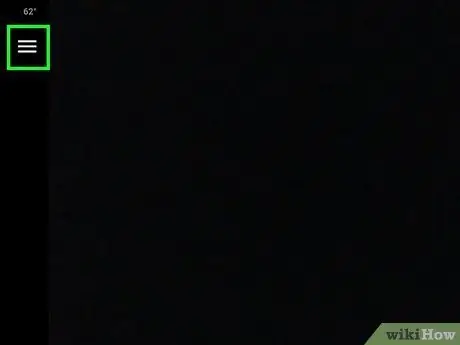
Кадам 9. Меню баскычын басыңыз
Бул экрандын жогорку сол бурчунда. Меню кийин кеңейет.
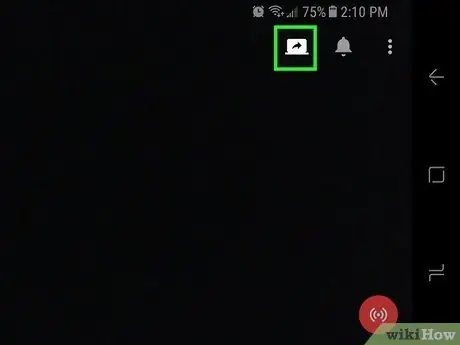
Кадам 10. Touch Screen Capture
Бул параметр экрандын жогорку оң бурчунда ийилген жебеси бар ачык ноутбуктун сөлөкөтү менен көрсөтүлөт. Эми сиз оюнду Twitchке түз алып көрсөтө аласыз.
3 -метод 3: Агымдын мазмунун автоматтык түрдө бөлүшүүнү орнотуу
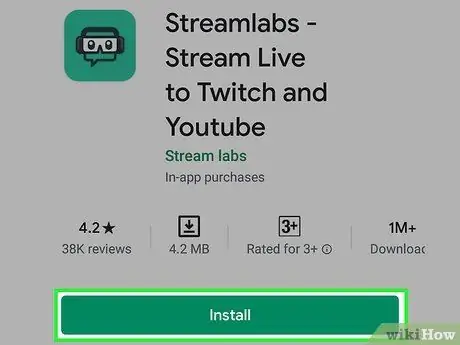
Кадам 1. Android түзмөгүнө Streamlabs орнотуу
Эгерде сизде жалпыга ачык Facebook баракчасы бар болсо (жеке Facebook профилинин расмий версиясы. Фейсбуктун жалпыга ачык баракчалары жөнүндө көбүрөөк билүү үчүн бул викиден окуңуз), сиз бул ыкманы колдонуп, оюн көрсөткөн сайын Twitch шилтемесин автоматтык түрдө жүктөй аласыз. Эгер сиз буга чейин түзмөктөн Twitchке оюнду эч качан өткөрбөсөңүз, улантуудан мурун Streamlabsти орнотуу үчүн бул кадамдарды аткарыңыз:
-
ачык Play Store
жана агымдарды издөө.
- Издөө жыйынтыгында Streamlabs таптаңыз - Twitch жана Youtube үчүн түз агылтыңыз.
- Орнотууга тийиңиз.
- Тандоо " Ачуу "Баскычын чыкылдатуу менен Play Store барагында же Streamlabs сүрөтчөсүн (оюн гарнитурасы жана көз айнеги бар жашыл сүрөтчө) таптап коюңуз.
- Twitch менен кирүүнү тандап, Twitch каттоо эсебиңиздин кирүү маалыматын колдонуп кириңиз. Сиздин Twitch эсебиңиз Streamlabs менен байланыштырылат.
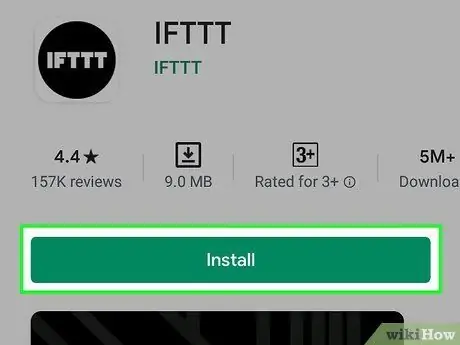
Кадам 2. IFTTT колдонмосун Android түзмөгүнө орнотуңуз
Түзмөгүңүздү Twitchке мазмунду же оюндарды таркатуу үчүн орноткондон кийин, сизге Twitch агымдык мазмунун Facebookка автоматтык түрдө жүктөгөн IFTTT колдонмосу керек болот.
-
ачык Play Store
жана ifttt издеңиз.
- Издөө жыйынтыгында IFTTTге тийиңиз.
- Орнотууну тандаңыз.
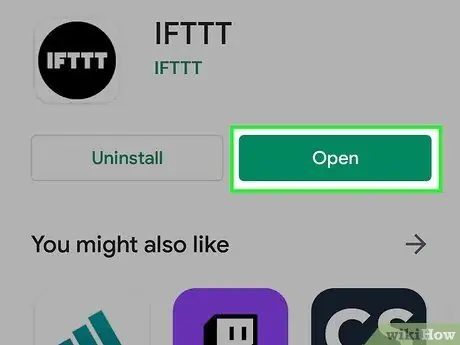
Кадам 3. IFTTTти ачыңыз
Эгер ал дагы эле Play Store терезесинде болсо, Ачуу баскычын таптап коюңуз же түзмөктүн колдонмо суурмасынан көк, кызыл жана кара чарчы сөлөкөттү тандаңыз.
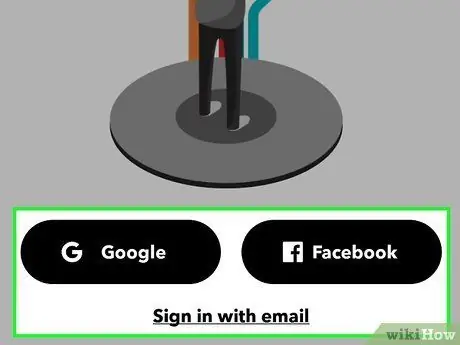
Кадам 4. Google же Facebook аккаунтуңузга кириңиз
Тийүү " Google менен кириңиз "же" Facebook менен кириңиз ", Андан кийин эсепке туташуу үчүн экрандын көрсөтмөлөрүн аткарыңыз. Каттоо эсебиңизге киргенден кийин, сиз башкы бетке өтөсүз.
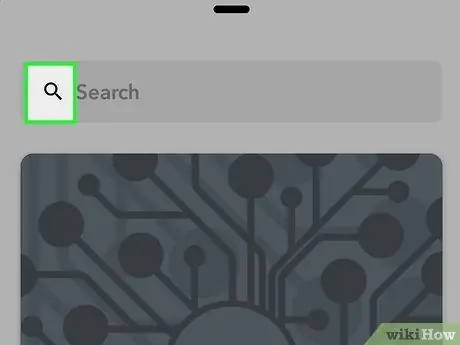
Кадам 5. Издөө сөлөкөтүн басыңыз
Бул экрандын жогорку оң бурчунда. Сиз издөө барагына багытталасыз.
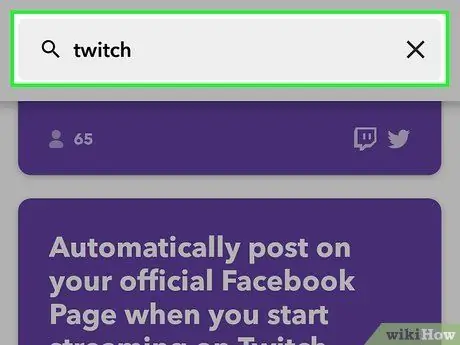
Кадам 6. Издөө тилкесине twitch териңиз
Ар кандай Twitchке шайкеш IFTTT апплеттери үчүн алдын ала көрүү панелдери пайда болот.
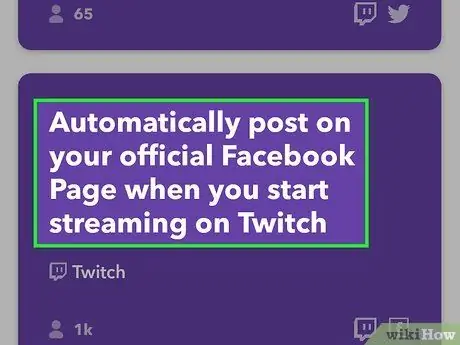
Кадам 7. Twitchте агылып баштаганда, Facebookтун расмий барагына Автоматтык түрдө жазууну тандаңыз
Бул параметрди табуу үчүн экранды сыдыруу керек болушу мүмкүн.
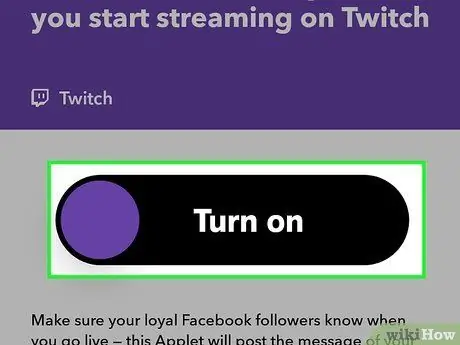
Кадам 8. Күйгүзүүнү басыңыз
Апплет жөнүндө маалыматтар көрсөтүлөт.
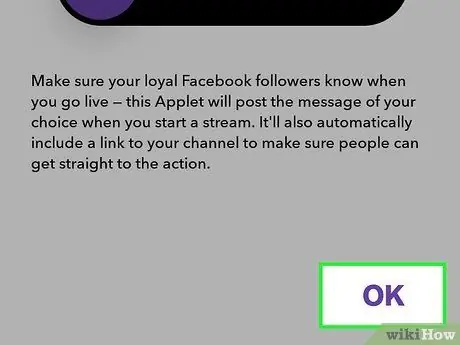
Step 9. OK танда
Бул параметр барактын ылдый жагында.
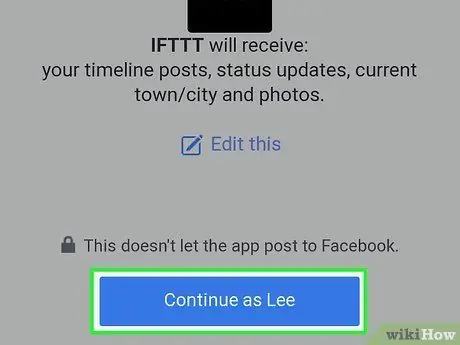
Кадам 10. Twitch жана Facebook эсептериңизге кирүү үчүн экрандын көрсөтмөлөрүн аткарыңыз
Аккаунттарды туташтыруу үчүн сизден Twitch жана Facebook эсептериңизге кирүүңүз талап кылынат. Сиз ошондой эле апплеттин ошол эсептерге кирүүсүнө уруксат беришиңиз керек. Аккаунтуңузга киргенден кийин, сиз агымдык мазмунду берүүгө даярсыз.
Facebook аккаунтуңузга кирип, колдонмого уруксаттарды бергенден кийин, сизден шилтемени/жүктөөнү бөлүшүү үчүн Facebookтун коомдук баракчасын тандоо талап кылынат
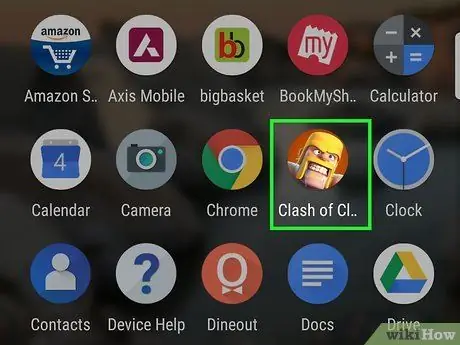
Кадам 11. Эфирге чыгаргыңыз келген оюнду иштетиңиз
Эгер оюн жок болсо, аны Google Play дүкөнүнөн бекер жүктөп алсаңыз болот.
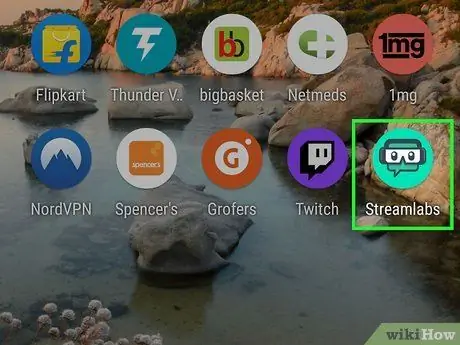
Кадам 12. Ачык агымдар
Бул колдонмо түзмөктүн колдонмо суурмасында оюн гарнитурасы жана көз айнеги бар жашыл сөлөкөт менен белгиленген.
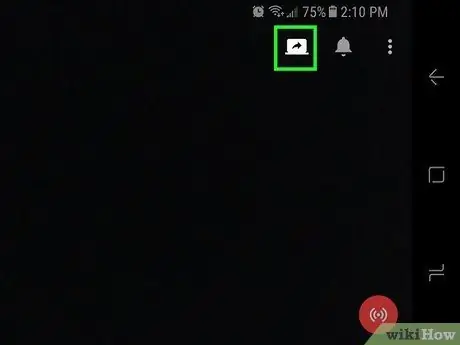
Кадам 13. Сенсордук экранды тартуу
Бул параметр экрандын жогорку оң бурчунда ийилген жебеси бар ачык ноутбуктун сөлөкөтү менен көрсөтүлөт.
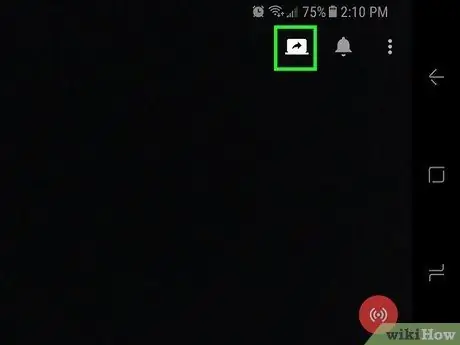
Кадам 14. Сенсордук экранды тартуу
Бул параметр экрандын жогорку оң бурчунда ийилген жебеси бар ачык ноутбуктун сөлөкөтү менен көрсөтүлөт. Оюн жазылып, Twitchке көрсөтүлөт, жана сиздин агымдык мазмунуңузга шилтеме камтылган Facebook жазуусу автоматтык түрдө түзүлөт.






