Эгерде сиз инстаграмдагы профилиңизге жеке блог шилтемесин кошкуңуз келсе, анда бул wikiHow сиздин Android же iOS түзмөгүңүздө кантип көрсөтөт. Инстаграмдагы веб -сайтыңыз аркылуу компьютериңизге киргениңизде жеке шилтемени кантип кошууну үйрөнсөңүз болот.
Кадам
Метод 1 2: Мобилдик колдонмолорду колдонуу
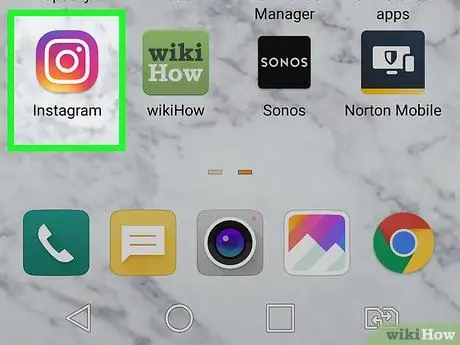
Кадам 1. Инстаграмды ачыңыз
Бул колдонмонун сүрөтчөсү сарыдан кызгылт градиентке ээ болгон квадраттын ичиндеги камерага окшош. Аларды түзмөгүңүздүн башкы экранынан жана барактардан/колдонмо суурмасынан же аларды издөө аркылуу таба аласыз.
Эгер суралса, каттоо эсебиңизге кириңиз
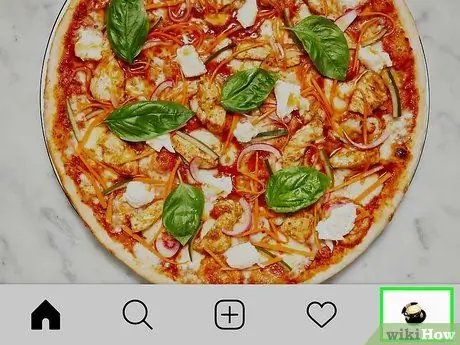
Кадам 2. Профиль сүрөтчөсүнө/сүрөткө тийиңиз
Адатта, сиз аны колдонмонун терезесинин жогорку оң бурчунан таба аласыз.
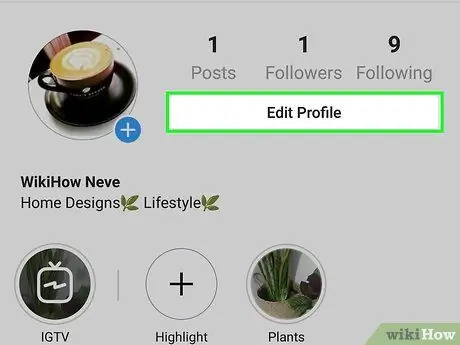
Кадам 3. Түзөтүү профилине тийиңиз
Бул профиль сүрөтчөсүнүн/сүрөттүн оң жагында.
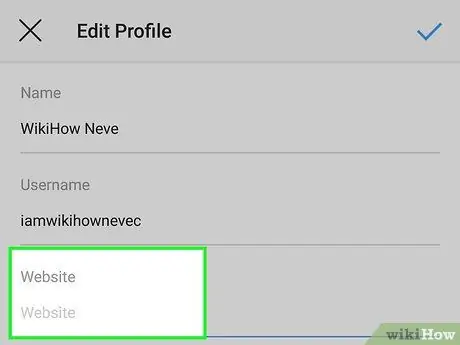
Кадам 4. "Вебсайт" аталышына тийип коюңуз
Курсор ошол тилкеде жана клавиатура экрандын ылдый жагында пайда болот.
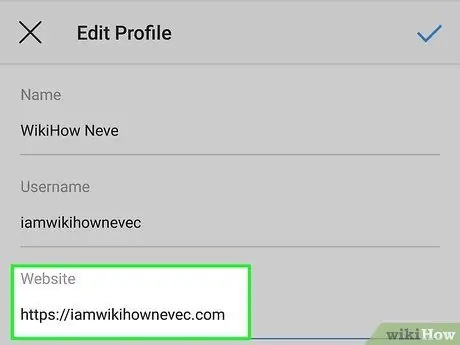
Кадам 5. Жеке блогдун URL дарегин жазыңыз
Сиз терген URL блогуңузду карап жатканда веб серепчиңиздин дарек тилкесинде көргөн дарегиңиз. Вебсайт тилкесине "https://" элементин киргизүүнүн кажети жок.
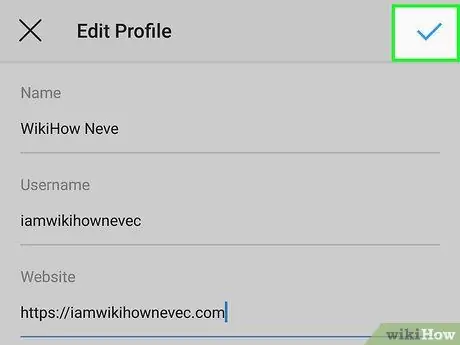
Кадам 6. Даярга тийиңиз же белгини басыңыз
Бул колдонмо терезесинин жогорку оң бурчунда.
Вебсайт сиздин жеке блогуңузга чыкылдатуу шилтемеси катары сиздин биоңузда пайда болот
Метод 2 2: Instagram.comду компьютерде колдонуу
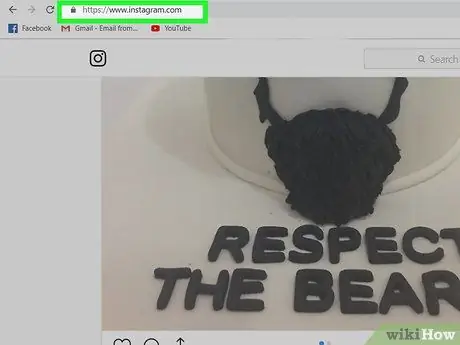
Кадам 1. Веб -браузер аркылуу https://instagram.com сайтына баш багыңыз
Сиз андан кийин Instagram сайтына киресиз.
Эгер суралса, каттоо эсебиңизге кириңиз
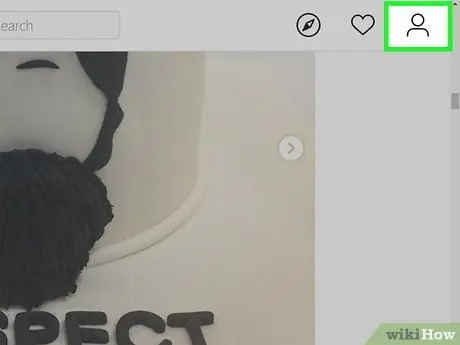
Кадам 2. Профилдин силуэт сөлөкөтүн чыкылдатыңыз
Андан кийин сиз профиль барагына өтөсүз.
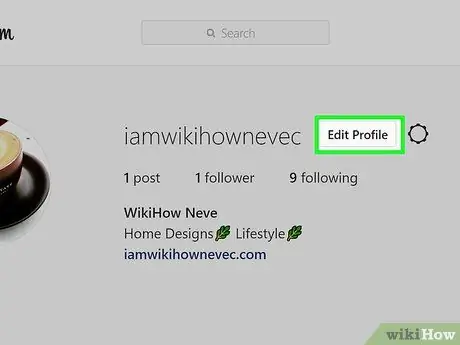
Кадам 3. Профилди түзөтүүнү чыкылдатыңыз
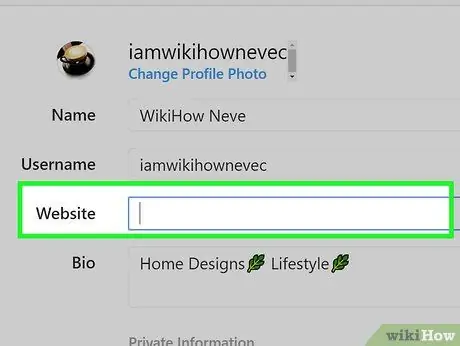
Кадам 4. "Вебсайт" жанындагы текст талаасын басыңыз
Курсор ошол тилкеде ирмелет.
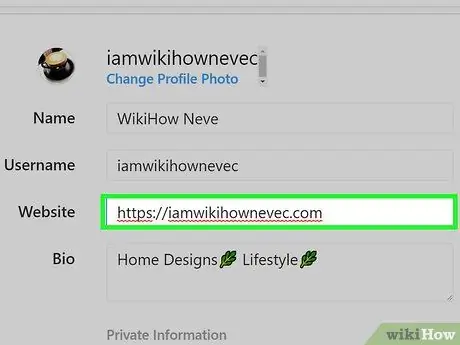
Кадам 5. Жеке блогдун URL дарегин жазыңыз
Сиз терген URL блогуңузду карап жатканда веб серепчиңиздин дарек тилкесинде көргөн дарегиңиз. Вебсайт тилкесине "https://" элементин киргизүүнүн кажети жок.
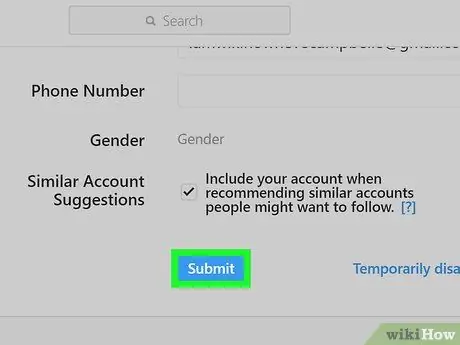
Кадам 6. Жөнөтүүнү басыңыз
Серепчи терезесинин ылдыйында боз тилке пайда болот жана профильдеги өзгөрүүлөр сакталганын сизге кабарлайт.






