WiFi тармагыңыздын чоо -жайын оңой бөлүшкүңүз келеби? Бул wikiHow сизге WiFi QR кодун түзүүнү жана аны үйдө көрсөтүүнү үйрөтөт. Коноктор телефондун QR кодун сканерлөө колдонмосун колдонуп, тармактын чоо -жайына тез жана оңой жете алышат.
Кадам
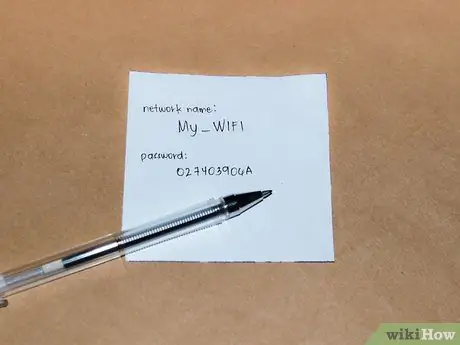
Кадам 1. WiFi тармагынын деталдарын чогултуу
Сиз тармактын атын (SSID), шифрлөө түрүн жана тармактын сырсөзүн билишиңиз керек.
Эгерде сиз үй тармагын өзүңүз орнотпосоңуз, анда тармактын чоо -жайы модемге/роутерге же интернет провайдериңиз берген түпнуска файлга жазылышы мүмкүн. Маалыматтын жайгашкан жерин билбесеңиз, компьютериңиздеги же Mac компьютериңиздеги тармактын сырсөзүн текшериңиз. Сиз ошондой эле сырсөз WPA, WPA2 же WEP шифрлөө түрлөрүн колдонгонун текшеришиңиз керек. Мындан тышкары, сиз бул маалыматты билүү үчүн интернет провайдеринен кардарларды тейлөө кызматына кайрылсаңыз болот
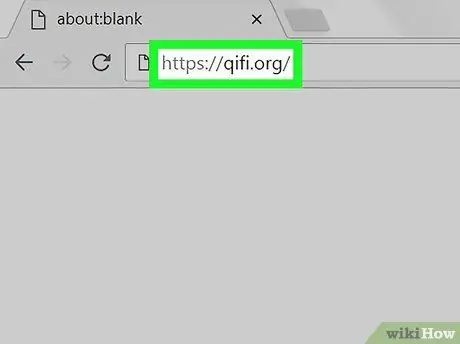
Кадам 2. Visit
Бул веб -сайт WiFi тармагынын сырсөздөрү үчүн атайын QR коддорун түзө алат.
Башка ар кандай сайттар жана кызматтар дагы бар. Сиз колдоно турган кээ бир альтернативдүү варианттар https://www.qrstuff.com жана https://www.zxing.appspot.com/generator.
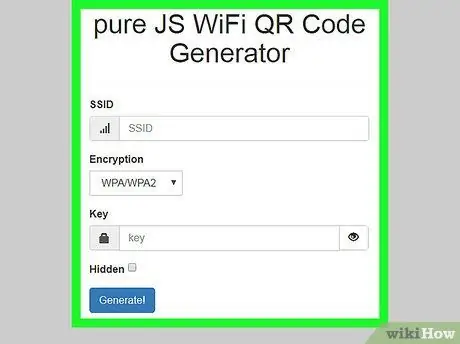
Кадам 3. Шифрлөө түрүн тандаңыз
"Шифрлөө түрү" жанындагы ачылуучу менюну колдонуп "WPA/WPA2", "WEP" же "None" тандаңыз.
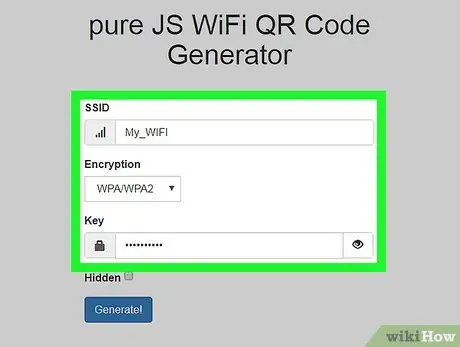
Кадам 4. Тармактын атын киргизиңиз
Тармактын атын киргизүү үчүн барактын жогору жагындагы тилкени колдонуңуз. Бул тилке "SSID" деп белгиленген.
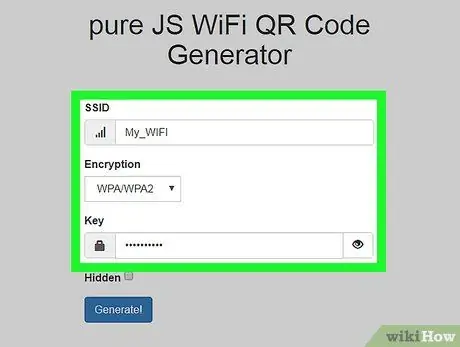
Step 5. WiFi тармагынын сырсөзүн териңиз
Сырсөздү терүү үчүн экинчи текст талаасын колдонуңуз. Бул тилке "Ачкыч" деп белгиленген.
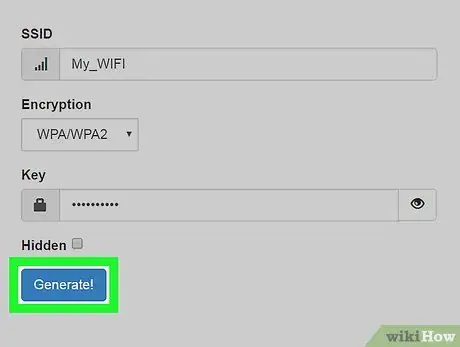
Кадам 6. Click Generate
Бул текст талаасынын астындагы көк баскыч. QR коду барактын ылдый жагында көрсөтүлөт.
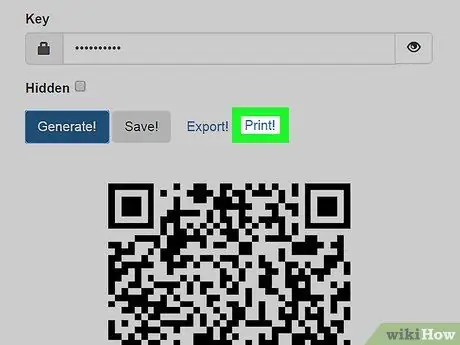
Кадам 7. Басып чыгаруу
Бул баскыч QR кодунун үстүндө. Код баракка басылат. Коноктор аппаратты WiFi тармагыңызга туташтыруу үчүн кодду смартфону менен сканерлей алышат.
Эгерде сиз кодду басып чыгарууга даяр эмес болсоңуз, анда Экспорттоо баскычын басыңыз! кодду компьютерге сүрөт файлы (PNG) катары сактап, кийинчерээк басып чыгаруу

Кадам 8. Каалаган жерде QR кодун көрсөтүңүз
Тармагыңызга кирүүгө уруксаты жокторду эмес, ишенимдүү конокторго көрүнгөн жерди тандаңыз. Коноктор WiFi тармагына туташуу үчүн смартфон аркылуу QR кодун сканерлей алышат.
- IPhone'до колдонуучулар камера тиркемесин ачып, аны QR коду менен көрсөтө алышат. "Wi-Fi QR Code" билдирүүсү көрсөтүлөт. Колдонуучу билдирүүгө тийсе, ал WiFi тармагына кошулуу мүмкүнчүлүгүн алат. Ал болгону тийиши керек " Кошулуу "же" Туташуу ”.
- Кээ бир Android телефондору QR кодун камера колдонмосу аркылуу түз сканерлей алышат. Бирок, кээ бир колдонуучулар QR кодун сканерлөө үчүн биринчи QR коду сканер колдонмосун жүктөп алышы керек. Бул колдонмо Google Play Storeдо жеткиликтүү.






