Технологиянын жетишкендиктери музыканы так сапатта алууңузду жана угууну жеңилдетет. Apple MacBook Bluetooth менен туташкан "көлөмдүү" театр спикерлеринен баштап "гарнитуранын уячасындагы" зымдуу динамиктерге чейин ар кандай спикерлерди туташтырууну жеңилдетет. Сиз сүйлөгүчтөрдү MacBook'уңузга ар кандай жолдор менен, биринчи кезекте Bluetooth зымсыз туташуусу аркылуу же динамиктерди "гарнитура уячасына" түз туташтыруу менен туташтыра аласыз.
Кадам
Метод 2дин 2: Динамиктерди Bluetooth менен туташтыруу
Динамиктерди туташтыруунун "эң таза" жолу - бул Bluetooth колонкаларын кошуу. MacBookтун Bluetooth өзгөчөлүктөрү бар, аны гарнитура же динамиктер менен жупташтыра аласыз.

Кадам 1. Сиздин түзмөктө "Жупташуу" же "Табылуучу" режимин иштетүү
Баскычты басып, кармап туруңуз, динамикти 10 секундга жакын күйгүзүү үчүн. Айкыныраак ыкма үчүн үн күчөткүчүңүздүн документтерин текшериңиз.
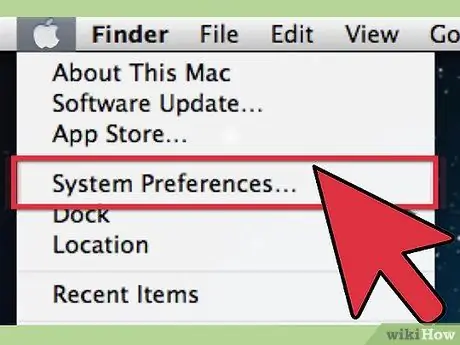
Кадам 2. Экрандын жогорку сол жагында Apple логотибин чыкылдатуу менен "Системалык Тандоолорго" өтүңүз
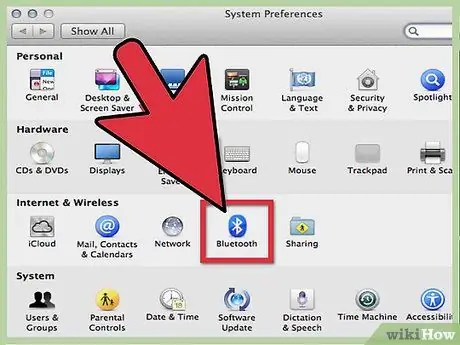
Кадам 3. Пайда болгон диалог кутусундагы "Bluetooth" сүрөтчөсүн басыңыз
Бул сүрөтчө "Аппараттык жабдыктын" астында.
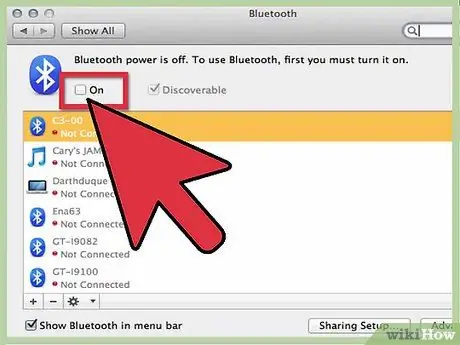
Step 4. Bluetooth'ду күйгүзүү үчүн белгилөө кутучасын белгилеңиз
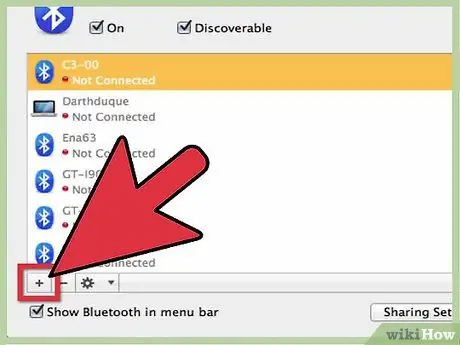
Кадам 5. "Жаңы түзмөктү орнотуу" баскычын чыкылдатыңыз
Эми сиз Bluetooth жардамчысын көрөсүз.
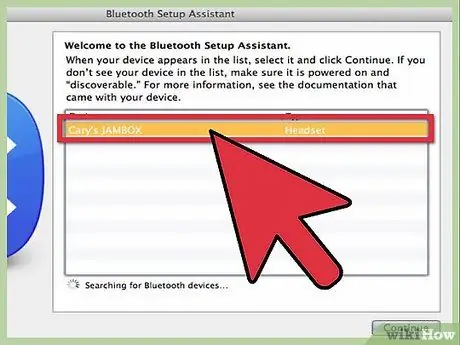
Кадам 6. Тизмеден спикерди тандап, "Улантуу" баскычын басыңыз
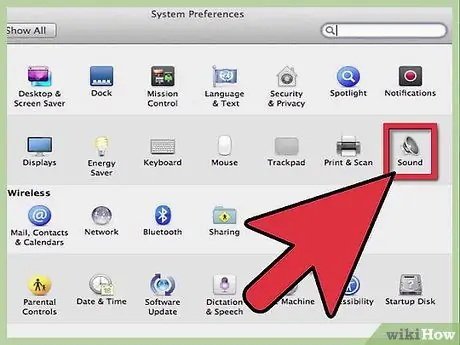
Кадам 7. Терезенин ылдый жагындагы "Орнотуулар" баскычын басыңыз
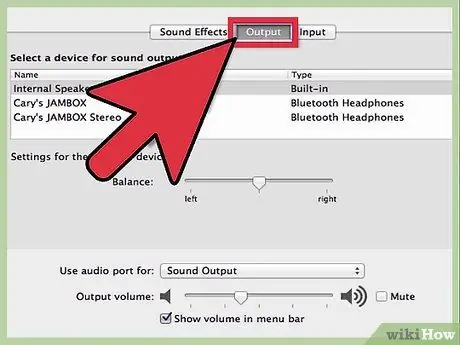
Кадам 8. "Аудио түзмөк катары колдонуу" дегенди белгилеңиз
Эми сиз үн күчөткүчтү колдоно аласыз.
2дин 2 -ыкмасы: Катуу сүйлөткүчтөрдү гарнитуранын уячасына туташтыруу
Бул ыкма көптөн бери эле бар. Динамиктерди уяча аркылуу туташтыруу Bluetooth аркылуу туташууга караганда бир топ жөнөкөй процесс. Бирок, сизге портативдүү MacBookтун кыймылын чектеген кабель керек болот.

Кадам 1. Сиздин AUX кабелиңиздин өлчөмү 3,5 мм экенин тактаңыз
Эгерде кабель башка өлчөмдө болсо (мисалы, 1/4 же RCA), кабелдин учтарын 3,5 ммге айландыруучу адаптер табыңыз.

Кадам 2. Кабелдерди иретке келтирүү
Бүгүнкү кабелдер байыркы кабелдерге караганда узакка созулат, бирок дагы эле кабелдерге этиятсыз мамиле кылуу сунушталбайт.
Маанисиз болсо да, чырмалышкан кабелдер үндүн кабель аркылуу өтүүсүн кыйындатат жана үн сапатын төмөндөтөт. Үн сапатынын мындай төмөндөшү байкалбаса да, кабелди иретке келтирүү жакшы

3 -кадам. Катуу сүйлөткүчтү колдонуңуз
Динамиктер MacBookко туташкандан кийин, динамиктер дароо иштей башташы керек. Кааласаңыз, үндү чыгарууну оптималдаштыруу үчүн тууралай аласыз.






