Macbook Pro биротоло орнотулган динамиктерге ээ. Бирок, эгер сиз катуураак, сапаттуу үндү кааласаңыз, тышкы динамиктерди колдонууну тандай аласыз. Тышкы динамиктерди Macbook Proго туташтыруунун эки жолу бар: муну физикалык кабель менен жасасаңыз болот же эгер Bluetooth аркылуу шайкеш динамиктер колдонулса, зымсыз Bluetooth туташуусун колдонуңуз. Муну менен сиз музыка угуп же кино көрүп жатканда жакшы тажрыйба ала аласыз.
Кадам
Метод 1дин 2: Динамиктерди кабель менен туташтыруу

Кадам 1. Динамиктин электр кабелин сайыңыз
Динамиктин энергия булагын ылайыктуу электр линиясына же розеткага сайыңыз.
Эгерде динамиктер USB кабелин кубат булагы катары колдонсо, кабелди Macbook Proнун USB портуна туташтырыңыз

Кадам 2. Динамиктерди компьютер менен туташтырыңыз
Динамиктин аудио кабелин Macbookтун аудио уячасына сайыңыз.
Эгерде сиз колдонгон сайгыч 3,5 мм джек болбосо, анда аудио кабелди 3,5 мм адаптерге туташтырып, адаптерди Macbook'уңузга туташтырыңыз

3 -кадам. Катуу сүйлөткүчтү күйгүзүңүз
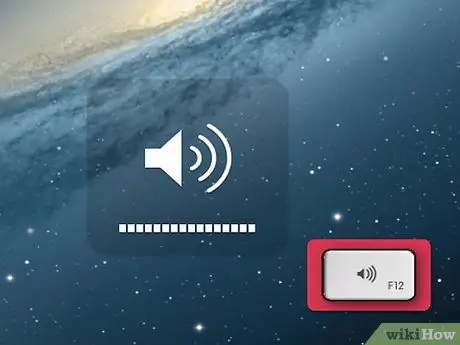
Кадам 4. Үн текшерүү
Macbookтун үнү өчүрүлбөгөнүн текшериңиз. Баскычтоптун жогорку оң бурчунда жайгашкан Volume Up баскычын басып үнүн жогорулатыңыз.
- Көлөмдү жогорулатуу баскычы басылган сайын сиз "динг" үнүн угушуңуз керек.
- Үнүңүздү табитиңизге ылайыкташтырыңыз.
2дин 2 -ыкмасы: Динамиктерди Bluetooth аркылуу туташтыруу

Кадам 1. Катуу сүйлөткүчтү күйгүзүңүз
Сиз колдонгон динамиктер Bluetooth менен шайкеш экенин текшериңиз. Күйгүзүү баскычын таап, андан кийин динамиктерди күйгүзүү үчүн басыңыз.
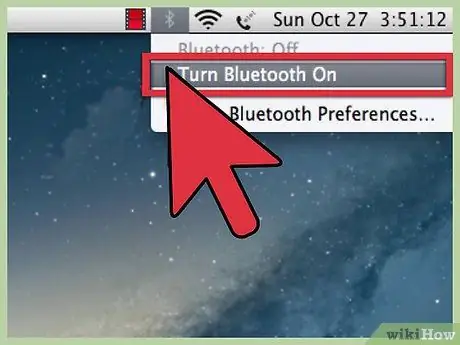
Кадам 2. Macbookтагы Bluetoothду күйгүзүңүз
Экрандын жогорку сол бурчундагы алма сөлөкөтүн чыкылдатуу менен Системалык Тандоолор бөлүмүнө өтүңүз. Үчүнчү катардагы Bluetooth опциясын чыкылдатыңыз. Эгерде Bluetooth күйгүзүлбөсө, аны күйгүзүү үчүн баскычты басыңыз. Сиздин Mac автоматтык түрдө сизге жакын башка Bluetooth түзмөктөрүн издейт.

Кадам 3. Динамиктин Bluetoothун күйгүзүңүз
Bluetooth'ду күйгүзүү үчүн спикердин колдонмосундагы көрсөтмөлөрдү аткарыңыз. Адатта, бул Bluetooth күйгүзүлгөнгө чейин белгилүү бир баскычты басып кармап туруу аркылуу жасалат. Бул бүткөндөн кийин, динамиктин түзмөгү Macтын Bluetooth терезесинде пайда болот.
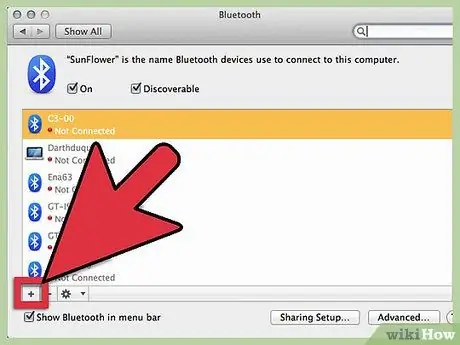
Кадам 4. Аппаратты жупташтырыңыз
Түзмөктү чыкылдатыңыз, андан кийин Macbookту динамиктер менен жупташтырыңыз - эгер кире турган пароль болсо, азыр киргизиңиз.
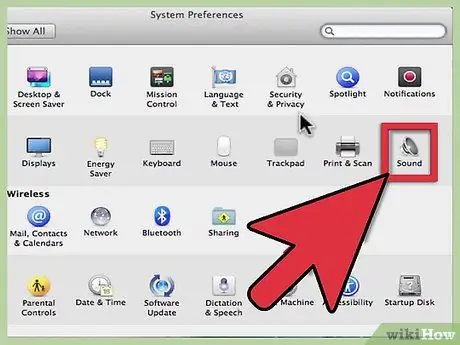
Кадам 5. Үн орнотуу
Тутум тандоолорунун баштоо менюсун кайра басыңыз. Андан кийин, экинчи катардагы Үн параметрин чыкылдатыңыз. Чыгуу субменюсун басыңыз. Жеткиликтүү чыгаруу түзүлүштөрүнүн тизмеси кичинекей менюда көрсөтүлөт. Bluetooth спикериңизди басыңыз. Музыкаңыздан ырахат алыңыз!






