Бул wikiHow сизге Android телефонуңуздагы, негизинен, өчүрүлбөй турган колдонмолорду кантип өчүрүү же алып салуу керектигин үйрөтөт. Ал үчүн телефонуңузга root кирүү мүмкүнчүлүгү талап кылынышы мүмкүн.
Кадам
Метод 1дин 2: Демейки жана тутумдук колдонмолорду өчүрүү
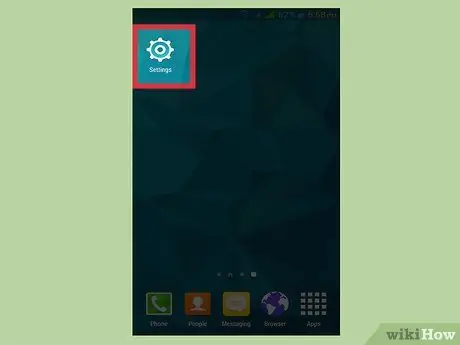
Кадам 1. тиш сөлөкөтүн таптоо менен телефонуңуздагы Орнотуулар колдонмосун ачыңыз
Эгерде түзмөктө тамыры жок болсо, анда орнотулган колдонмолорду өчүрүүнүн ордуна аларды өчүрүп койсоңуз болот. Өчүрүлгөндөн кийин, колдонмо иштей албайт жана колдонмолор тизмесинде көрүнбөйт.
- Эгерде сиз телефонуңузду түп тамырынан тарта алсаңыз, анда системалык колдонмолорду алып салуу үчүн атайын колдонмону колдонсоңуз болот.
- Эгер сиз тамырдын эмне экенин билбесеңиз, анда сиздин телефонуңузга root мүмкүнчүлүгү жок болушу мүмкүн. Жүктөгүчтүн кулпусун ачуу менен тамырдын кирүүсүн ачууга аракет кылсаңыз болот.
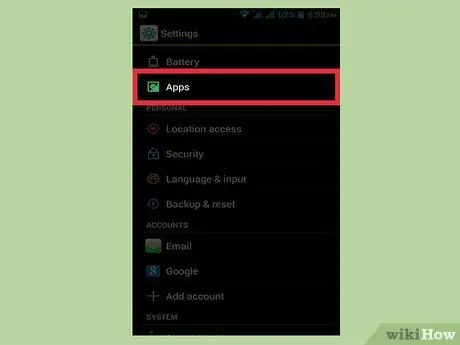
Кадам 2. Тиркемелерди, Колдонмолорду же Колдонмо менеджер вариантын таптаңыз
Бул "Түзмөктөр" бөлүмүндө жана аны табуу үчүн серпип коюңуз. Бирок, кээ бир Android телефондору колдонмо параметрлерине кирүү үчүн Орнотуулар колдонмосунда атайын өтмөктү камсыз кылат.
- Эгерде сиз Samsung телефонун колдонуп жатсаңыз, "Тиркемелерди" таптап, андан кийин "Колдонмо менеджерин" тандаңыз.
- Параметрлердин аталышы жана орнотуулар менюсунун түзүлүшү сиз колдонгон түзмөккө жараша өзгөрүшү мүмкүн.
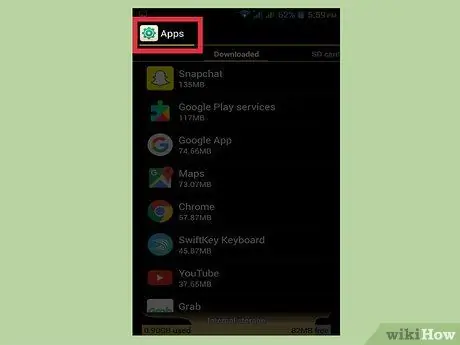
Кадам 3. Колдонмолор тизмесинин жогорку оң бурчундагы Дагы же баскычын таптаңыз
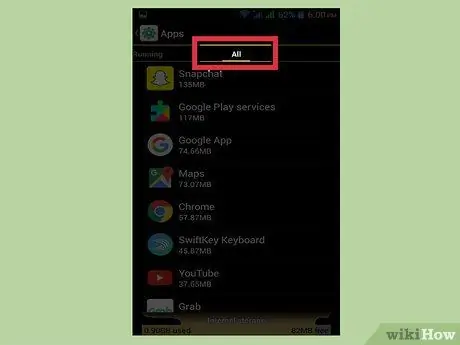
Кадам 4. Колдонмолордун тизмесинде тутумдук колдонмолорду жана жүктөлүп алынган колдонмолорду көрсөтүү үчүн Системдик колдонмолорду көрсөтүүнү таптаңыз
Сиз бардык тутумдук колдонмолорду өчүрө албайсыз.
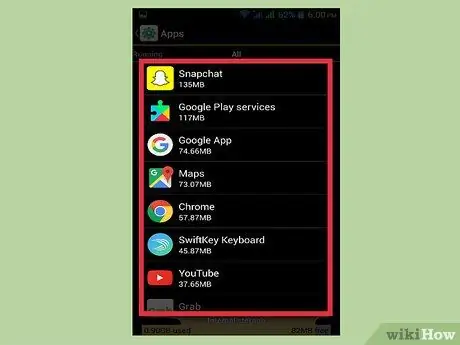
Кадам 5. Өчүргүңүз келген колдонмону табуу үчүн экранды сүрүңүз
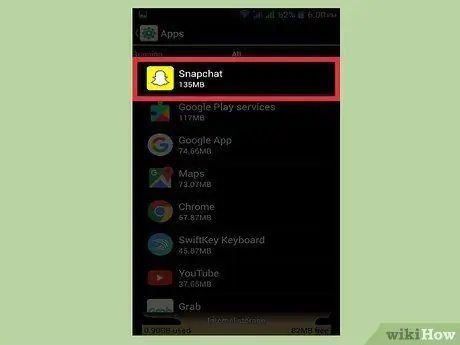
Кадам 6. анын чоо -жайын көрсөтүү үчүн колдонмону таптап
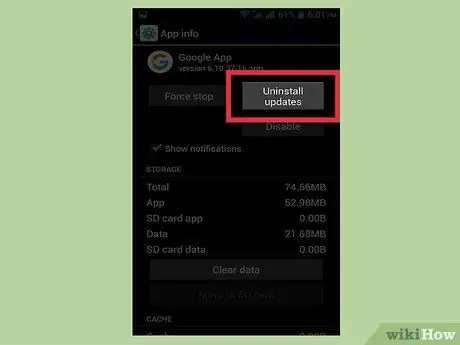
Кадам 7. Эгерде бар болсо, Uninstall update баскычын таптаңыз
Эгерде колдонмо мурун жаңыртылган болсо, аны жок кылардан мурун колдонмонун жаңыртуусун алып салышыңыз керек болот.
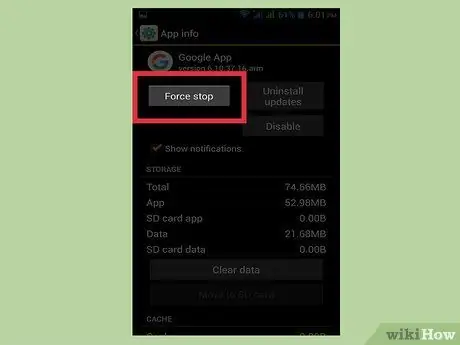
Кадам 8. Force stop баскычын таптаңыз
Колдонмону өчүрүүдөн мурун, колдонмо дагы эле иштеп жаткан болсо, колдонмону токтотушуңуз керек болот.
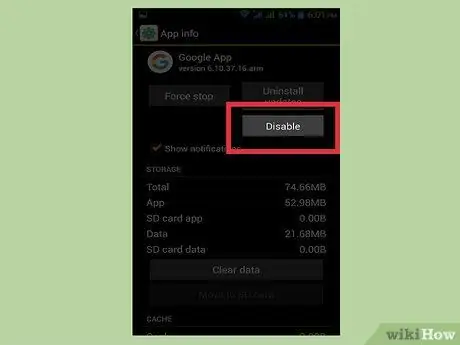
Кадам 9. Өчүрүү баскычын таптаңыз
Телефонуңузга орнотулган көптөгөн колдонмолорду өчүрүп салсаңыз да, системанын критикалык колдонмолорунда же айрым демейки колдонмолордо андай эмес экенин унутпаңыз.
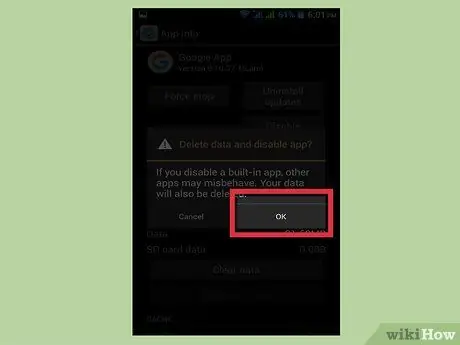
Кадам 10. Ишти ырастоо үчүн Ооба таптаңыз
Сиз тандаган колдонмо өчүрүлөт. Колдонмо тоңуп калат жана колдонмолор тизмесинде көрүнбөйт.
Метод 2 2: Тутум колдонмолорун алып салуу (Root Access талап кылат)
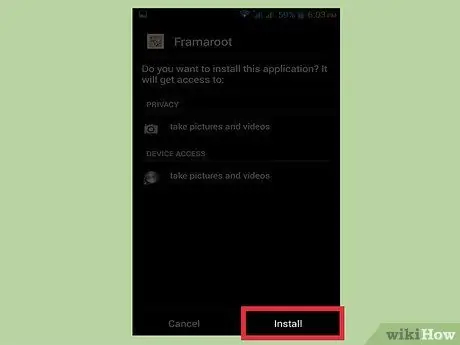
Кадам 1. түзмөктө тамыры кирүү кулпусун ачуу
Тамырга кирүү процесси сиз колдонгон түзмөккө жараша өзгөрөт. Ошондуктан процесс бул макалада талкууланбайт. Ошондой эле, бардык Android телефондору тамыры менен кирүүгө мүмкүндүк бербейт. Жалпысынан, тамырга жетүү үчүн, түзмөктө жүктөгүчтүн кулпусун ачышыңыз керек.
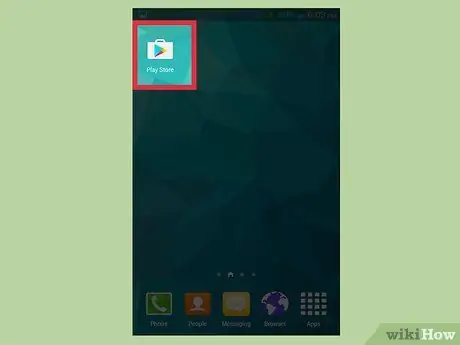
Кадам 2. Play дүкөнүн ачыңыз
Play Storeдо, телефонуңузга тамыры менен кирүү мүмкүнчүлүгү бар болсо, каалаган колдонмону өчүрө турган атайын колдонмолорду жүктөп алсаңыз болот.
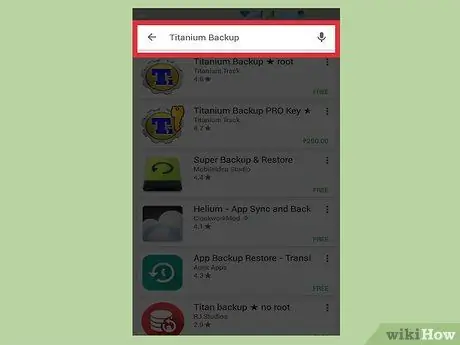
Кадам 3. "Титандын камдык көчүрмөсүн" издеңиз
Бул колдонмо тамыр колдонуучулар арасында абдан популярдуу колдонмолордун бири болуп саналат. Бул сиздин түзмөгүңүздүн камдык көчүрмөсүн сактоо үчүн иштелип чыкканына карабастан, ал, негизинен, алып салууга мүмкүн болбогон колдонмолорду да жок кыла алат.
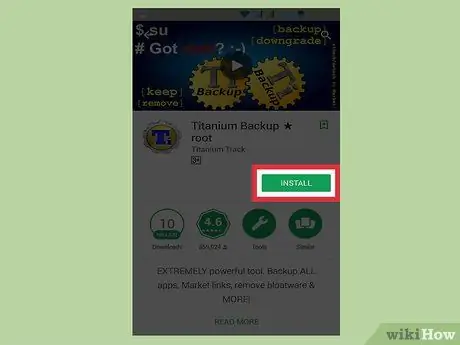
Кадам 4. "Титан камдык бекер" жазуусу боюнча, Орнотуу таптап
Колдонмону чыгарып салуу үчүн Titanium Backupтын акы төлөнүүчү версиясын колдонуунун кажети жок.
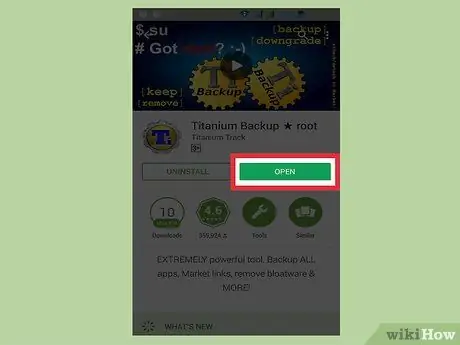
Кадам 5. Орнотуу аяктагандан кийин, таптап Ачуу
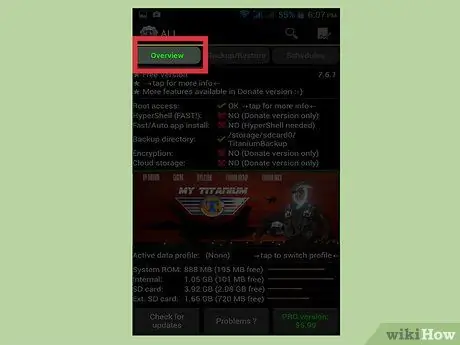
Кадам 6. Титандын камдык көчүрмөсүнө супер колдонуучуга уруксат берүү суралганда Грант таптаңыз
Бул мүмкүнчүлүк системалык колдонмолорду чыгарып салуу үчүн керек.
Эгерде титандын камдык көчүрмөсү тамыр уруксаттарын ала албаса, анда телефонуңуздагы тамырга кирүү көйгөй жаратышы мүмкүн. Телефонуңуздун түрүнө кирүү боюнча жетектемени кайра карап көрүңүз жана кадамдарды так аткарганыңызды текшериңиз
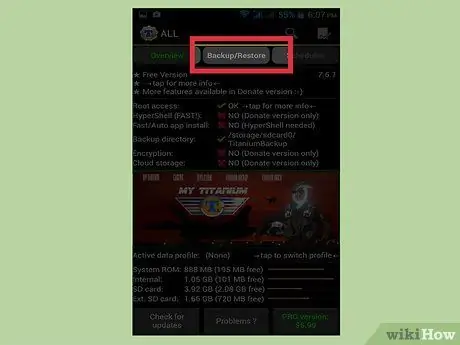
Кадам 7. Титан Камдык ачык болгондон кийин, Камдык/Калыбына келтирүү баскычын таптап
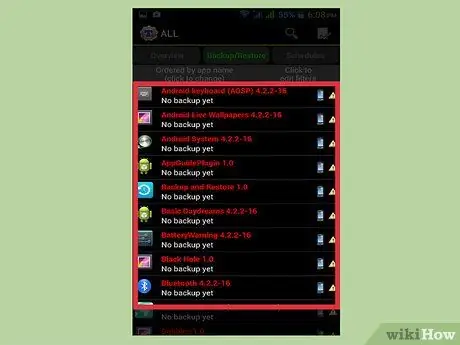
Кадам 8. Жок кылгыңыз келген колдонмону табуу үчүн колдонмолордун тизмесин жылдырыңыз
Бул тизмеде сиз телефонуңузга орнотулган бардык колдонмолорду жана кызматтарды көрөсүз.
Белгилүү ачкыч сөздөр менен колдонмолорду издөө үчүн, "Чыпкаларды түзөтүү үчүн чыкылдатыңыз" дегенди басыңыз
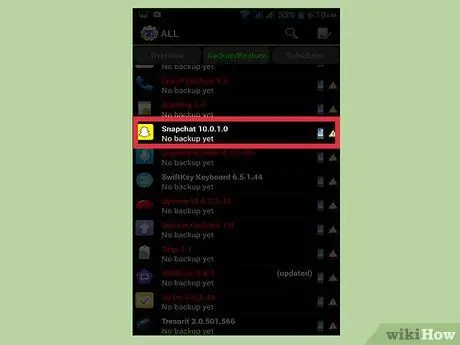
Кадам 9. анын чоо -жайын көрсөтүү үчүн колдонмону таптап
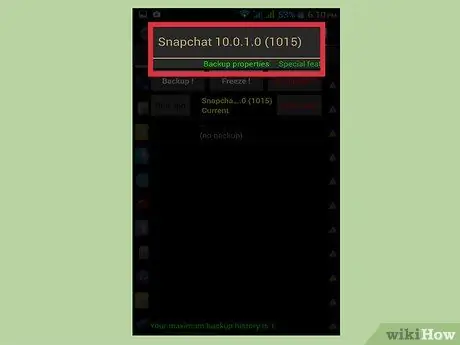
Кадам 10. "Камдык касиеттери" өтмөгүн көрсөтүү үчүн экранды солдон оңго сүрүңүз
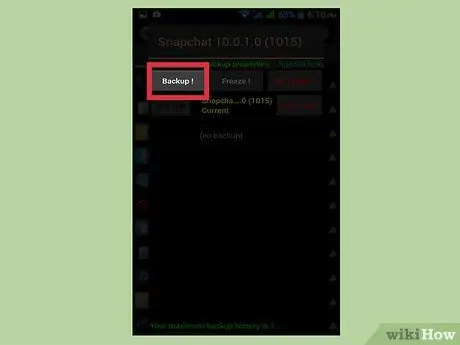
Кадам 11. Камдык баскычын таптап
колдонмолордун камдык көчүрмөсүн алуу үчүн. Колдонмону чыгаргандан кийин телефонуңузда көйгөйлөр жаралса, бул камдык көчүрмөнү калыбына келтире аласыз. Ошондуктан, аны өчүрүүдөн мурун тиркеменин камдык көчүрмөсүн сактоо сунушталат.
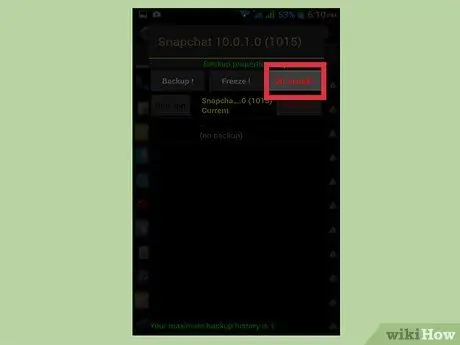
Кадам 12. Un-install баскычын таптаңыз
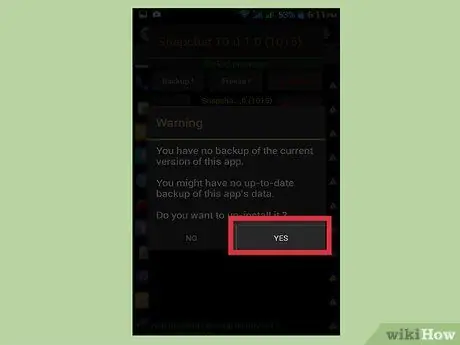
Кадам 13. Эскертүүнү окугандан кийин Ооба дегенди басыңыз
Мындай эскертүүлөргө олуттуу мамиле жасоо керек. Эгерде сиз операциялык системадан маанилүү процессти жок кылсаңыз, анда телефондогу ROMду (операциялык системаны) кайра орнотууга туура келет.
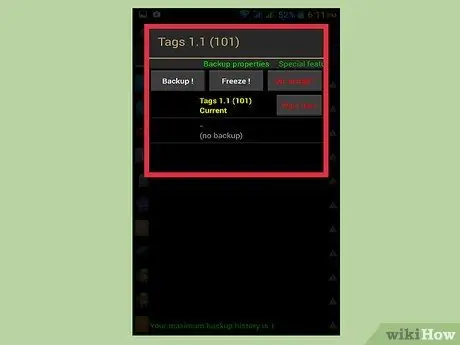
Кадам 14. Сиз каалаган бардык колдонмолор жок кылынмайынча жогорудагы кадамдарды кайталаңыз
Колдонмону акырындык менен алып салгыңыз келип, системанын туруктуулугун текшерип көрүңүз. Ошентип, эгерде көйгөй келип чыкса, аны кайсы колдонмо жаратып жатканын билесиз.






