Бул wikiHow сизге Android түзмөгүңүздөн колдонмолорду кантип алып салууну үйрөтөт. Өндүрүүчүнүн демейки тутумдук колдонмолорун алып салуу үчүн, сиз түзмөктү түп тамырынан жок кылып, каалаган колдонмолорду рабочий компьютерден алып салышыңыз керек.
Кадам
2 ыкмасы 1: Жүктөлүп алынган колдонмолорду жок кылуу
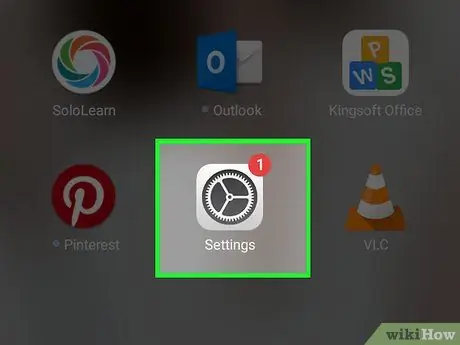
Кадам 1. Түзмөктүн жөндөөлөр менюсун ачыңыз ("Орнотуулар")
Бул ыкманы түзмөктүн камтылган колдонмолорун алып салуу үчүн колдоно албайсыз. Түзмөктүн демейки колдонмолорун жок кылуу боюнча чоо -жайын билүү үчүн кийинки сегменттен окуңуз
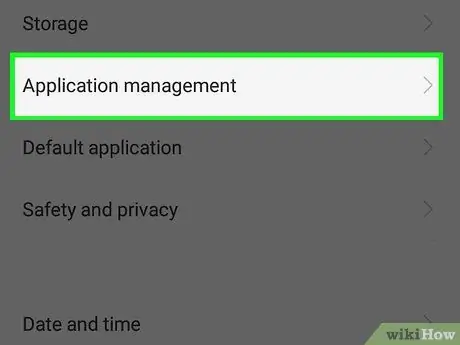
Кадам 2. Экранды серпип, Колдонмолорго тийиңиз
Бул меню "Аспап" бөлүмүндө.
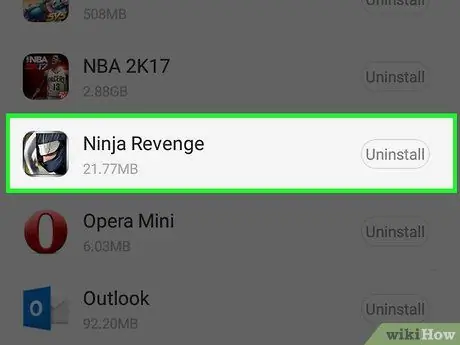
Кадам 3. Экранды сүрүп, жок кылгыңыз келген колдонмого тийип коюңуз
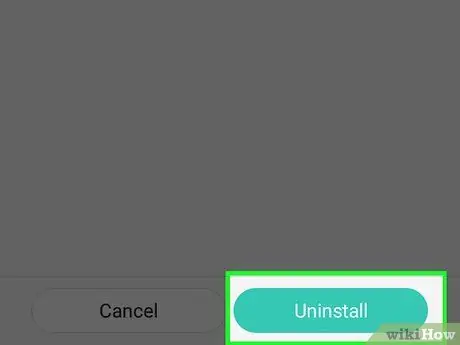
4 -кадам. UNINSTALL дегенди басыңыз
Эгерде баскыч " ӨЧҮРҮҮ "Жеткиликтүү эмес, бул колдонмо демейки же тутумдук колдонмо, аны түзмөктү түп -тамыры менен жок кылуу менен алып салуу мүмкүн эмес. Аны өчүрө аласыз ("басуу менен" ӨЧҮРҮҮ ") Колдонмонун иштөөсүнө жана түзмөктө жашырынып калышына жол бербөө үчүн. Аны биротоло жок кылуу үчүн, түзмөгүңүздү түп -тамырынан бери жок кылып, колдонмону рабочий компьютериңизден алып салышыңыз керек болот.
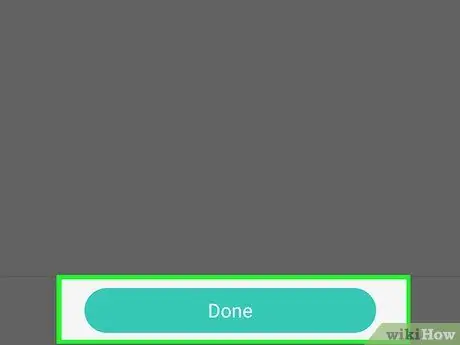
Кадам 5. Тандоону ырастоо үчүн OK басыңыз
Тиешелүү колдонмо түзмөктөн өчүрүлөт.
2дин 2 -ыкмасы: Тутумдун демейки колдонмолорун же мобилдик байланыш операторлорун алып салуу
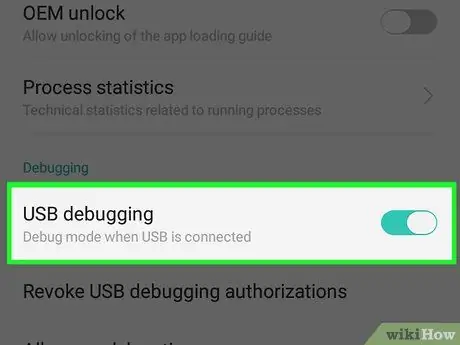
Кадам 1. Android түзмөгүнүн тамыры
Бул колдонмону алып салуу процессиндеги эң татаал кадам болуп саналат, анткени rooting процесси ар бир Android түзмөгүнүн модели үчүн ар башка. Чынында, колдонулган мобилдик оператору тамыры жөндөмүнө таасир этиши мүмкүн. Кээ бир телефондордо, мисалы, Nexus линиясынан чыккан телефондордо, тамырлоо абдан оңой. Башка түзмөктөрдө, rooting мүмкүн эмес болушу мүмкүн. Түзмөктүн демейки тиркемелерин жок кылуу үчүн, rooting процесси талап кылынат.
Кээ бир популярдуу түзмөктөрдө тамыр алуу боюнча көрсөтмөлөрдү, ошондой эле түзмөгүңүзгө тиешелүү көрсөтмөлөрдү табуу боюнча кеңештерди алуу үчүн Android түзмөгүн кантип жок кылуу керектиги тууралуу колдонмону окуңуз
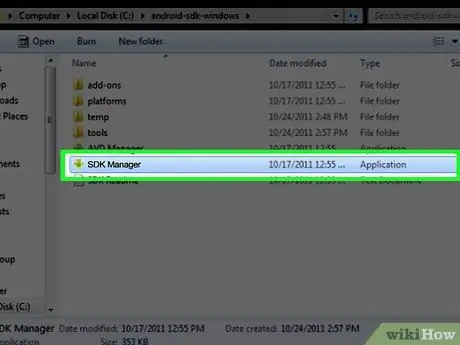
Кадам 2. ЭЭМ үчүн Android SDK тиркемесин орнотуу
Түзмөк түптөлгөндөн кийин, Android SDK программасына киргизилген Android Debug Bridge (ADB) куралын колдонмолорду буйрук сабы аркылуу жок кылуу үчүн колдонсоңуз болот. Android SDKти бул жерден бекер жүктөп алсаңыз болот. Сизге "SDK Tools гана" пакети керек, бүт өнүктүрүү чөйрөсүн ачыңыз. Компьютериңиздин операциялык тутумуна ылайыктуу орнотуу файлын жүктөп алып, иштетиңиз.
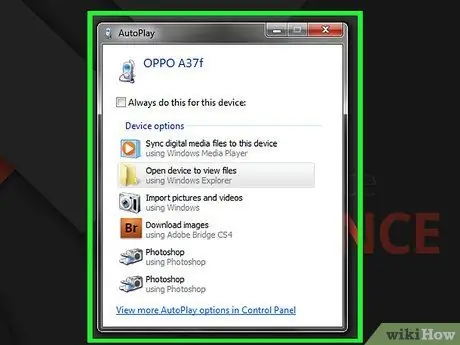
Кадам 3. USB түзмөгүн колдонуп компьютерге Android түзмөгүн туташтырыңыз
Компьютериңизди Android түзмөгүңүзгө туташтыруу үчүн стандарттуу USB кабелин колдонуңуз. Каалаган драйверлерди орнотуңуз.
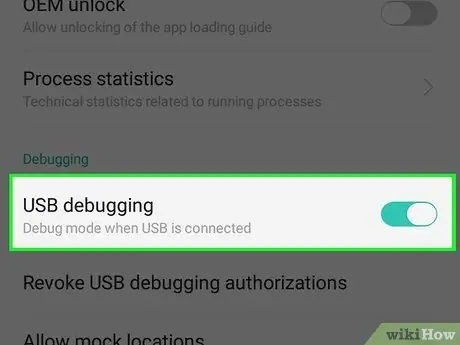
Кадам 4. Android түзмөктө USB мүчүлүштүктөрдү режимин иштетүү
Эгерде бул режим rooting процессинде иштетиле элек болсо, аны азыр иштетүү керек.
- Орнотуулар менюну ачыңыз ("Орнотуулар") жана "Телефон жөнүндө" баскычын басыңыз.
- Жашырылган "Иштеп чыгуучунун варианттары" менюну иштетүү үчүн "Номерди түзүү" жазуусун жети жолу таптаңыз.
- Мурунку беттин ылдый жагындагы жаңы "Иштеп чыгуучунун параметрлери" менюну ачыңыз.
- "USB аркылуу мүчүлүштүктөрдү оңдоо" режимин иштетүү.
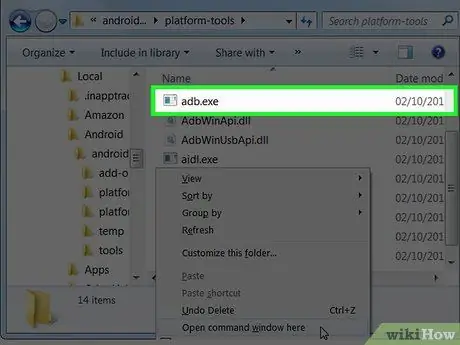
Кадам 5. Компьютерде АӨБдү ачыңыз
АӨБ Command Prompt программасы аркылуу иштейт. Аны иштетүүнүн эң жакшы жолу - аны алгач Windows Explorer аркылуу издөө.
- АӨБнын орнотуу папкасына өтүңүз. Демейки боюнча, бул программа C: / Users / username / AppData / Local / Android / android-sdk / platform-tools каталогуна орнотулган.
- Shiftти басып туруп, папканы оң баскыч менен чыкылдатыңыз.
- Чыкылдатыңыз " Бул жерде буйрук терезесин ачыңыз " Андан кийин, ошол жерде Command Prompt терезеси иштейт.
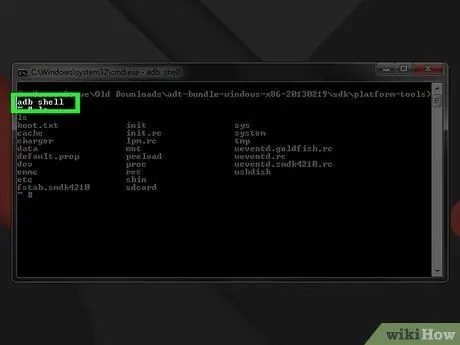
Кадам 6. түзмөктө орнотулган колдонмолордун тизмесин көрсөтүү
Command Prompt программасына киргенден кийин, АӨБ түзмөктө орнотулган тиркемелердин тизмесин көрсөтүүгө аракет кылганын көрөсүз. Command Prompt терезесине төмөнкү буйрукту териңиз:
- АӨБ кабыгын териңиз жана Enter басыңыз. Андан кийин, Android түзмөгүнө тиешелүү буйрук аткарылат.
- CD системасын/колдонмосун териңиз жана Enter басыңыз. Басылган соң, түзмөктүн колдонмо папкасы ачылат.
- Ls териңиз жана Enter басыңыз. Түзмөктө орнотулган бардык колдонмолордун тизмеси көрсөтүлөт.
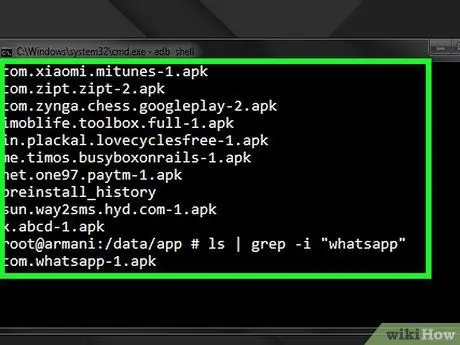
Кадам 7. Алып салгыңыз келген колдонмону табыңыз
Көрсөтүлгөн колдонмолордун тизмеси абдан чоң. Тизмени карап чыгып, алып салгыңыз келген колдонмону табыңыз. Каралып жаткан колдонмонун толук атын жазыңыз.
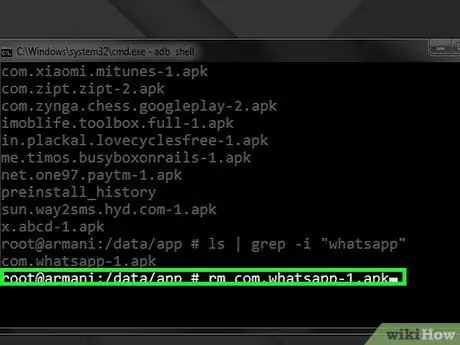
Кадам 8. Керектүү тутум колдонмолорун жок кылыңыз
RmAppName.apk териңиз жана Enter баскычын басып колдонмону жок кылыңыз. Бул процессти алып салгыңыз келген башка колдонмолор үчүн кайталай аласыз.
Кайра жүктөөнү териңиз жана Enter баскычын басып, телефонду өчүрүп, процессти токтотуңуз
Кеңештер
Эгерде сиз мурда сатып алынган колдонмону жок кылсаңыз, анда ошол эле колдонмону кийинчерээк акысыз кайра орното аласыз. Сатып алынган колдонмону кайра орнотуу үчүн, Android түзмөгүңүздө Play Store ачыңыз, "☰" баскычын басыңыз жана "тандаңыз" Менин тиркемелерим " Баскычын басыңыз " ОРНОТУУ "Кайра орнотууну каалаган колдонмонун жанында.
Эскертүү
- Колдонмону жок кылганда, ошол колдонмо менен байланышкан бардык маалыматтар Android түзмөгүңүздөн да жок кылынат. Колдонмону түзмөгүңүздөн алып салардан мурун, башка каталогго сактагыңыз келген маалыматтын камдык көчүрмөсүн же экспорттогонуңузду текшериңиз.
- АӨБ терминалынан колдонмолорду алып салууда этият болуңуз. Түзмөктүн иштеши үчүн керектүү колдонмолорду алып салсаңыз, түзмөктүн иштебей калышына алып келүү коркунучу бар. Ар дайым биринчи алып салгыңыз келген колдонмо жөнүндө билип алыңыз.
- Кээ бир Android түзмөктөрү кээ бир колдонмолорду, айрыкча түзмөктө демейки боюнча орнотулган колдонмолорду чыгарууга мүмкүндүк бербейт. Ошондой эле, эгерде аппараттын нормалдуу иштеши үчүн керек болсо, кээ бир колдонмолорду алып салуу мүмкүн эмес.






