Android Rooting бир нече артыкчылыктарды камсыз кылат, мисалы, Android операциялык тутумуна кирүү үчүн административдик артыкчылыктарга ээ болуу жөндөмү, батарейканын жана эс тутумунун мөөнөтүн узартуу, ошондой эле тамырланган түзмөктөргө гана тиешелүү тиркемелерди орнотуу мүмкүнчүлүгү. Сиз Android планшетиңизди Kingo Root, One Click Root же Towelroot тарабынан жасалган үчүнчү жактын программасын колдонуп тамырлай аласыз.
Кадам
Метод 1: 4 Kingo Root колдонуу
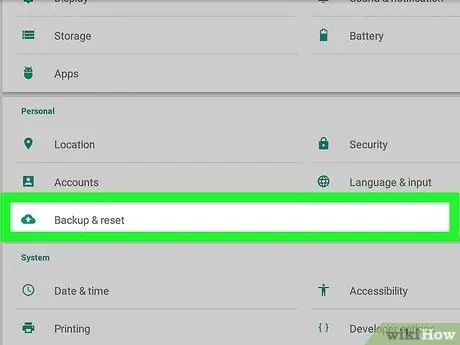
Кадам 1. Бардык Android маалыматтарынын камдык көчүрмөсүн Google серверине, компьютериңизге же үчүнчү жактын булут сактоо кызматына
Түзмөктү түп -тамырынан жок кылуу сүрөттөр, байланыштар жана музыка сыяктуу андагы бардык жеке маалыматтарды жок кылат.
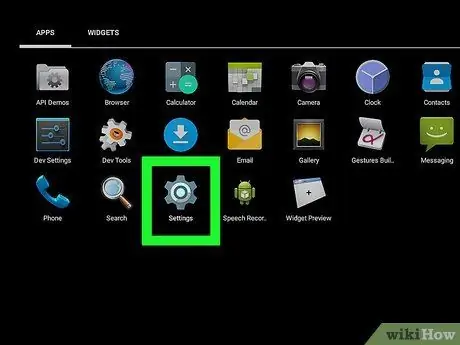
Кадам 2. Таптап Меню, анан таптап "Орнотуулар" планшетте
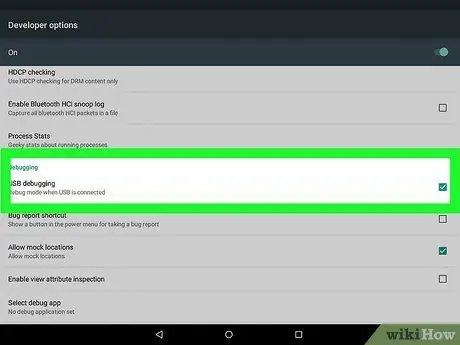
Кадам 3. Ылдый түшүп, "Иштеп чыгуучунун варианттарын" таптаңыз, андан кийин "USB мүчүлүштүктөрдү оңдоо" жанындагы кутучаны белгилеңиз
Бул процесс тамыр иштетүү программасына түзмөк менен байланышууга мүмкүнчүлүк берет.
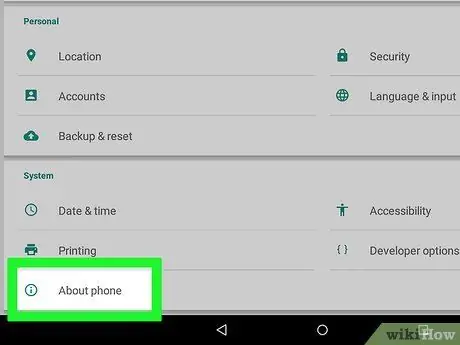
Кадам 4. Орнотууларга кайтуу үчүн Артка баскычын таптаңыз, андан кийин "Телефон жөнүндө" таптаңыз
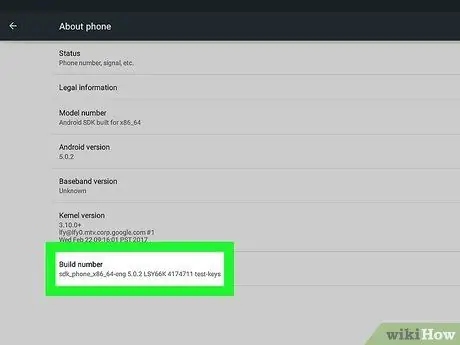
Кадам 5. "Эми сиз иштеп чыгуучусуз" деген билдирүү пайда болгонго чейин "Номерди куруу" баскычын кайра -кайра басыңыз
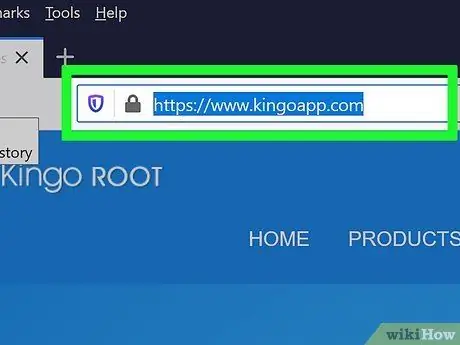
Кадам 6. Кингонун вебсайтына https://www.kingoapp.com/ баш багыңыз
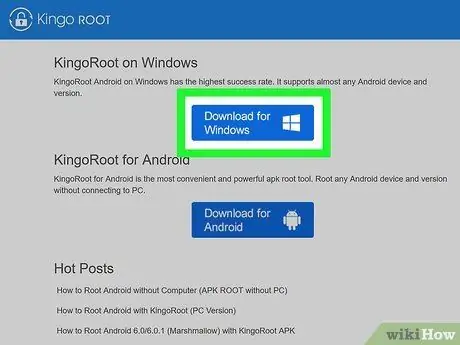
Кадам 7. Компьютериңиз үчүн Kingo тиркемесин жүктөп алуу мүмкүнчүлүгүн тандаңыз
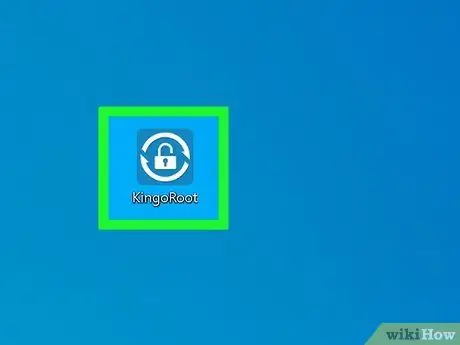
Кадам 8. Kingo орнотуучу файлын эки жолу чыкылдатыңыз, андан кийин экрандын көрсөтмөлөрүн аткарып, Kingoду компьютериңизге орнотуңуз
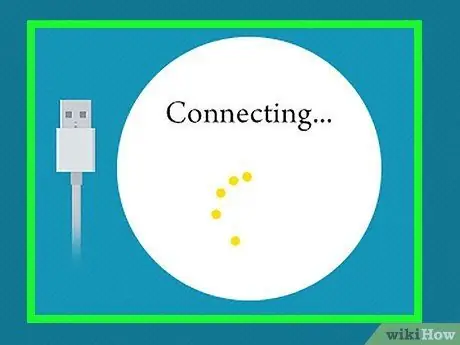
Кадам 9. Планшетти компьютер менен USB кабели аркылуу туташтырыңыз
Kingo түзмөктү автоматтык түрдө аныктайт, андан кийин планшетиңиз үчүн эң акыркы драйверлер компьютерге орнотулат.
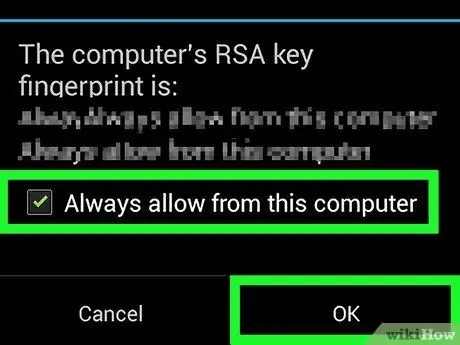
Кадам 10. Планшетиңиздеги "Ар дайым бул компьютерден уруксат берүү" жанындагы кутучаны белгилеңиз, анан "ОК" баскычын басыңыз
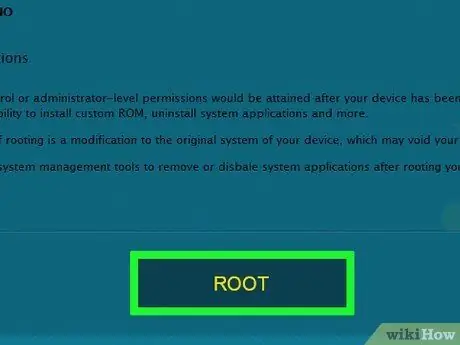
Кадам 11. Компьютериңиздеги Kingo тиркемесиндеги "Root" дегенди басыңыз
Kingo планшетиңизде тамырлоо процессин баштайт жана процесс бир нече мүнөткө чейин созулушу мүмкүн.
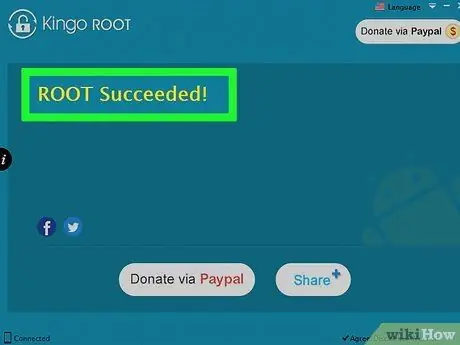
Кадам 12. Программа тамыр процесси ийгиликтүү аяктаганын билдирген билдирүүнү көрсөткөндө Кингонун "Аяктоо" баскычын басыңыз
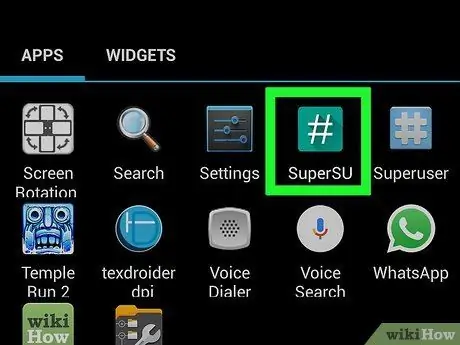
Кадам 13. Планшетти жана компьютерди ажыратып, анан планшетиңизди өчүрүп күйгүзүңүз
Планшет кайра жүктөлгөндөн кийин, SuperSU колдонмосу колдонмо табагында пайда болот, андан кийин сиздин Android ийгиликтүү тамырлашы керек.
Метод 2ден 4: Бир чыкылдатуу тамырын колдонуу
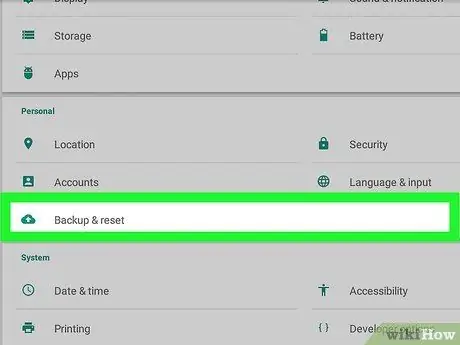
Кадам 1. Бардык Android маалыматтарынын камдык көчүрмөсүн Google серверине, компьютериңизге же үчүнчү жактын булут сактоо кызматына
Түзмөктү Rooting сүрөттөр, байланыштар жана музыка, анын ичинде бардык жеке маалыматтарды, жок кылат.
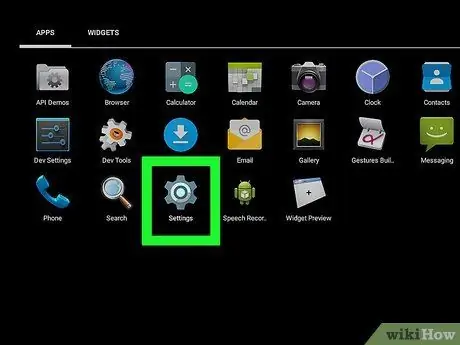
Кадам 2. Таптап Меню, анан таптап "Орнотуулар" планшетте
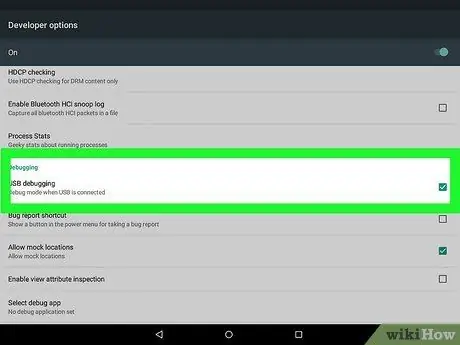
Кадам 3. Ылдый түшүп, "Иштеп чыгуучунун варианттарын" таптаңыз, андан кийин "USB мүчүлүштүктөрдү оңдоо" жанындагы кутучаны белгилеңиз
Бул процесс тамыр иштетүү программасына түзмөк менен байланышууга мүмкүнчүлүк берет.
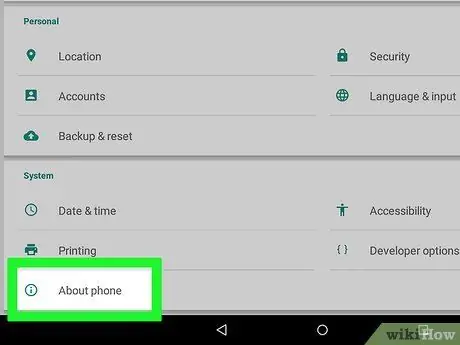
Кадам 4. Орнотууларга кайтуу үчүн Артка баскычын таптаңыз, андан кийин "Телефон жөнүндө" дегенди басыңыз
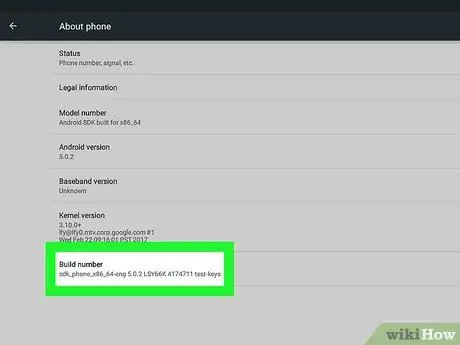
Кадам 5. "Эми сиз иштеп чыгуучусуз" деген билдирүү пайда болгонго чейин "Номерди куруу" баскычын кайра -кайра басыңыз
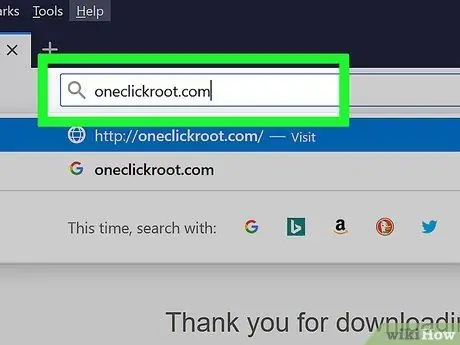
Кадам 6. https://www.oneclickroot.com/ One Click Root вебсайтына баш багыңыз
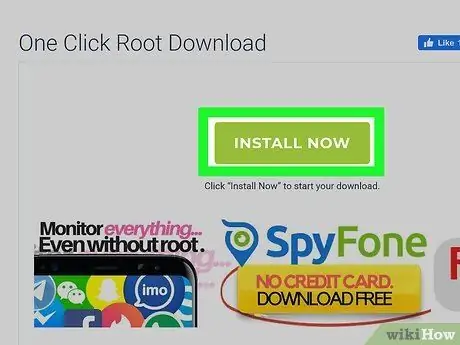
Кадам 7. Компьютериңизге One Click Root тиркемесин түшүрүү вариантын тандаңыз
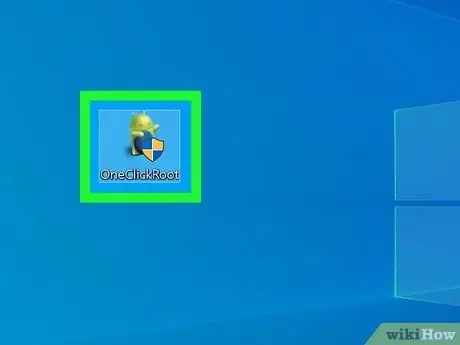
Кадам 8. One Click Root программасынын орнотуучу файлын эки жолу чыкылдатыңыз, андан кийин экрандын көрсөтмөлөрүн аткарып, тиркемени компьютериңизге орнотуңуз
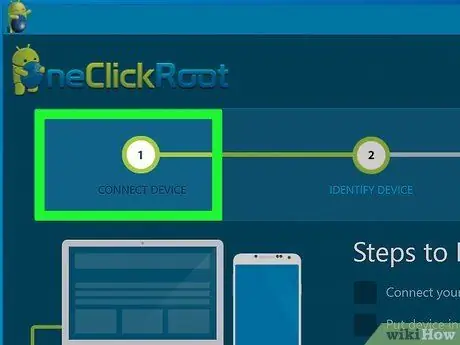
Кадам 9. Планшетти компьютер менен USB кабели аркылуу туташтырыңыз
One Click Root сиздин планшетиңизди автоматтык түрдө аныктап, планшетиңиз үчүн эң акыркы драйверлерди компьютериңизге орнотот.
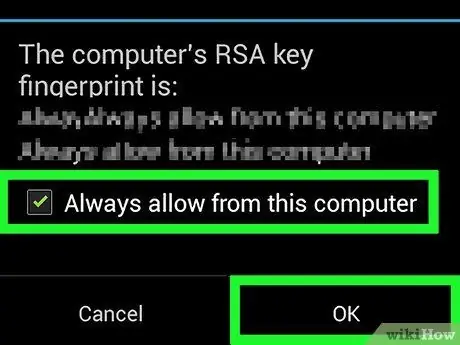
Кадам 10. Планшеттеги "Ар дайым бул компьютерден уруксат берүү" жанындагы кутучаны белгилеңиз, анан "ОК" баскычын басыңыз
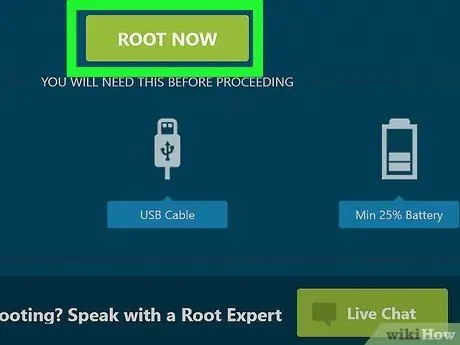
Кадам 11. One Click Root колдонмосунун ичинде "Root" дегенди басыңыз
Колдонмо түзмөктө түп жараянын баштайт жана бул процесс бир нече мүнөткө чейин созулушу мүмкүн.
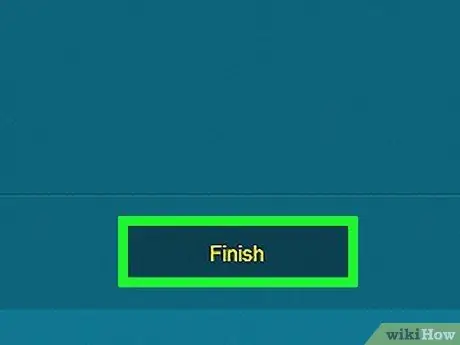
Кадам 12. Бир чыкылдатуу тамыры боюнча "Аяктоо" баскычын чыкылдатыңыз, анда тамыр процесси ийгиликтүү болгонун билдирген билдирүү көрсөтүлөт
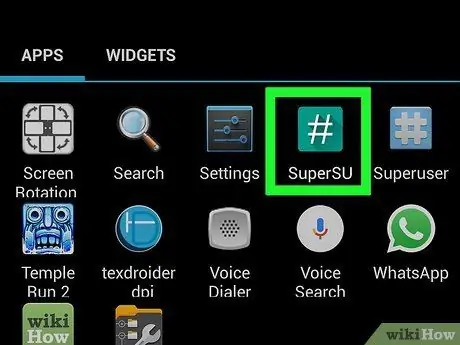
Кадам 13. Планшетти компьютерден ажыратыңыз, андан кийин аппаратты өчүрүп күйгүзүңүз
Планшет кайра жүктөлгөндөн кийин, SuperSU колдонмосу колдонмо табагында пайда болот, андан кийин сиздин Android ийгиликтүү тамырлашы керек.
Метод 3 3: Towelroot колдонуу
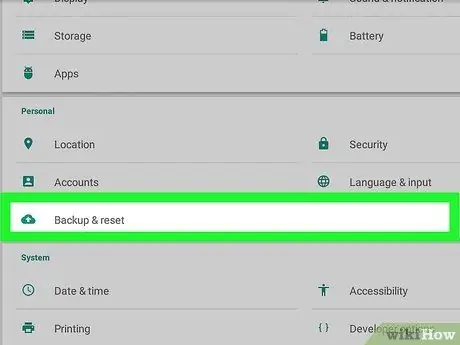
Кадам 1. Бардык Android маалыматтарынын камдык көчүрмөсүн Google серверине, компьютериңизге же үчүнчү жактын булут сактоо кызматына
Түзмөктү Rooting сүрөттөр, байланыштар жана музыка, анын ичинде бардык жеке маалыматтарды, жок кылат.
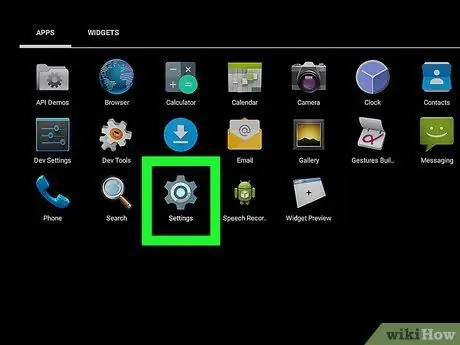
Кадам 2. Tap Меню, анан Android планшеттин "Орнотуулар" таптап
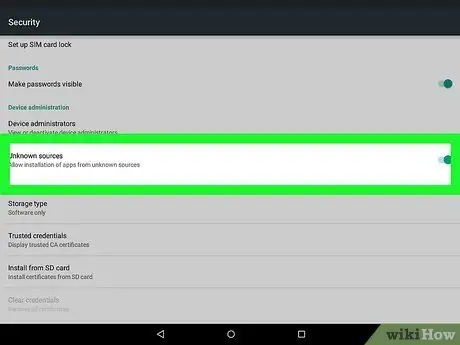
Кадам 3. "Коопсуздукту" таптап, андан кийин "Белгисиз булактардын" жанындагы кутучаны белгилеңиз
Ошентип, планшетке Google Play Store.ref> https://www.digitaltrends.com/mobile/how-to-root-android/3/ сыртынан келген программаларды орнотууга уруксат берилет.
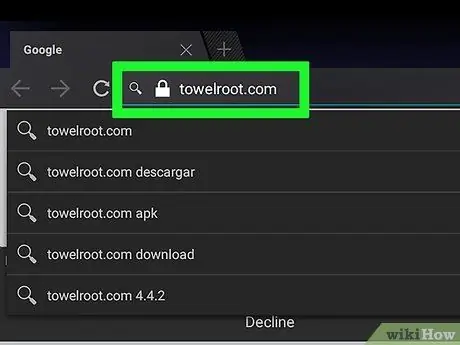
Step 4. Visit расмий Towelroot https://towelroot.com/ боюнча планшетти колдонуу менен
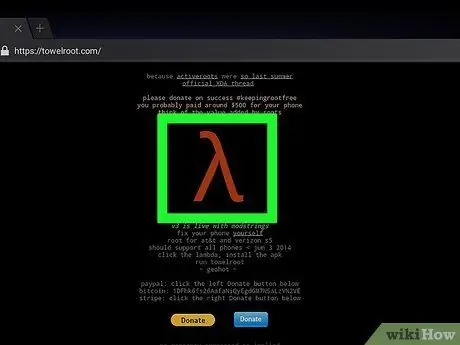
Кадам 5. Ламбда символун таптаңыз, ал ачылган барактын ортосунда кызыл сөлөкөт
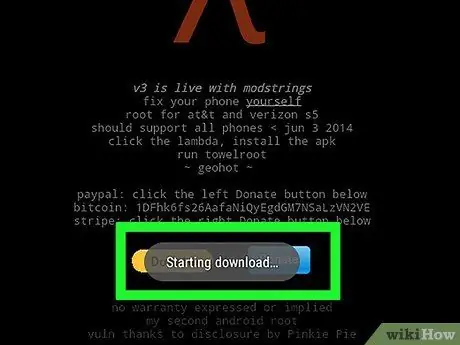
Кадам 6. Towelroot.apk файлын (tr.apk) планшетке сактоо үчүн параметрди тандаңыз
Файл жүктөлө баштайт.
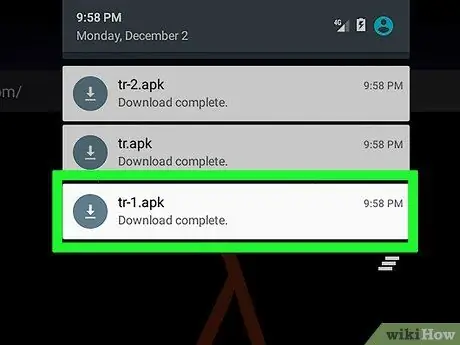
Кадам 7. Файлдын жүктөлүп бүтүшүн күтө туруңуз, анан планшетиңиздин үстүнөн билдирме экранын ылдый сүйрөңүз
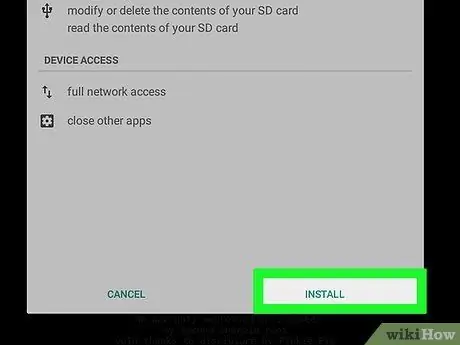
Кадам 8. "Жүктөө аяктады" таптап, андан кийин "Орнотуу" таптап
Towelroot тиркемеси планшетке орнотула баштайт.
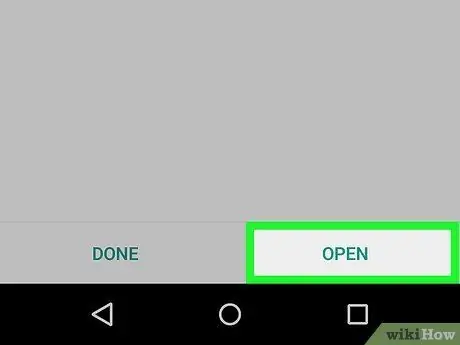
Кадам 9. Колдонмонун орнотууну аяктоосун күтө туруңуз, андан кийин планшеттин жогору жагынан эскертме экранын сүйрөңүз
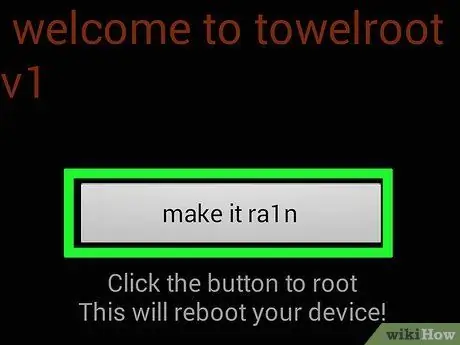
Кадам 10. "Орнотуу аяктады", андан кийин "Ra1n кыл" дегенди басыңыз
Тамыр процесси сиздин Android планшетиңизде өтөт жана бул процесс бир нече мүнөткө чейин созулушу мүмкүн.
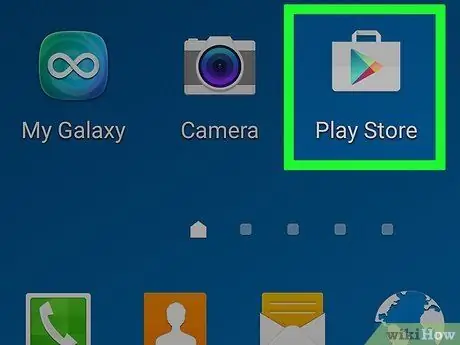
Кадам 11. Тамыр процесси аяктагандан кийин планшетте Google Play Store колдонмосун ишке киргизиңиз
Кадам 12. Chainfire тарабынан "SuperSU" аттуу тиркемени издеңиз
Супер колдонуучу колдонмосу уруксатсыз колдонмолордун планшетиңизге өзгөртүүлөрдү киргизишине жол бербейт.
Кадам 13. SuperSU колдонмосун орнотуу үчүн опцияны тандаңыз
Же болбосо, https://play.google.com/store/apps/details?id=eu.chainfire.supersu&hl=en аркылуу жүктөп алсаңыз болот.
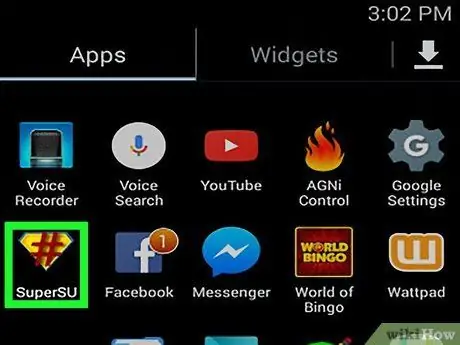
Кадам 14. Орнотуу аяктагандан кийин SuperSUну ачыңыз
Колдонмо түзмөктү тамыр түзмөгү үчүн атайын тиркемени автоматтык түрдө колдонууга орнотот жана даярдайт, андан кийин тамыр процесси аяктады.
Метод 4 4: Көйгөйлөрдү чечүү Rooting
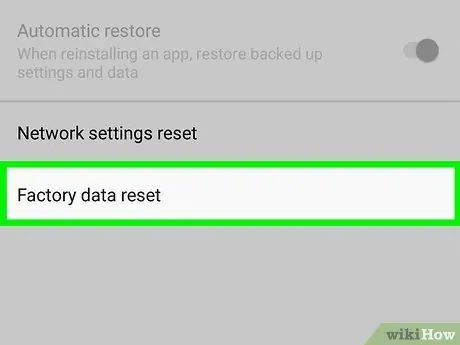
Кадам 1. тамыры жараяны планшет иштебей турган болсо, Android аппаратты Unbrick
Rooting Android тарабынан колдоого алынбайт жана ал бардык түзмөктөрдө иштебеши мүмкүн. Android'ди ачуу менен, адатта, жалпы программанын көйгөйлөрүн чечсе болот, андан кийин түзмөк заводдук жөндөөлөргө кайтарылат.
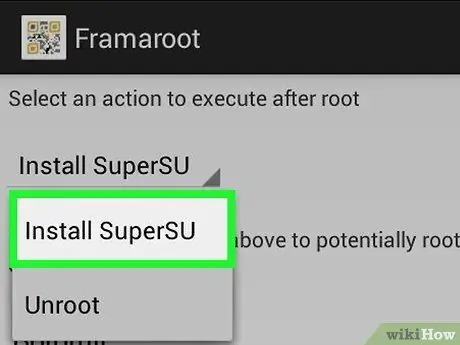
Кадам 2. Тандалган биринчи ыкма түзмөктү тамыры менен иштебесе, башка тамыр программасын колдонуп көрүңүз
Мисалы, Towelroot HTC же Motorola чыгарган Android планшеттери үчүн эффективдүү иштебеши мүмкүн. Көпчүлүк учурларда, Android планшеттери үчүн программалардын шайкештиги боюнча акыркы маалымат үчүн түзмөк өндүрүүчүнүн вебсайтына кире аласыз.
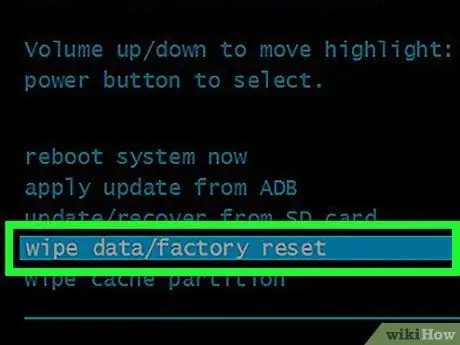
Кадам 3. Эгерде тамыр процесси ишке ашпай калса жана түзмөккө көйгөй жаратса, Androidде баштапкы абалга келтирүүгө аракет кылыңыз
Баштапкы абалга келтирүү, ошондой эле катуу кайра коюу деп аталат, түзмөктү заводдук жөндөөлөргө кайтарууга жардам берет.






