Бул wikiHow сизге Unc0ver жана Checkra1nди колдонуп iPhone'ду кантип джейлбрейк кылууну үйрөтөт. Эки инструментти иштетүү оңой жана эң акыркы iPhone моделдери менен иштөө. Unc0ver - iOSтун эң акыркы версияларын (iOS 11ден 13кө чейин) джейлбрейк кыла турган бир нече куралдардын бири. Ошол эле учурда, Checkra1n кээ бир түзмөктөрдө iOS 14 үчүн эрте колдоону сунуштайт. Телефонуңузду кулатуу менен, сиз App Storeдо жеткиликсиз (же уруксат берилбеген) колдонмолорду жана твиттерди (толуктоолорду) орнотуп, түзмөгүңүздү көбүрөөк көзөмөлдөй аласыз. Сураныч, Apple jailbreak процедурасын сунуштабайт жана жол -жобосу аткарылгандан кийин колдоо көрсөтпөйт. Ошондой эле iPhone тутумуңуздагы маалыматтын джейлбрейкке чейин сакталганын текшериңиз.
Кадам
3 -метод 1: Mac Komputerде Checkra1n колдонуу

Кадам 1. Сиздин iPhone колдонмосу менен шайкеш экенин текшериңиз
Checkra1n iPhone 5Sте iPhone X менен iOS 12де iOS 13 аркылуу иштейт iOS 14.0 үчүн (14.1 эмес), Checkra1n учурда iOS 14 үчүн эрте колдоо көрсөтөт жана аны iPhone 6S, 6S Plus, SE, iPad бешинчи муунда гана колдонсо болот (5чи муун), iPad Air 2, iPad mini 4, iPad Pro 1 -муун (1 -муун), Apple TV 4, Apple TV 4K жана iBridge T2. Башка iPhone жана iPad моделдерин колдоо жакынкы апталарда кошулат.
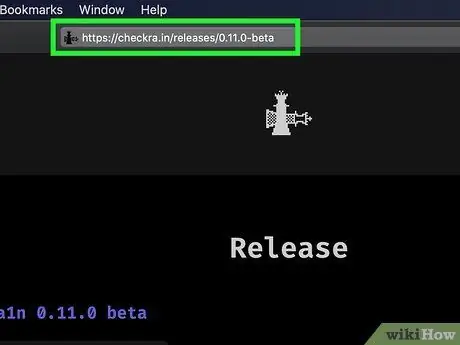
Step 2. Visit https://checkra.in/releases/0.11.0-beta веб-браузер аркылуу
Бул сайт Checkra1n расмий сайты.
Checkra1n жарым байланышпаган джейлбрейкти сунуштайт. Бул джейлбрейк iPhone же iPad өчүрүлүп күйгүзүлгөнгө чейин иштейт дегенди билдирет. Түзмөк кайра күйгүзүлгөндөн кийин, джейлбрейкти кайра иштетүү үчүн Mac же Linux компьютериндеги Checkra1n колдонмосун колдонуу керек болот
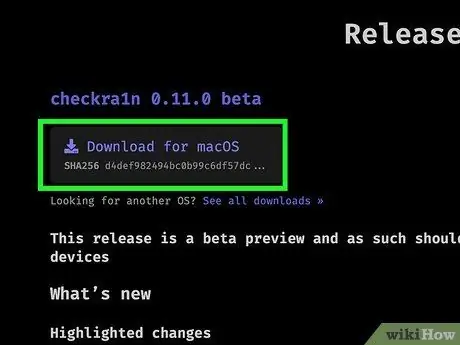
Кадам 3. Ылдый түшүп, MacOS үчүн Жүктөө же сиз колдонгон Linux версиясынын вариантын чыкылдатыңыз
Checkra1n орнотуу файлы кийин жүктөлүп алынат.
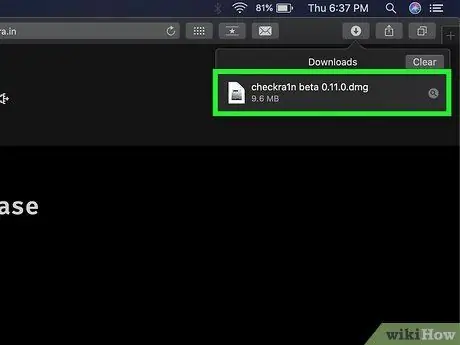
Кадам 4. Орнотуу файлын ачыңыз
Сиз файлдарды веб -браузериңизден же "Жүктөөлөр" папкасынан түз ача аласыз. Программаны орнотуу үчүн керектүү көрсөтмөлөрдү аткарыңыз (айрыкча Linuxто). Mac компьютерлеринде Checkra1n сүрөтчөсүн "Колдонмолор" папкасына сүйрөңүз.

Кадам 5. iPhone'ду Mac компьютерине туташтырыңыз
IPhone менен келген чагылган кабелин колдонуп, түзмөктү Mac же Linux компьютериндеги бош USB портуна туташтырыңыз.
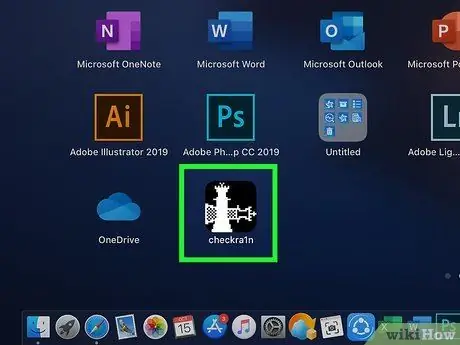
Step 6. Open Checkra1n
Бул колдонмо эки шахмат пешкасынын сөлөкөтү менен белгиленген. Checkra1n ачуу үчүн "Колдонмолор" папкасындагы сөлөкөттү басыңыз. Колдонмо ачылганда iPhone Checkra1n тарабынан аныкталганын текшериңиз.
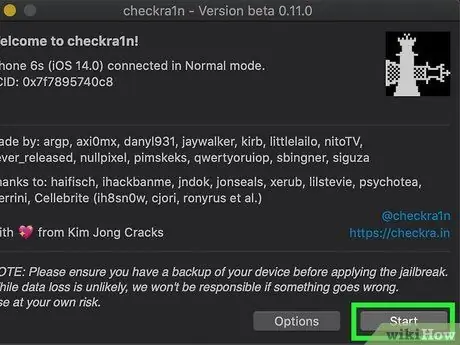
Кадам 7. Старт басыңыз
Бул Checkra1n терезесинин төмөнкү оң бурчунда. Абактан качуу процесси башталат.
Эгер сиз колдоого алынбаган iPhone моделин колдонуп жатсаңыз, анда дагы эле Checkra1n jailbreak түзмөгүңүзгө орнотуп көрүңүз. Бирок, jailbreak туура иштебей калышы мүмкүн экенин унутпаңыз. Демек, улантууну кааласаңыз, тобокелчиликти моюнга алыңыз. Колдоого алынбаган түзмөктөрдө jailbreak орнотууга уруксат берүү үчүн, чыкылдатыңыз " Опциялар "Жана" Текшерилбеген iOS/iPadOS/tvOS версияларына уруксат берүүнү "текшериңиз.
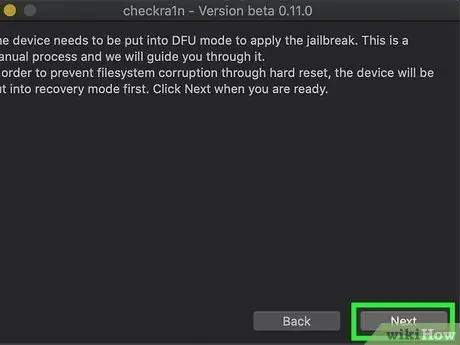
Кадам 8. Кийинкини басыңыз
IPhone же iPad калыбына келтирүү режимине которулат (калыбына келтирүү режими). Сиз түзмөктүн экранында чагылган кабелинин сүрөтүн көрөсүз.
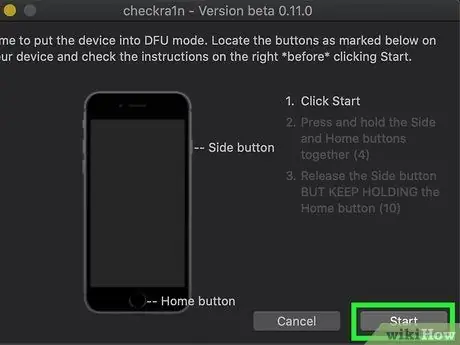
Кадам 9. Нускамаларды окуп, Старт басыңыз
Абактан качуу үчүн iPhone'уңузду DFU (Device Firmware Update) режимине коюшуңуз керек. Муну билүү үчүн компьютер экранындагы көрсөтмөлөрдү окуңуз. IPhone'дун көпчүлүк колдоого алынган моделдеринде, сиз ошол эле учурда кубат баскычын (түзмөктүн жогорку оң бурчунда) жана "Башкы бет" баскычын (экрандын ылдый жагында) басып турушуңуз керек. Көрсөтмөлөрдү окуп, андан кийин "Старт" чыкылдатыңыз.

Кадам 10. Түзмөктү DFU режимине коюу үчүн көрсөтмөлөрдү аткарыңыз
Суралганда "Үй" жана күч баскычтарын бир убакта басыңыз.

Кадам 11. Кубат баскычын бошотуу
"Үй" баскычын кармап туруңуз, бирок суралганда кубат баскычын коё бериңиз. iPhone DFU режимине өткөрүлөт. Сиз Apple логотибин Checkra1n логотиби менен түзмөктүн экранынан көрө аласыз. Сиз ошондой эле экрандан кээ бир текстти көрө аласыз. Жасалгандан кийин, джейлбрейк ийгиликтүү колдонулуп, иштетилди.
Эгерде сиз iPhone'уңузда Checkra1n тиркемесин ачсаңыз, анда Cydia, jailbreak колдонмолору жана твиттер үчүн расмий эмес App Store орнотуу мүмкүнчүлүгүнө ээ болосуз
3 -метод 2: Unc0verди Mac Компютерде колдонуу
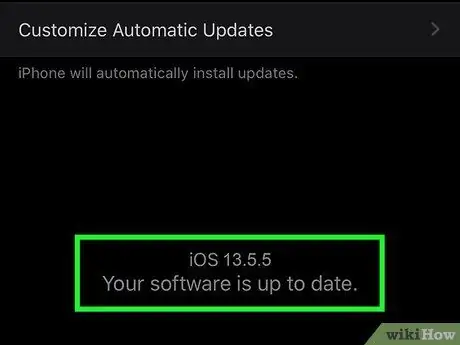
Кадам 1. түзмөк колдоого алынган версия менен iOS иштеп жатканын текшерип били Makeиз
Жаңы iOS версиялары менен иштөө үчүн Unc0ver тез -тез жаңыртылып турат, бирок 2020 -жылдын августуна карата iOSтун колдоого алынган версиялары iOS 11ден iOS 13.5.5 бетага чейин кирет (iOS 13.5.1 үчүн өзгөчө шарт бар). Текшерүү үчүн https://unc0ver.dev дарегине өтүңүз жана барактын ортосундагы "Compatible" бөлүмүнө өтүңүз.
- IOSтун кайсы версиясын колдонуп жатканыңызды билүү үчүн, түзмөктүн жөндөөлөр менюсуна өтүңүз (" Орнотуулар "), танда" General ", тий" Жөнүндө ", Жана" Программанын версиясы "текстинин оң жагында пайда болгон санды караңыз.
- Unc0ver жарым-жартылай байланган джейлбрейкти сунуштайт. Бул джейлбрейк iPhone же iPad кайра жүктөлмөйүнчө гана иштей турганын билдирет. Түзмөк кайра күйгүзүлгөндөн кийин, Абактан качууну кайра жандандыруу үчүн Mac же Linux компьютериндеги Unc0ver тиркемесин колдонуу керек болот.
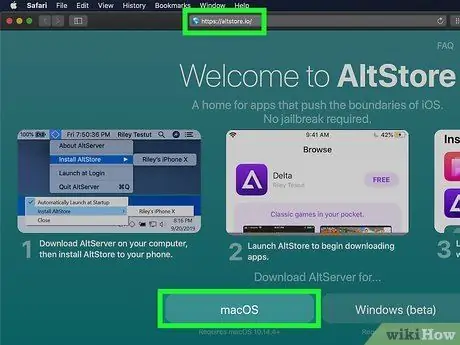
Кадам 2. AltStore программасын компьютерге орнотуңуз
Бул колдонмо iPhone'уңузду джейлбрейк кыла турган куралдарга кирүүгө мүмкүнчүлүк берет. AltStore жүктөө үчүн бул кадамдарды аткарыңыз:
- Https://altstore.io дарегине баш багыңыз.
- Шилтемени басыңыз " macOS "Беттин ылдый жагында.
- Файлды чыгаруу " altserver.zip ”Файлы компьютериңиздин негизги жүктөөлөр сактоочу папкасына жүктөлгөн. Файл алынгандан кийин, сиз файлды таба аласыз " AltServer.app ”.
- Finder терезесинде файлды сүйрөңүз " AltServer.app "" Колдонмолор "папкасына.
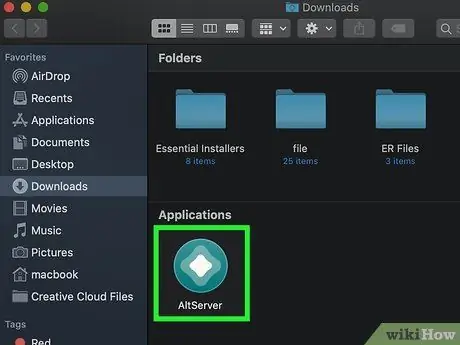
Кадам 3. AltServerди ачыңыз
Колдонмону ачуу үчүн "Приложения" папкасындагы сөлөкөттү эки жолу чыкылдатыңыз. Алмаздын сөлөкөтү экрандын жогорку оң жагына Mac меню тилкесине кошулат.
AlterServer.app иштетүү үчүн MacOS 10.14.4 же андан кийинки версиясын талап кылат
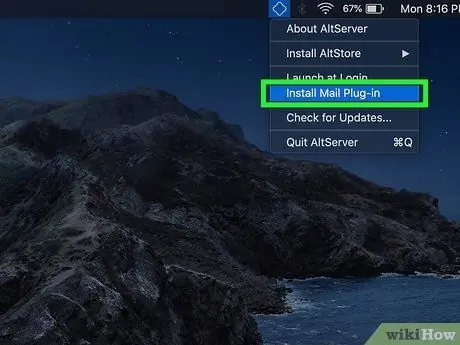
Кадам 4. AltServer сөлөкөтүн тандап, почта плагинин орнотууну чыкылдатыңыз
Почта колдонмосунун плагини кийин орнотулат.
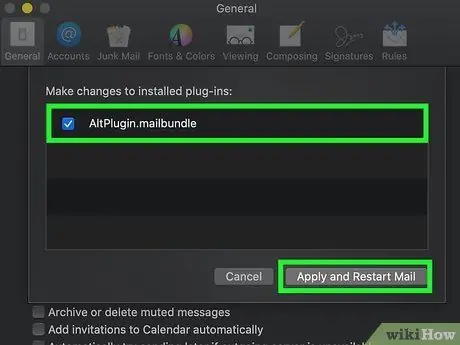
Кадам 5. Почта колдонмосундагы AltPlugin кошумчасын иштетүү
AltPluginди Mail колдонмосуна орнотуу үчүн бул кадамдарды аткарыңыз:
- "Тиркемелер" папкасы аркылуу Почта тиркемесин ачыңыз.
- Менюну тандоо " Почта ”.
- Тандоо " Тандоолор ”.
- Өтмөктү басыңыз " General ”.
- Тандоо " Плагиндерди башкаруу ”.
- "AltPlugin" жанындагы кутучаны белгилеңиз.
- Өзгөртүүлөрдү колдонуңуз, андан кийин Почта программасын кайра баштаңыз.

Кадам 6. ЭЭМ үчүн Iphone туташтыруу
Түзмөгүңүздү сатып алуу менен келген чагылган кабелин колдонуңуз (же башка ылайыктуу кабель), андан кийин iPhone'у компьютериңиздеги бош USB портуна туташтырыңыз.
Эгерде iPhone компьютерге ишенгиңиз келеби деп сураса, ырастоо параметрин тандаңыз
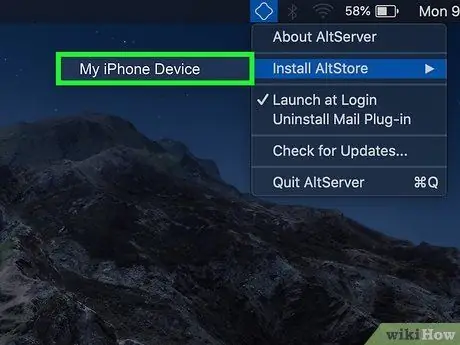
Кадам 7. AltStore сөлөкөтүн чыкылдатыңыз, андан кийин түзмөктү тандаңыз
Сизден каттоо эсебиңизге кирүү суралат.
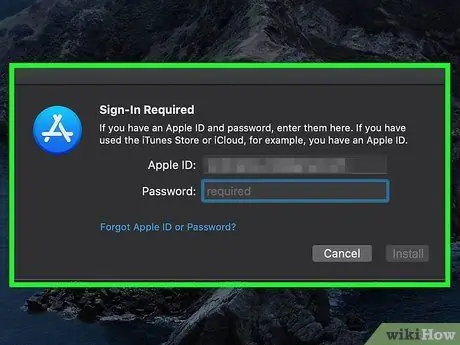
Кадам 8. Apple ID менен каттоо эсебиңизге кириңиз, андан кийин Орнотууну чыкылдатыңыз
Түзмөктө активдүү ID катары Apple ID колдонуңуз. AltStore колдонмосу андан кийин түзмөккө орнотулат.
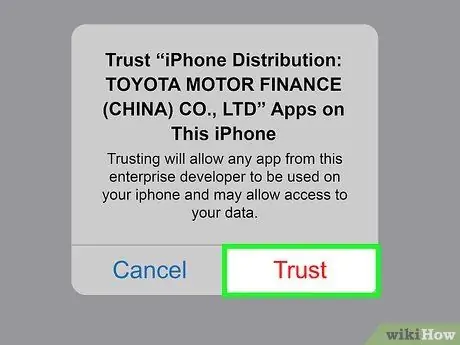
Кадам 9. Айфонго айтыңыз AltStoreго ишениңиз
Бул жол -жобо Unc0ver орнотулушу үчүн маанилүү. Бул үчүн түзмөктө бул кадамдарды аткарыңыз:
- Түзмөктүн жөндөөлөр менюсун ачыңыз (" Орнотуулар ”).
- Тандоо " General ”.
- Тандоо " Түзмөктү башкаруу ”.
- Apple ID тандаңыз.
- Тандоо " Ишеним " эки жолу.
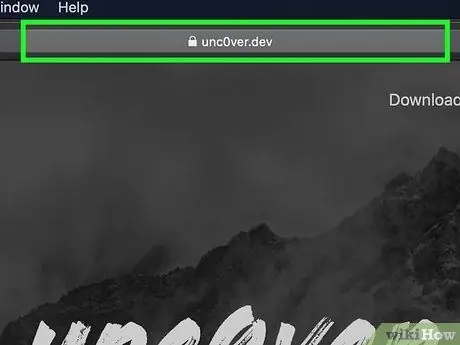
Кадам 10. Unc0ver жүктөп алыңыз
AltStore түзмөктүн коопсуздук системасын айланып өтүүгө уруксат алгандан кийин, сиз jailbreak куралын орното аласыз. UnC0ver жүктөө үчүн бул кадамдарды аткарыңыз:
- Телефондун веб браузерин ачыңыз.
- Https://unc0ver.dev дарегине баш багыңыз.
- Тандоо " V5.3.1 жүктөп алуу ”.
- Тандоо " Жүктөө "Ырастоо үчүн. Андан кийин орнотуу башталат.
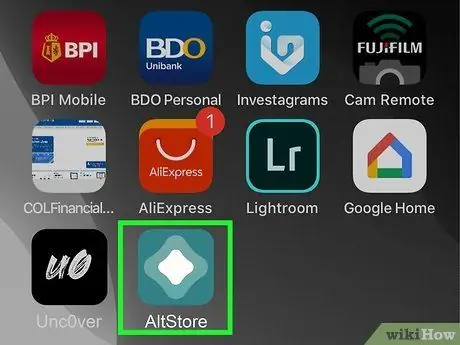
Кадам 11. Unc0ver орнотуу
Unc0ver jailbreak орнотуу үчүн төмөнкү кадамдарды аткарыңыз:
- Телефондон AltStore ачыңыз.
- Тандоо " Менин тиркемелерим "Экрандын ылдый жагында.
- Тандоо " Баарын жаңыртуу ”.
- Apple ID менен сырсөздү кайра териңиз жана " Кирүү ”.
- Тандоо " +"Экрандын жогорку оң бурчунда.
- "Unc0ver_5.3.13.ipa" файлын тандаңыз.
- Баскычты тандоо " 7 күн ”Орнотууну аяктоо үчүн Unc0verдин жанындагы жашыл түстө.
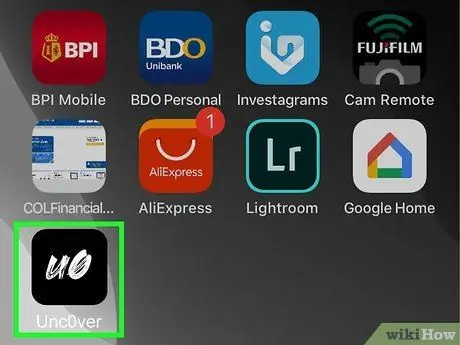
Кадам 12. UnC0ver ачыңыз
Бул колдонмо кара түстө "UO" деген жазуусу бар ак сөлөкөткө ээ жана башкы экранда көрсөтүлөт.
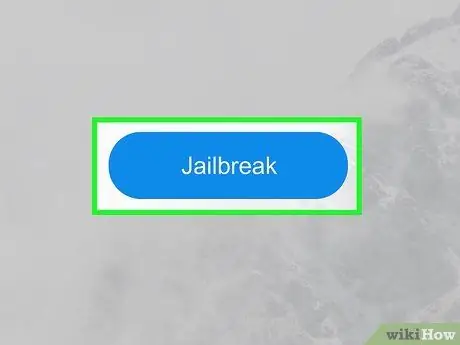
Кадам 13. Көк Jailbreak баскычын тандоо
Абактан качуу процедурасы аяктагандан кийин, сиз "Jailbreak Completed" билдирүүсүн көрө аласыз.
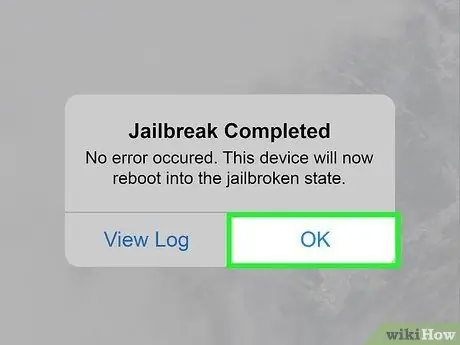
Кадам 14. Ырастоо билдирүүсүнө жүктөлгөн OK тандаңыз
Андан кийин түзмөк кайра башталат.
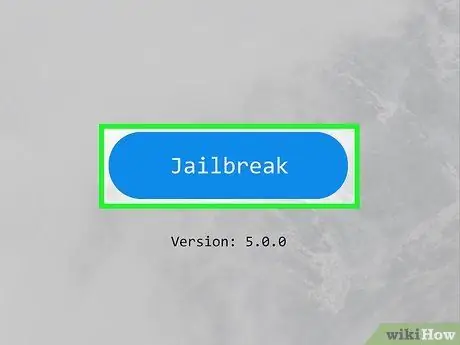
Кадам 15. Unc0ver аркылуу Jailbreak куралын экинчи жолу иштетиңиз
IPhone күйгүзүлгөндөн кийин Unc0ver тиркемесин кайра ачып, " Jailbreak " Бул жолу, джейлбрейк процедурасы аяктаганда, " Макул "Жана түзмөктүн кайра күйүшүн күтө туруңуз. Кайра күйгүзүлгөндөн кийин, iPhone ийгиликтүү кулап түштү.
3 методу 3: Unc0verди компьютерде колдонуу
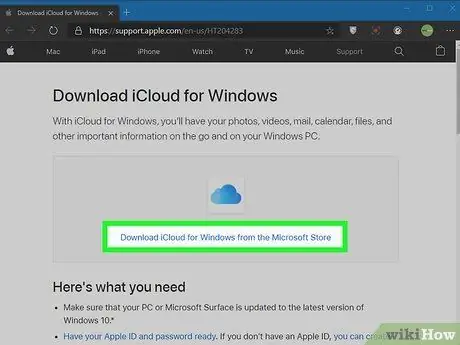
Кадам 1. iCloud орнотуу
Сиз iCloudту Apple веб -сайтынан (Microsoft Storeдон эмес) жүктөп алып, орнотушуңуз керек. Эгерде сиз аны Microsoft Store дүкөнүнөн орноткон болсоңуз, анда Windowsтун "Старт" менюсунда колдонмону оң баскыч менен чыкылдатып, " Орнотуу " Андан кийин, Apple дүкөнүнөн iCloudту орнотуу үчүн бул кадамдарды аткарыңыз:
- Visit
- Чыкылдатыңыз " Windowsтун iCloud'ун Apple вебсайтына жүктөп алыңыз "Microsoft Store шилтемесинин астында.
- "Жүктөөлөр" папкасынан "iCloudSetup.exe" файлын ачыңыз.
- ICloudту орнотуу жана Apple ID менен кирүү үчүн нускамаларды аткарыңыз.
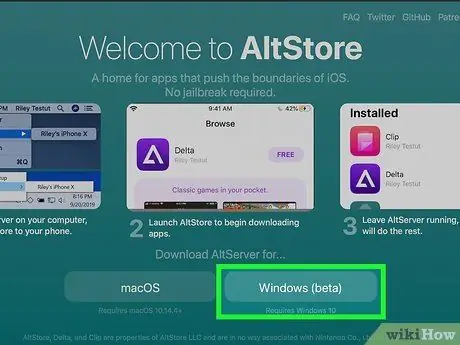
Кадам 2. AltStoreду компьютерге орнотуңуз
Бул этапта, сиз iPhone'уңузду джейлбрейкке салуу үчүн инструменттерди орнотушуңуз керек. Аны орнотуу үчүн:
- Https://altstore.io дарегине баш багыңыз.
- Тандоо " Windows (бета) "ZIP архив файлын жүктөө үчүн.
- Оң баскыч " altinstaller.zip "Компьютердин негизги жүктөө сактоо каталогунда" чыкылдатыңыз " Баарын алып салуу жана тандаңыз " Чыгаруу ”.
- Файлды эки жолу чыкылдатыңыз " setup.exe "Программаны орнотууну иштетүү үчүн жаңы чыгарылган папкада.
- Чыкылдатыңыз " Кийинки ”.
- Тандоо " Серептөө "Орнотуу ордун көрсөтүү үчүн же чыкылдатуу" Кийинки "уланта бер.
- Артка басыңыз " Кийинки ”.
- Тандоо " Ооба Ошентип, орнотуу улантылышы мүмкүн.
- Тандоо " Жабуу ”.

Кадам 3. ЭЭМ үчүн Iphone туташтыруу
Түзмөгүңүздү сатып алуу менен келген чагылган кабелин колдонуңуз (же башка ылайыктуу кабель), андан кийин iPhone'у компьютериңиздеги бош USB портуна туташтырыңыз.
Unc0ver жарым-жартылай байланган джейлбрейкти сунуштайт. Бул джейлбрейк iPhone же iPad кайра жүктөлмөйүнчө гана иштей турганын билдирет. Түзмөк кайра күйгүзүлгөндөн кийин, компьютериңиздеги Unc0ver тиркемесин колдонуп, джейлбрейкти кайра иштетүүңүз керек болот
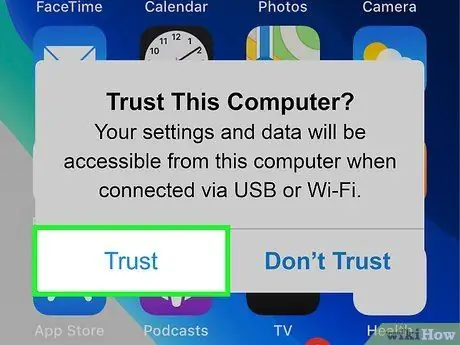
Кадам 4. Суралганда түзмөктө Ишенимди тандаңыз
Бул параметр телефон компьютерге туташкандан кийин көрсөтүлөт.
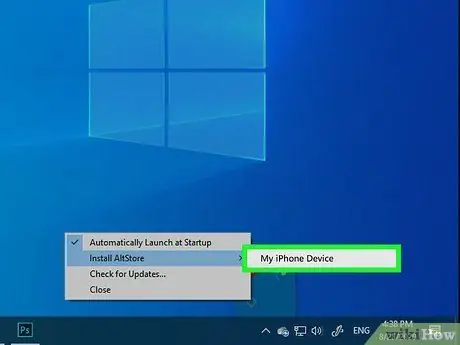
Кадам 5. Телефонго AltStore орнотуңуз
AltStoreду түзмөккө орнотуу үчүн төмөнкү кадамдарды аткарыңыз:
- Компьютердеги тутум бөлүмүндө (сааттын жанында) пайда болгон AltStore сөлөкөтүн чыкылдатыңыз. Сүрөт алмаздын контуруна окшош. Сиз сөлөкөттү көрүү үчүн сааттын сол жагындагы өйдө жебе сөлөкөтүн басууңуз керек болушу мүмкүн.
- Тандоо " AltStore орнотуу ”.
- Телефонуңузду тандаңыз.
- Apple ID жана сырсөздү териңиз.
- Тандоо " Орнотуу ”.
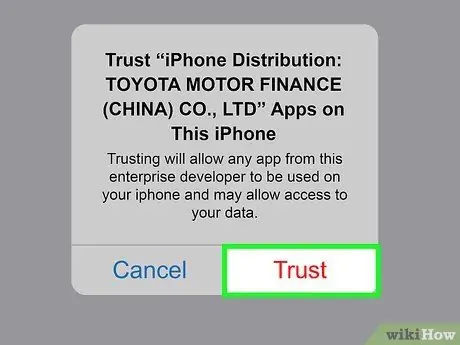
Кадам 6. iPhone'го AltStoreго ишенүүнү айт
Бул жол -жобо Unc0ver орнотулушу үчүн маанилүү. Бул үчүн түзмөктө бул кадамдарды аткарыңыз:
- Түзмөктүн жөндөөлөр менюсун ачыңыз (" Орнотуулар ”).
- Тандоо " General ”.
- Тандоо " Түзмөктү башкаруу ”.
- Apple ID тандаңыз.
- Тандоо " Ишеним " эки жолу.
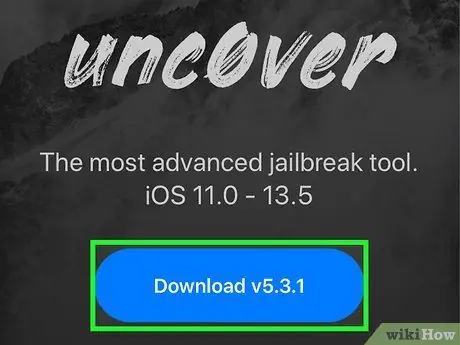
Кадам 7. Unc0ver жүктөп алыңыз
AltStore түзмөктүн коопсуздук системасын айланып өтүүгө уруксат алгандан кийин, сиз jailbreak куралын орното аласыз. UnC0ver жүктөө үчүн бул кадамдарды аткарыңыз:
- Телефондун веб браузерин ачыңыз.
- Https://unc0ver.dev дарегине баш багыңыз.
- Тандоо " V5.3.1 жүктөп алуу ”.
- Тандоо " Жүктөө "Ырастоо үчүн. Андан кийин орнотуу башталат.
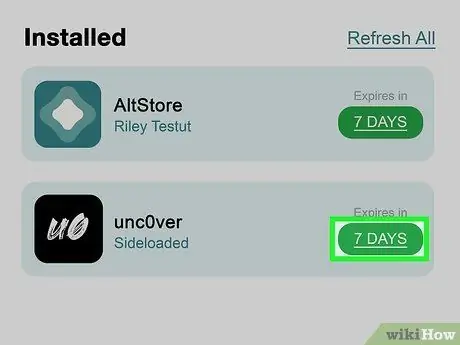
Кадам 8. Unc0ver орнотуу
Unc0ver jailbreak орнотуу үчүн төмөнкү кадамдарды аткарыңыз:
- Телефондон AltStore ачыңыз.
- Тандоо " Менин тиркемелерим "Экрандын ылдый жагында.
- Тандоо " Баарын жаңыртуу ”.
- Apple ID менен сырсөздү кайра териңиз жана " Кирүү ”.
- Тандоо " +"Экрандын жогорку оң бурчунда.
- "Unc0ver_5.3.13.ipa" файлын тандаңыз.
- Баскычты тандоо " 7 күн ”Unc0verдин жанындагы жашыл түстө орнотууну аягына чыгаруу үчүн.
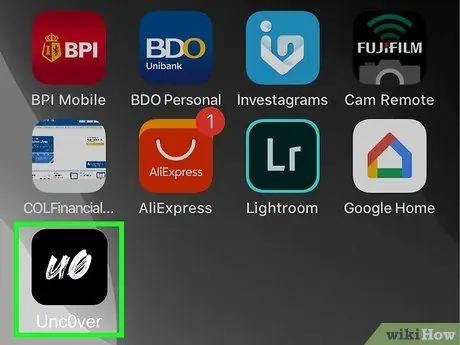
Step 9. Open UnC0ver
Бул колдонмо кара түстө "UO" деген жазуусу бар ак сөлөкөткө ээ жана башкы экранда көрсөтүлөт.
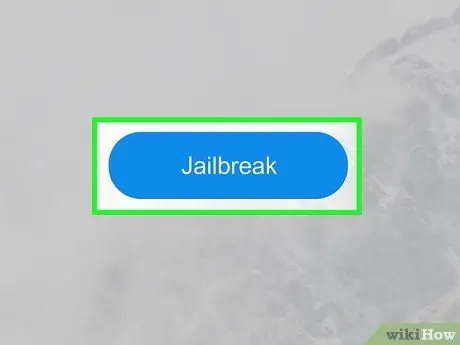
Кадам 10. көк Jailbreak баскычын тандоо
Абактан качуу процедурасы аяктагандан кийин, сиз "Jailbreak Completed" билдирүүсүн көрө аласыз.
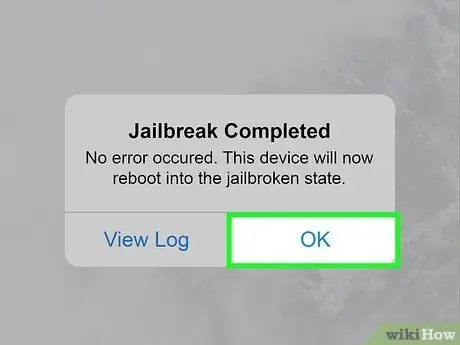
Кадам 11. Ырастоо билдирүүсүнө жүктөлгөн OK тандаңыз
Андан кийин түзмөк кайра башталат.
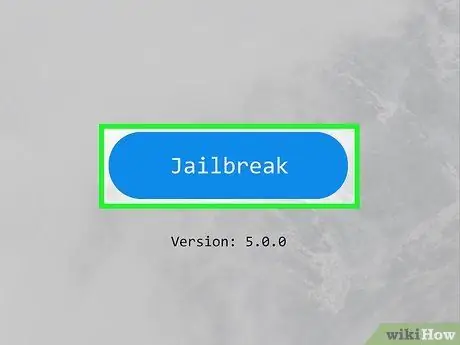
Кадам 12. Unc0ver аркылуу Jailbreak куралын экинчи жолу иштетиңиз
IPhone күйгүзүлгөндөн кийин Unc0ver тиркемесин кайра ачып, " Jailbreak " Бул жолу, джейлбрейк процедурасы аяктаганда, " Макул "Жана түзмөктүн кайра күйүшүн күтө туруңуз. Кайра күйгүзүлгөндөн кийин, iPhone ийгиликтүү кулап түштү.
Кеңештер
- Твиттерди же башка жалпысынан колдоого алынбаган файлдарды Cydia'дан жүктөөдө этият болуңуз. Активдүү джейлбрейк зыяндуу программаларды жүктөп алууга тоскоол болгон чектөөлөрдү алып салат.
- Түзмөгүңүз кулап түшкөндөн кийин дагы эле App Store'дон колдонмолорду жүктөп алсаңыз болот.
- Эгерде сиздин түзмөгүңүз операциялык тутумуңузду эң акыркы версияга жаңыртууну талап кылса, кайра башынан баштап джейлбрейкке каршы болбосоңуз гана жаңыртыңыз.
- Абактан качуу процедурасы чындыгында Apple'дин колдонуу шарттарын бузат. Эгерде аткарылса, джейлбрейк процедурасы коопсуздуктун алсыздыгын, түзмөктүн туруксуздугун жана Apple кызматтарын үзгүлтүккө учуратуу коркунучун жогорулатат. Мындан тышкары, Apple уруксатсыз өзгөртүүлөрдү же программаларды колдонгон түзмөктөрдөгү кызматты жокко чыгаруу же баш тартуу укугун өзүнө калтырат.






