Roblox оюнунун расмий валютасы Robuxту кантип алууну үйрөнгүңүз келеби? Сиз Robuxту Builder Club мүчөлүгүнүн бир бөлүгү катары күн сайын алууга, Robuxты мүчөлүгүңүздөн өзүнчө сатып алууга же эгер сиз буга чейин Builder's Club мүчөсү болсоңуз, өзгөртүлгөн нерселерди сатсаңыз болот.
Кадам
3 методу 1: Куруучунун клуб мүчөлүгүн колдонуу
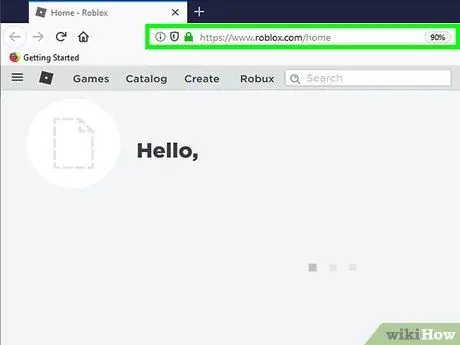
Кадам 1. Roblox веб -сайтын ачыңыз
Серепчиде https://www.roblox.com/home дарегине баш багыңыз. Эгер сиз буга чейин эле каттоо эсебиңизге кирген болсоңуз, анда башкы бет же "Үй" көрсөтүлөт.
Болбосо, беттин жогорку сол бурчуна каттоо эсебинин колдонуучу атын жана сырсөзүн киргизип, анан " Кирүү ”.
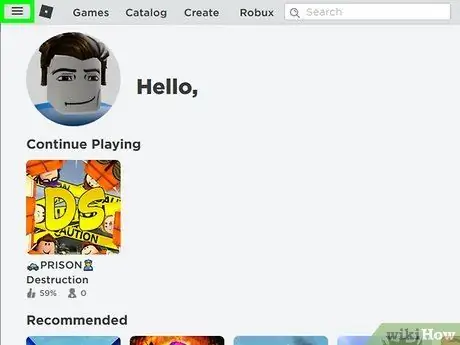
Кадам 2. Click
Ал терезенин жогорку сол бурчунда. Андан кийин калкыма меню пайда болот.
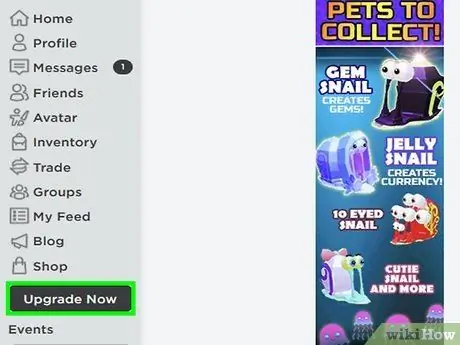
Кадам 3. Click Азыр жогорулатуу
Бул калкып чыкма менюнун астындагы көк баскыч. Чыкылдагандан кийин, сиз каттоо эсебин жаңыртуу барагына өтөсүз.
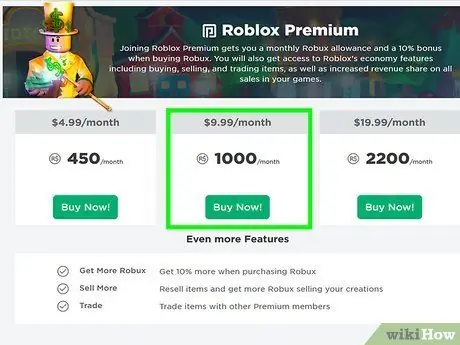
Кадам 4. Жаңыртуу деңгээлин/классын тандаңыз
Кнопканы басыңыз " Ай сайын "же" Жыл сайын "Сиз күн сайын канча Robux алгыңыз келгенине жараша төмөнкү категориялардын биринде:
- ” Classic ” - Бул параметр менен сиз күн сайын 15 Robux ала аласыз.
- ” Turbo ” - Бул параметр менен сиз күн сайын 35 Robux ала аласыз.
- ” Чектен чыккан ” - Бул параметр менен сиз күн сайын 60 Robux ала аласыз.
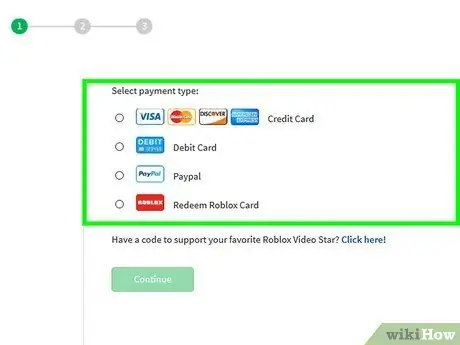
Кадам 5. Төлөм ыкмасын тандаңыз
Барактын оң жагында, шарды төмөнкү параметрлердин биринин сол жагына белгилеңиз:
- ” Кредит " - Кредит карта менен төлөө.
- ” дебет " - Дебеттик карта менен төлөө.
- ” Paypal ” - Paypal эсебин колдонуу менен төлөө.
- ” Roblox картасы ” - Белек картасынын балансын колдонуу.
- ” Rixty ” - Онлайн валюта Rixty менен төлөө.
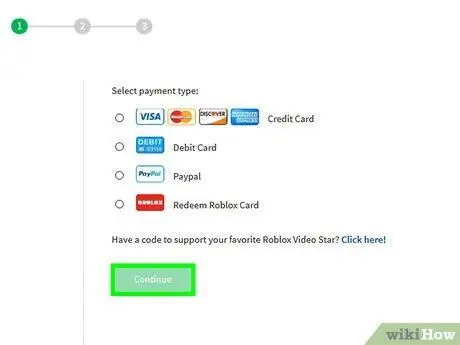
Кадам 6. Улантууну басыңыз
Бул кызыл кызыл баскыч төлөм ыкмасы тилкесинин астында.
Улантуудан мурун барактын сол жагына кошулган кошумча Robux санын текшере аласыз
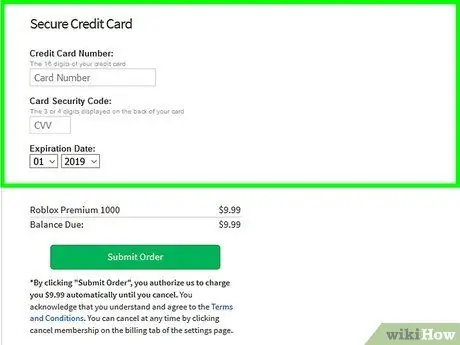
Кадам 7. Төлөмдүн чоо -жайын киргизиңиз
Адатта, сиз кредиттик же дебеттик карт ээсинин номерин, жарактуулук мөөнөтүн жана атын киргизишиңиз керек. PayPal жана Rixty колдонуучулары төлөшү керек болгон төлөмдөрдү текшерүү үчүн алардын эсебине гана кириши керек.
Эгерде сиз Roblox картасын колдонуп жатсаңыз, жөн эле картанын номерин киргизиңиз
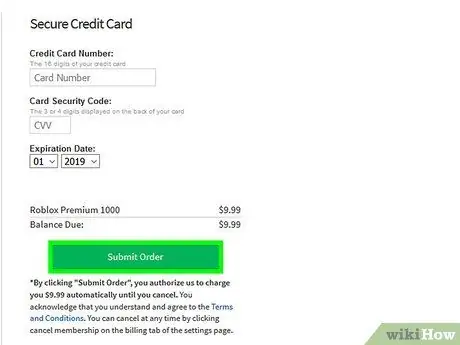
Step 8. Click Submit Order
Бул барактын оң жагындагы жашыл баскыч. Тандалган Builder's Club мүчөлүк пакети сатып алынат жана Robuxтун тиешелүү суммасы күнүмдүк баланска кошулат.
-
Керек болгондо мүчөлүгүңүздү жокко чыгаргыңыз келсе, жөндөөлөрдүн сөлөкөтүн же "Орнотууларды" чыкылдатыңыз.

Windowssettings танда " Орнотуулар ", өтмөктү басыңыз" Эсеп -кысап жана чыкылдатыңыз " Мүчөлүктү жокко чыгаруу ”.
Метод 2 3: Robuxту өзүнчө сатып алуу
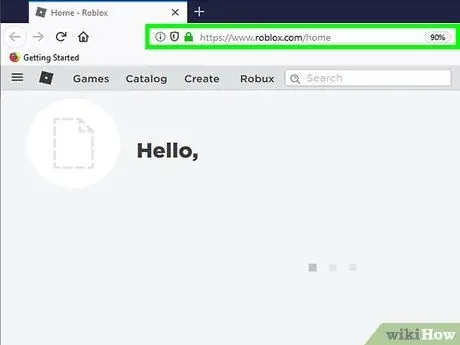
Кадам 1. Roblox веб -сайтын ачыңыз
Серепчиде https://www.roblox.com/home дарегине баш багыңыз. Эгер сиз буга чейин Roblox эсебиңизге кирген болсоңуз, анда сиз башкы бетке же "Үйгө" өтөсүз.
Болбосо, беттин жогорку сол бурчуна колдонуучу атыңызды жана сырсөзүңүздү киргизип, анан " Кирүү ”.
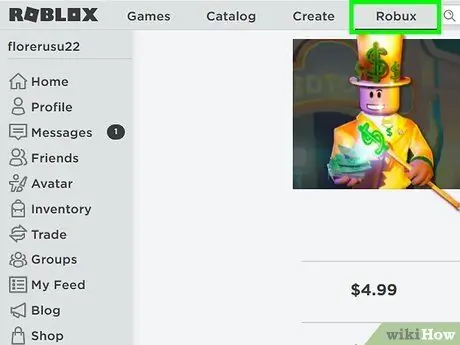
Кадам 2. Robux өтмөгүн басыңыз
Бул Roblox барагынын жогору жагында, издөө тилкесинин сол жагында.
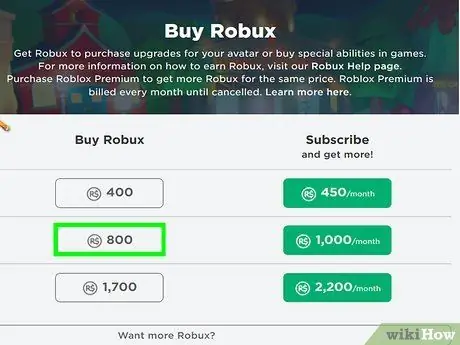
Кадам 3. Сатып алгыңыз келген Robux суммасын табыңыз
Барактын сол жагында ар кандай Robux номиналдарын көрө аласыз.
Эгерде сиз Куруучунун Клубунун мүчөсү болсоңуз, анда сиз өзүнчө сатып алганыңызга караганда бир баага көбүрөөк Robux аласыз
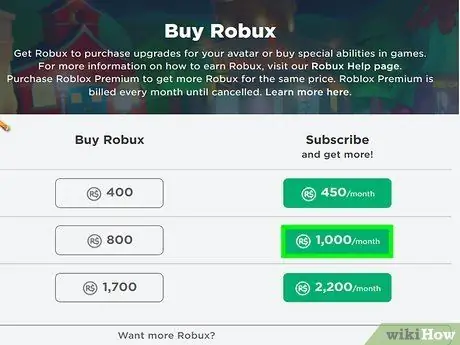
Кадам 4. Click үчүн Сатып алуу
Бул жашыл баскыч тандалган Robux суммасынын оң жагында, анын ичинде төлөнүшү керек болгон баада.
Мисалы, 400 Robuxту 4.95 АКШ долларына (65 миң рупийге жакын) сатып алгыңыз келсе, " 4.95 долларга сатып алыңыз ”.
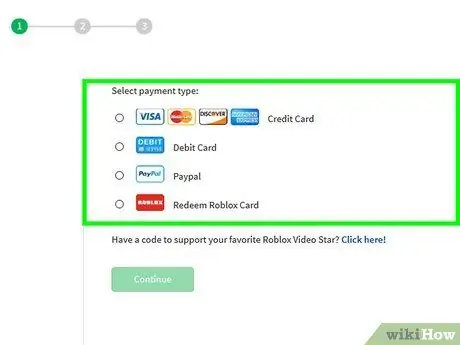
Кадам 5. Төлөм ыкмасын тандаңыз
Барактын оң жагында, шарды төмөнкү параметрлердин биринин сол жагына белгилеңиз:
- ” Кредит " - Кредит карта менен төлөө.
- ” дебет " - Дебеттик карта менен төлөө.
- ” Paypal ” - Paypal эсебин колдонуу менен төлөө.
- ” Roblox картасы ” - Белек картасынын балансын колдонуу.
- ” Rixty ” - Онлайн валюта Rixty менен төлөө.
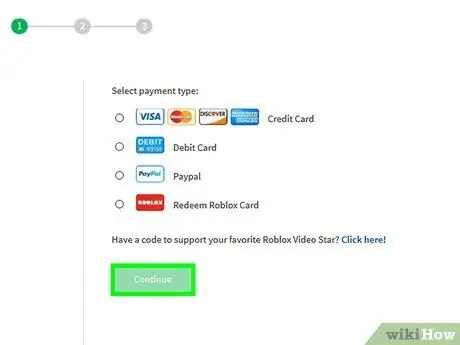
Кадам 6. Улантууну басыңыз
Бул төлөм ыкмасы талаасынын астында.
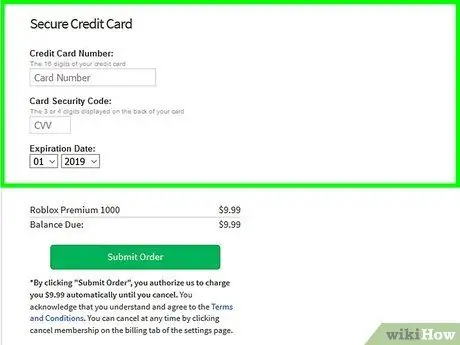
Кадам 7. Төлөмдүн чоо -жайын киргизиңиз
Адатта, сиз кредиттик же дебеттик карт ээсинин номерин, жарактуулук мөөнөтүн жана атын киргизишиңиз керек. PayPal жана Rixty колдонуучулары төлөшү керек болгон төлөмдөрдү текшерүү үчүн алардын эсебине гана кириши керек.
Эгерде сиз Roblox картасын колдонуп жатсаңыз, жөн эле картанын номерин киргизиңиз
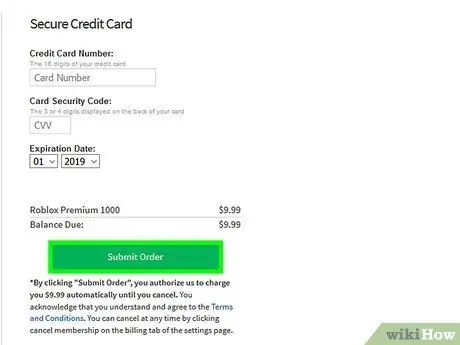
Step 8. Click Submit Order
Бул барактын оң жагындагы жашыл баскыч. Андан кийин, тандалган Robux суммасы профилиңизге кошулат.
3төн 3кө чейинки ыкма: буюмдарды сатуу
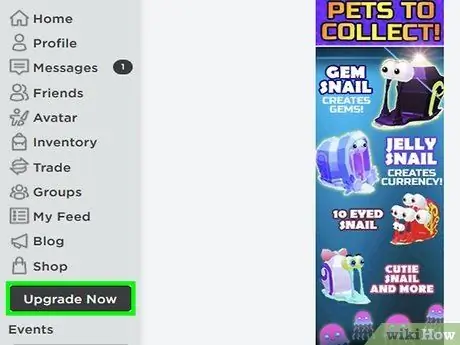
1 -кадам. Сиз буга чейин Куруучулардын клубунун мүчөсү экениңизди текшериңиз
Roblox базарында сатуу үчүн контентти түзүү жана жүктөө үчүн, жок дегенде 1 -деңгээлдеги Builder's Club мүчөсү болушуңуз керек.
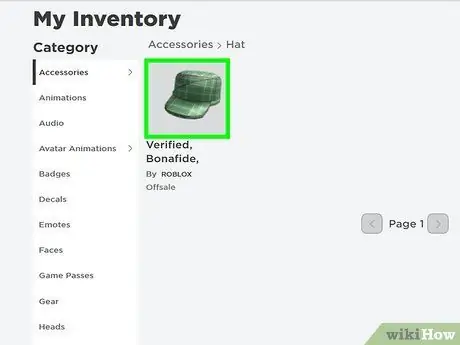
Кадам 2. Сата турган нерсеңиз бар экенин тактаңыз
Мисалы, сиз өзүңүзгө ылайыкташтырылган көйнөк (же шым) жасап, профилиңизге жүктөй аласыз. Андан кийин товарды каалагандай сатсаңыз болот.
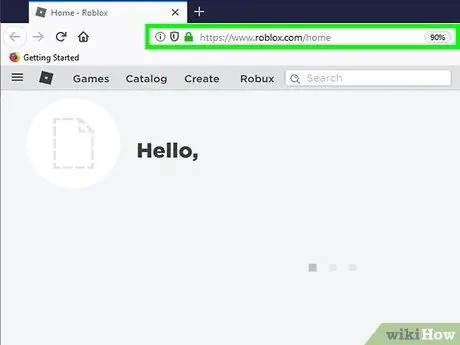
Кадам 3. Roblox веб -сайтын ачыңыз
Серепчиде https://www.roblox.com/home дарегине баш багыңыз. Эгер сиз буга чейин эле каттоо эсебиңизге кирген болсоңуз, анда башкы бет же "Үй" көрсөтүлөт.
Болбосо, беттин жогорку сол бурчуна колдонуучу атыңызды жана сырсөзүңүздү киргизип, анан " Кирүү ”.
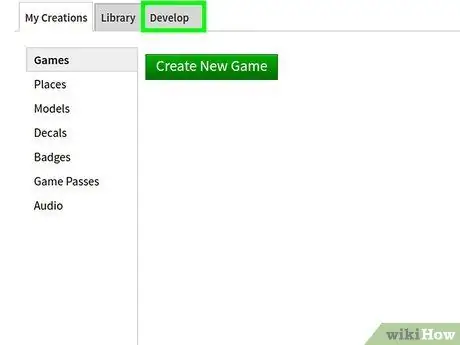
Кадам 4. Өнүктүрүү өтмөгүн басыңыз
Бул өтмөк беттин жогору жагында.
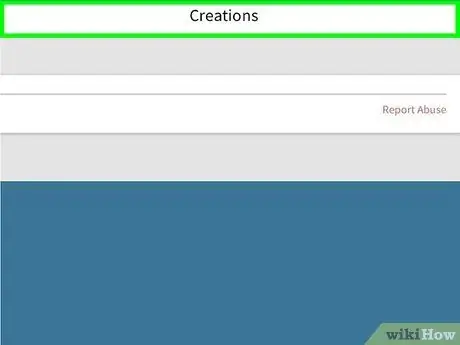
Кадам 5. пункт категориясын тандоо
Элементтин түрүн чыкылдатыңыз (мис. Рубашкалар ")" Менин жаратууларым "рубрикасынын алдында.
Эгерде сиз буюмдардын категориясын көрбөсөңүз, өтмөктү басыңыз " Менин Чыгармаларым "Биринчи барактын жогору жагында.
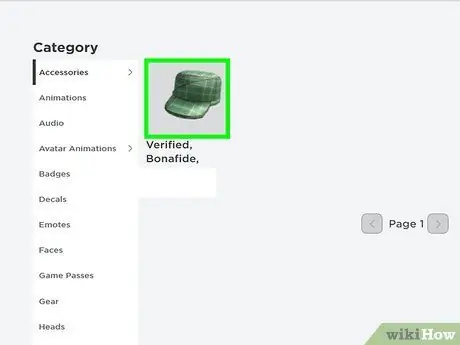
Кадам 6. Саткыңыз келген нерсени табыңыз
Эгерде тандалган категорияда көп нерселер бар болсо, саткыңыз келген мазмунду тапмайынча, экранды сыдырыңыз.
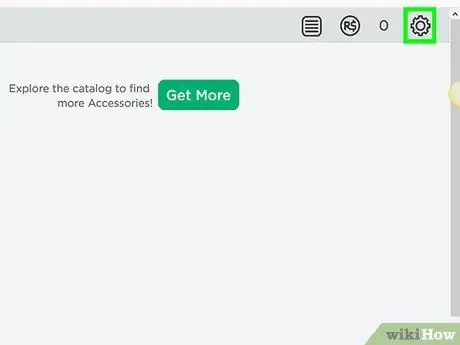
Кадам 7. Орнотуулар тиш белгисин же "Орнотууларды" чыкылдатыңыз
Бул сүрөтчө нерсенин оң жагында. Андан кийин ачылуучу меню пайда болот.
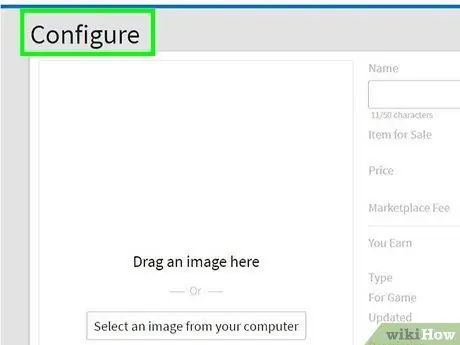
Step 8. Configure чыкылдатыңыз
Ал ачылуучу менюнун жогору жагында. Андан кийин, пункт барагы ачылат.
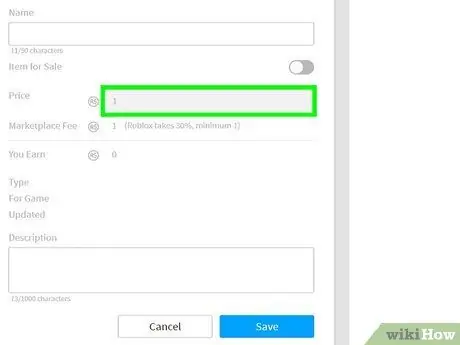
Кадам 9. Экранды серпип, Robux баасын коюңуз
"Бул нерсени сатуу" рубрикасынын астындагы "Баасы" текст талаасында сатылып жаткан нерсеге коюуну каалаган бааны (Robux менен) териңиз.
- Эгерде бул тилке кара/боз болсо, адегенде "Бул нерсени сатуу" бөлүмүнүн астындагы "Бул нерсени сатуу" кутучасын белгилеңиз.
- Roblox сиздин буюмдарды сатуунун 30% ын алат.
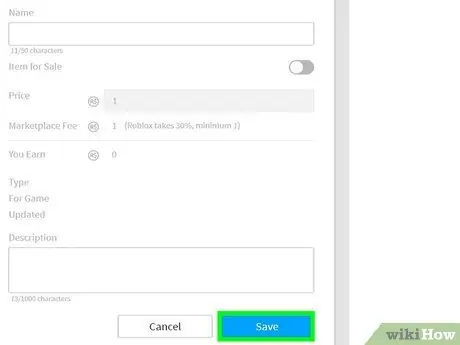
Кадам 10. Сактоо дегенди басыңыз
Өзгөртүүлөр сакталат жана тандалган нерсе сатууга даяр болот. Колдонуучу бир нерсени сатып алган сайын, сиз колдонуучу төлөгөн номиналдын 70% ын аласыз.
Эскертүү
- Эгерде сиз Курулушчунун Клубунун мүчөсү болбосоңуз, сиз атайын коллекцияны же сиз сатып алган башка нерсени сатууну көздөп жатсаңыз, сатуу баасынын 10% ын гана аласыз.
- Эч качан эч кимге каттоо эсебиңиздин сырсөзүн бербеңиз, айрыкча Robuxту бекер бере алабыз деп алдагандарга.
- Бекер Robux генераторуна алданып калбаңыз. Мындай өзгөчөлүк, канчалык ынанымдуу же "расмий" көрүнгөнүнө карабастан, сөзсүз түрдө жасалма.
- Ар дайым өзүңүзгө ылайыкташтырылган кийимди жүктөөдөн мурун эрежелерди сактаңыз (мисалы, жек көрүүчүлүк, сөгүнүү ж.б.).






