Пи же "π" белгисин тергичке терүү "π" формуласын теңдемеде колдонуу сыяктуу татаал болушу мүмкүн. Бирок, "π" белгисин киргизүү Mac же PC болобу, ойлогондой кыйын эмес. Эгерде сиз "π" белгисин кантип тез жана оңой киргизүүнү билгиңиз келсе, жөн гана ушул жөнөкөй кадамдарды аткарыңыз.
Кадам
Метод 1дин 6: Пи символун Mac компьютери аркылуу терүү
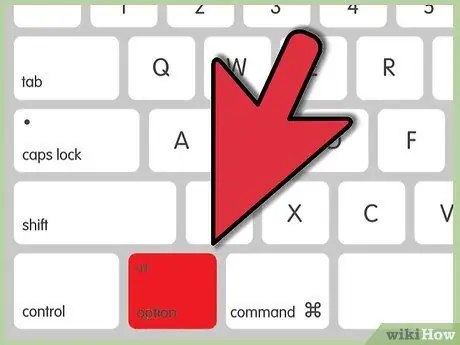
Кадам 1. Option баскычын басып туруңуз
Бул клавиатуранын төмөнкү оң бурчунда, сол жебенин сол жагында.
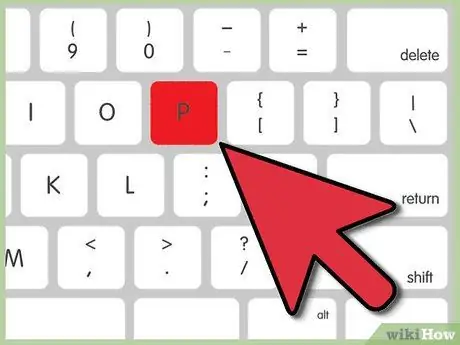
Кадам 2. P баскычын басыңыз
"Π" белгиси дароо экранда пайда болот.
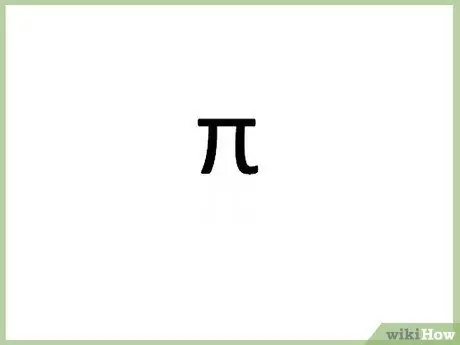
Кадам 3. Option. Баскычын бошотуу жана П.
Метод 2ден 6: Пи символун ЖК аркылуу терүү
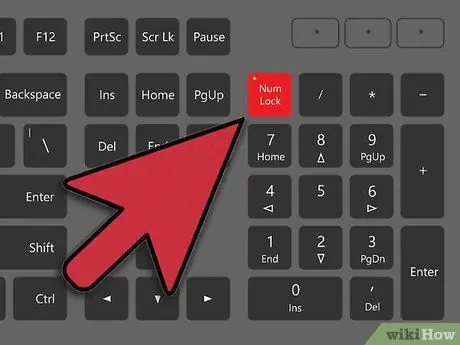
Кадам 1. Сан баскычын басыңыз
Бул баскыч клавиатуранын оң же сол жагында.
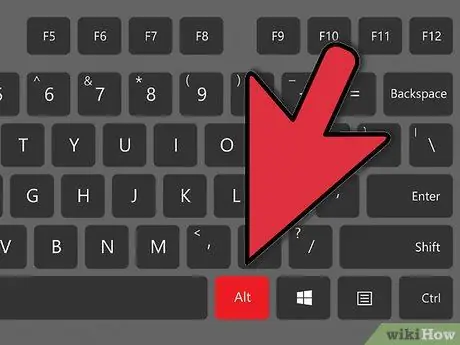
Кадам 2. Alt баскычын басып туруңуз
Бул баскычтоптун оң же сол катарында, боштук баскычтарынын сол же оң жагында.
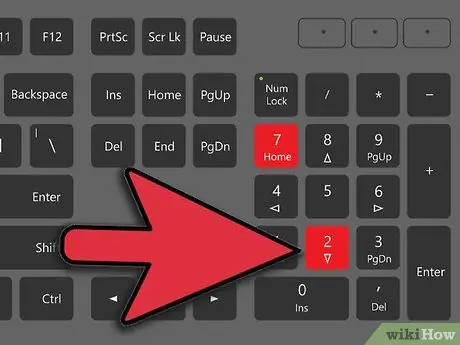
3 -кадам. Тикка
2-кадам.
2-кадам.
Кадам 7. Сандык тактаны же клавиатураны колдонуңуз (цифралык такта)
Сандык такталар 0дөн 9га чейинки сандар сериясынан турат жана көбүнчө негизги клавиатуранын оң жагында жайгашкан. Сиз ошондой эле 960 сандарынын айкалышын колдоно аласыз.
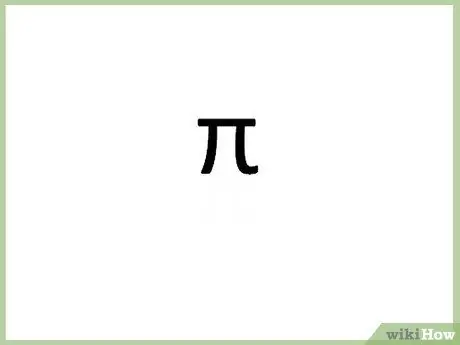
Step 4. Alt баскычын бошотуңуз
Номерди терип, Alt баскычын коё бергенден кийин “π” белгиси пайда болот.
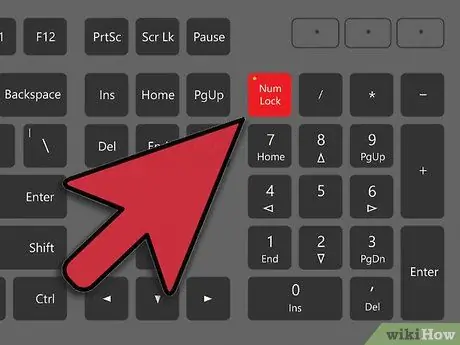
Кадам 5. Санды өчүрүү
Сан баскычын өчүрүү үчүн Num баскычын кайра басыңыз. Клавиатура мурунку жөндөөлөрүнө кайтарылат.
Метод 3 3: Ноутбук аркылуу Pi символун терүү
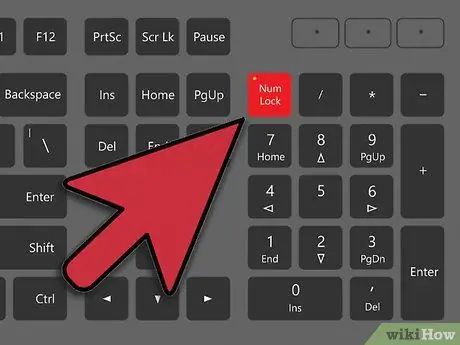
Кадам 1. Сан баскычын басыңыз
Көпчүлүк ноутбуктар "жашыруун" клавиатура менен келет, ал Num баскычын басканда активдешет. Бул параметрди клавиатуранын сол же оң жагынан издеңиз.
Эгерде клавиатураңызда бул функциялар бар болсо, баскычтардын ылдый жагында кичине тамга менен басылган сандарды же сөздөрдү көрө аласыз, кээде башка түстө көрсөтүлөт
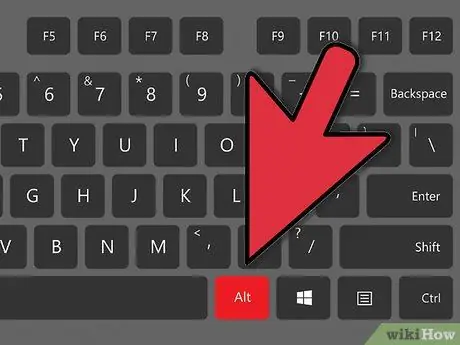
Кадам 2. Alt баскычын басып туруңуз
Бул баскычтар боштук баскычынын эки жагында.
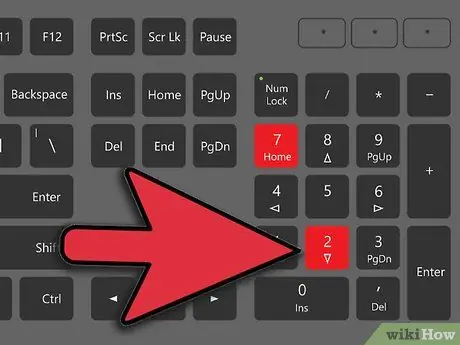
3 -кадам. Тикка
2-кадам.
2-кадам.
Step 7. Alt кодун колдонуу
Баскычтардын айкалышы - "π" символу үчүн alt="Image" коду. Alt = "Image" кодун колдонууну унутпаңыз, бул "7", "8", "9", "U", "I", "O" баскычтарынын сол жагында басылган тогуз сан. "J", "K", "L" жана "M" ачык көк же сары сыяктуу ар кандай түстө. Кодду терүү үчүн кадимки сан тактасын колдонбоңуз.
Көпчүлүк баскычтоптордо бул кодду KK7 же 9OM терүү менен колдонсо болот, бирок alt="Image" кодун тийиштүү түрдө караганыңызды текшериңиз
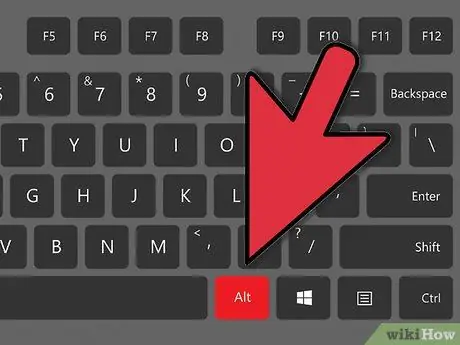
Step 4. Alt баскычын бошотуу
Андан кийин pi символу көрсөтүлөт.
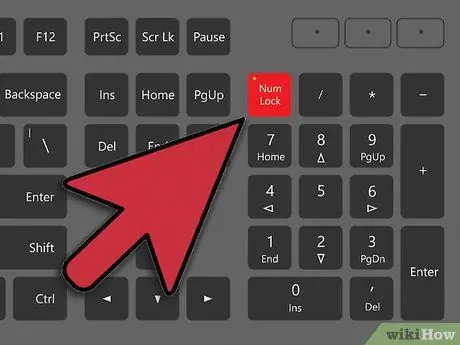
Кадам 5. Санды өчүрүү
Сан баскычын өчүрүү үчүн Num баскычын кайра басыңыз. Клавиатура мурунку жөндөөлөрүнө кайтарылат.
Метод 4 6: Интернеттен "π" Символун көчүрүү
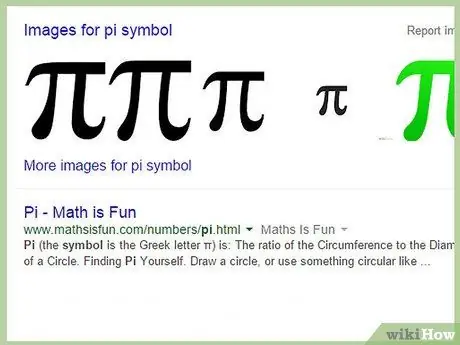
Кадам 1. Интернеттен "π" белгисин издеңиз
Жөн эле "pi" издөө ачкычын колдонуңуз. Андан кийин, пи символу дароо көрсөтүлөт. Бул баракта/макалада колдонулган pi символын да колдонсоңуз болот.
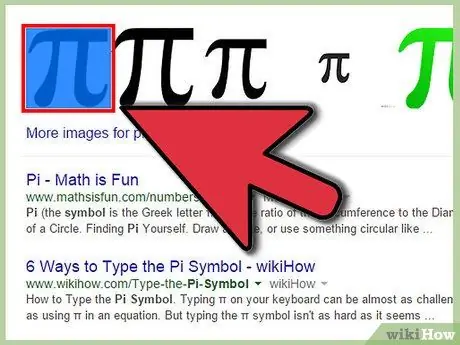
Кадам 2. "π" белгисин белгилеңиз
Курсорду белгинин жанына жайгаштыруу үчүн чычкан баскычын чыкылдатып, белгини белгилөө үчүн курсорду сүйрөңүз.
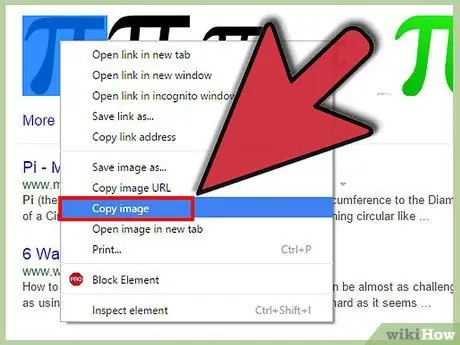
3 -кадам. "Π" белгисин көчүрүү
Сиз аны Ctrl+C басуу менен көчүрө аласыз.
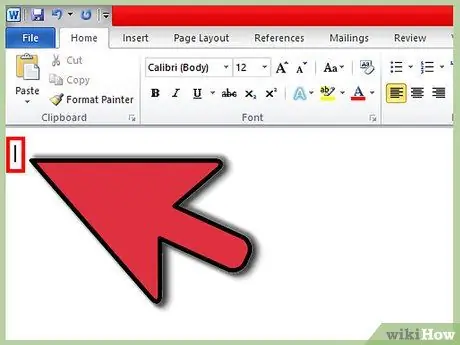
Кадам 4. Сиз белгини кошкуңуз келген жерди же мамычаны басыңыз
Сиз Word документтерине, электрондук каттарга же башка текст талааларына символдорду жайгаштыра аласыз.

Кадам 5. Символду каалаган жерге чаптаңыз
Ctrl+V басыңыз, андан кийин "π" белгиси көрсөтүлөт.
6 -метод 5: "π" символун компьютерге терүү (кичирээк жана кыска белгилер үчүн)
Pi символун терүүнүн бул ыкмасы мурунку методдордон бир аз айырмаланган pi символын көрсөтөт. Башка тексттерге салыштырмалуу пи символу кичирээк жана кыскараак көрүнөт.
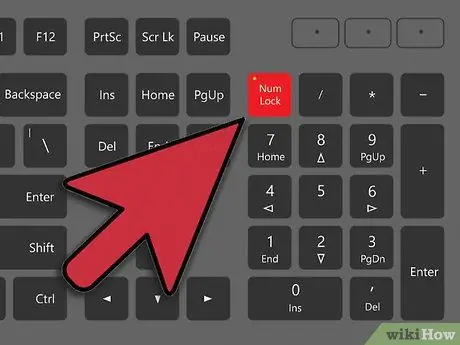
Кадам 1. Сан тактасы иштетилгенин текшериңиз
Болбосо, аны иштетүү үчүн цифралар панелиндеги Num баскычын басыңыз. Бул блокнот адатта клавиатуранын башкы корпусунун оң жагында болот.
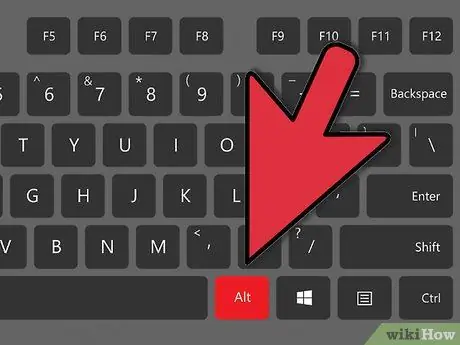
Кадам 2. Alt баскычын басып туруңуз
Бул боштуктун сол жана оң жагында, клавиатуранын төмөнкү оң жана сол бурчтарында.
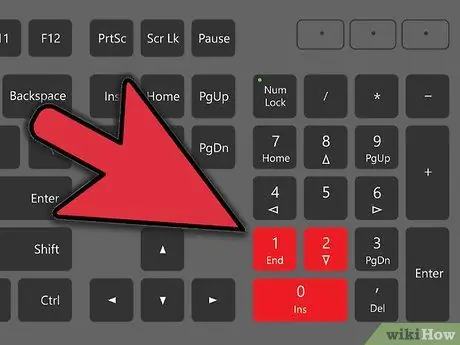
3 -кадам. Сан тактасына "210" деп териңиз
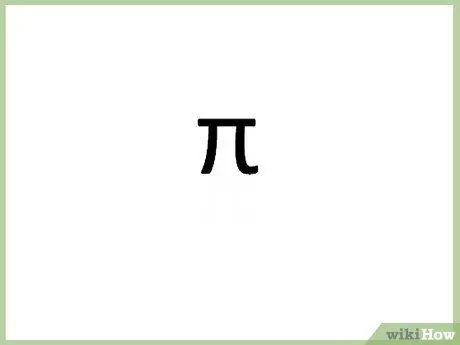
Step 4. Alt баскычын бошотуу
Пи символу дароо пайда болот.
Кошумча: Сандар тактасын өчүрүү үчүн Num баскычын кайра басыңыз
Метод 6 6: Word документине "π" символун терүү
Пи символун киргизүүнүн бул ыкмасы сиз көргөн эң оңой ыкма.
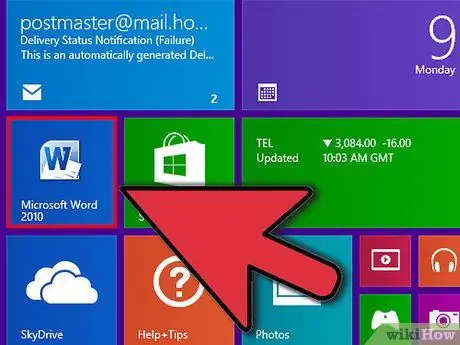
Кадам 1. Текстти иштетүү программасында Word документин ачыңыз
Сиз LibreOffice, OpenOffice же Microsoft Office колдоно аласыз.
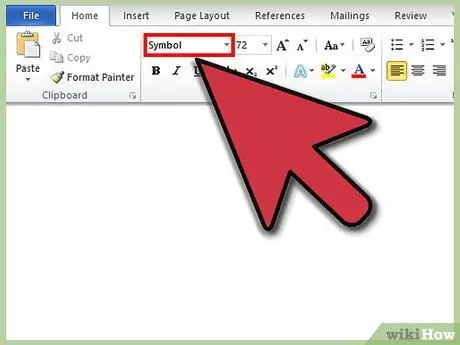
Кадам 2. "Символ" үчүн шрифт вариантын өзгөртүү
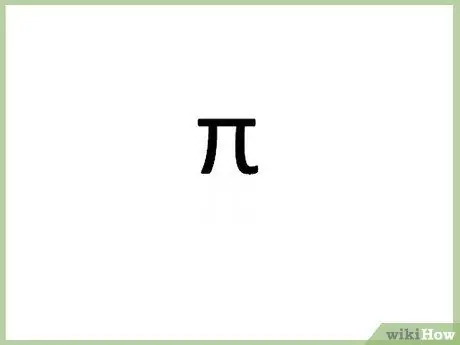
3 -кадам. "P" тамгасын териңиз
Pi белгиси көрсөтүлөт. Оңой, туурабы?
Кеңештер
- Белгилерди эскиче чаптап көрүңүз-бул "π" белгисин көчүрүп, документке чаптаңыз.
- Башка alt="Image" коддорун текшерип көрүңүз, клавиатура аркылуу эмнени кошууга же киргизүүгө болорун.






