Тескери суроо белгисин кантип терүүнү билесизби? Издөө жыйынтыгынан бул белгини дайыма көчүрүп, чаптап коюудан чарчадыңызбы? Андай болсо, бул wikiHow сизге жардам бере алат. Эгерде сиз компьютерде, мобилдик түзмөктө же планшетте суроо белгисин тескери терүү керек болсо, биз бир нече чечимдерди сунуштайбыз.
Кадам
Метод 6: Windowsто
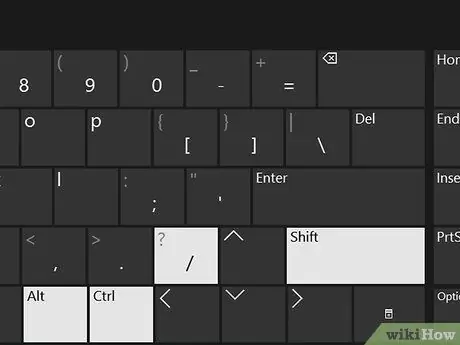
Кадам 1. Түргө Ctrl + alt="Image" + Shift + / Word ичине
Бул кулпу коду Microsoft Word үчүн гана колдонулат, андыктан аны документтерди жазууда колдоно аласыз. Курсорду инверттелген суроо белгисин кошкуңуз келген жерге жылдырыңыз, андан кийин Shift жана /басуудан мурун Ctrl жана alt="Image" басып туруңуз. Баскычты коё бергенден кийин тескери суроо белгиси пайда болот.
Бул кулпу коду Microsoft Word үчүн гана колдонулат
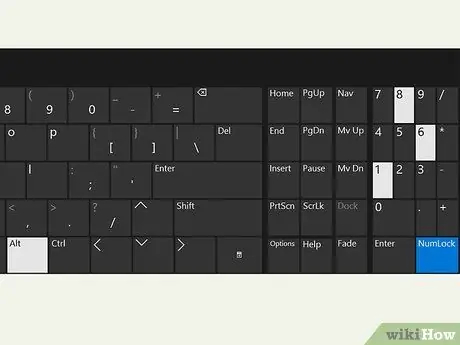
Step 2. Type alt="Image" + "168"
Баскычтоптун alt="Image" баскычын басып кармап туруңуз (көбүнчө клавиатуранын астыңкы катарында, боштуктун жанында). Ачкычты басып туруп, тескери суроо белгисин кошуу үчүн "168" санын териңиз.
Сиз дагы alt="Image" + "0191" же alt="Image" + "6824" жарлыктарын колдоно аласыз
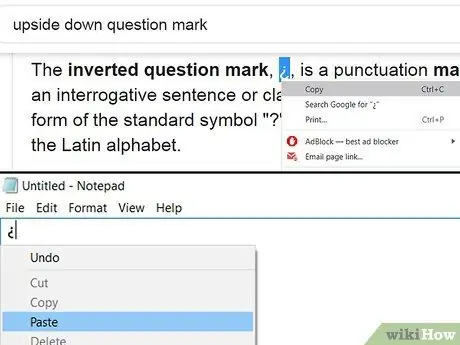
Кадам 3. Көчүрүү жана тескери суроо белгисинин символун тез чечим катары чаптоо
Браузериңизде "тескери суроо белгиси" же "тескери суроо белгиси" издөө ачкычын колдонуңуз. Символду белгилөө үчүн курсорду колдонуңуз, андан кийин белгини буферге көчүрүү үчүн Ctrl + “C” жарлыктарын басыңыз. Сиз иштеп жаткан документке кайтып келиңиз, андан кийин символду чаптоо үчүн Ctrl + “V” жарлыктарын басыңыз.
Кааласаңыз, бул макалада көрсөтүлгөн символдорду да көчүрүп, чаптап койсоңуз болот
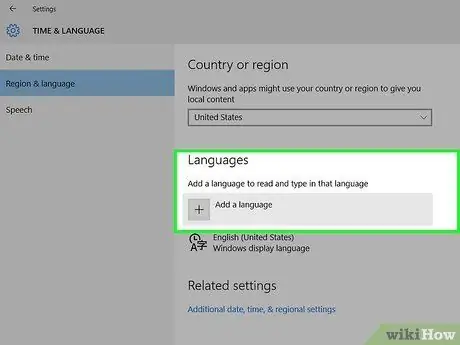
Кадам 4. Тез жетүү үчүн эл аралык клавиатураларга өтүңүз
Экрандын төмөнкү оң бурчундагы тапшырмалар тилкесиндеги тил сүрөтчөсүн чыкылдатыңыз. Колдонууну каалаган тилди тандап, клавиатурадан alt="Image" + Shift баскычтарын басыңыз. Автоматтык түрдө, клавиатура жаңы макетке өтөт жана андан кийин тескери суроо белгисин таба аласыз.
- Эгер сиз каалаган тил вариантын көрбөй жатсаңыз, Тил тандоо баскычын чыкылдатыңыз, андан кийин киргизүү тизмесине кошкуңуз келген тилди тандаңыз.
- Документтерди бир нече тилде көп жазсаңыз, бул мүмкүнчүлүктү колдонушуңуз мүмкүн.
Метод 2ден 6: Macта
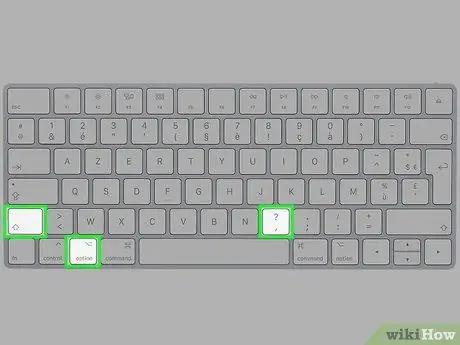
Кадам 1. Option tombol баскычын басыңыз + Shift + ?
Курсордун тескери суроо белгисин кошкуңуз келген жерди тактаңыз. Үч баскычты бир убакта басыңыз. Андан кийин, символ дароо пайда болот.
"Option" баскычы клавиатуранын ылдый жагындагы "Command" жана "alt =" Image "баскычтарынын ортосунда
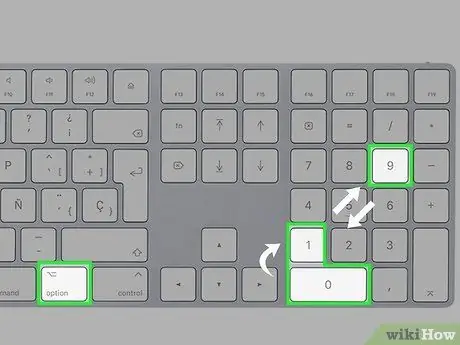
Кадам 2. Alt + "0191" жарлыктарын колдонуңуз
Курсордун туура жерде экенин текшерип, клавиатуранын ылдыйындагы alt="Image" баскычын басып туруңуз. Баскычты басып турганда, "0191" санын териңиз, экранда тескери суроо белгисин көрсөтүү.
Сиз дагы ошол эле "alt =" Image "" кодун Windowsта колдоно аласыз
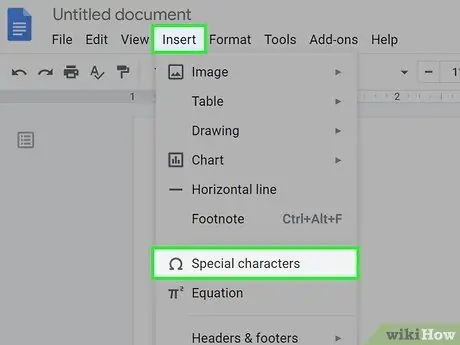
Кадам 3. Өзгөчө белгилерди киргизиңиз
Документтин жогорку сол бурчунда Түзөтүүнү чыкылдатыңыз, андан кийин Өзгөчө белгилерди тандаңыз. Тескери суроо белгисинин белгиси көрүнмөйүнчө ылдый жылдырып, документке кошуу үчүн белгини басыңыз.
Бул жол -жобо, эгер сиз барактар же Google Docs сыяктуу текст иштетүүчү программаны колдонуп жатсаңыз гана колдонулат
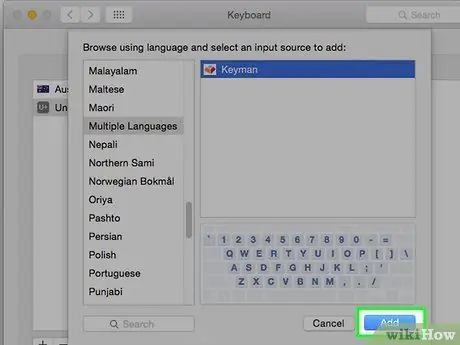
Кадам 4. Клавиатуранын жайгашуусун өзгөртүү үчүн киргизүү булактарын кошуңуз
Apple менюсунан Систем тутумдары> Клавиатура> Киргизүү булактарын тандаңыз. Кошуу баскычын чыкылдатып, баскычтопко кошкуңуз келген тилди тандаңыз.
Сиз киргизүү менюсун ("Киргизүү менюсу") колдонуп, бир тилден экинчи тилге өтүп, каалаган белгини издей аласыз
6 -жылдын 3 -ыкмасы: iPhone жана iPad'де
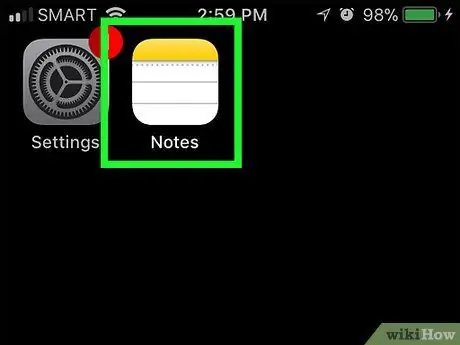
Кадам 1. Кайтарым суроо белгисин кошкуңуз келген тилкеге кириңиз
Тескери суроо белгисин киргизүүнү каалаган колдонмону ачыңыз, андан кийин экрандын клавиатурасын көрсөтүү үчүн символду кошкуңуз келген текст талаасына тийип коюңуз.
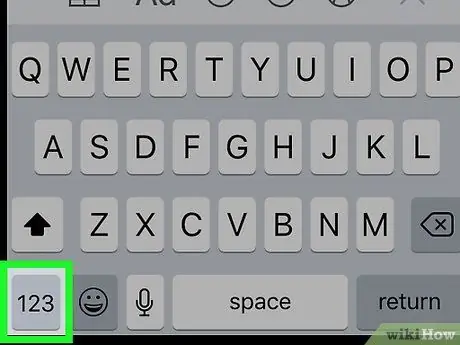
Кадам 2. 123кө тийиңиз
Бул баскычтоптун төмөнкү сол бурчунда. Баскычтоптогу текст баскычтары негизги сан жана символ баскычтарына өзгөрөт.
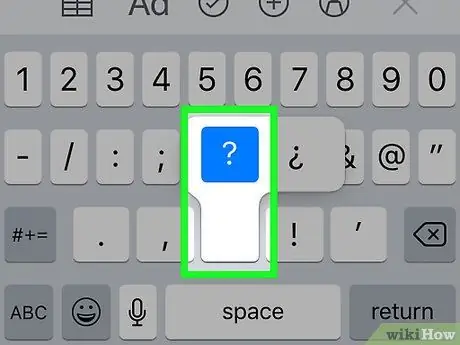
3 -кадам
Бир аздан кийин тескери суроо белгиси бар калкыма меню пайда болот.
Баскычты жеңил басым менен кармап туруңуз, анткени эгер сиз баскычты өтө эле басып, кармап турсаңыз, 3D Touch функциясы иштетилет жана альтернативдүү баскыч менюсу көрсөтүлбөйт
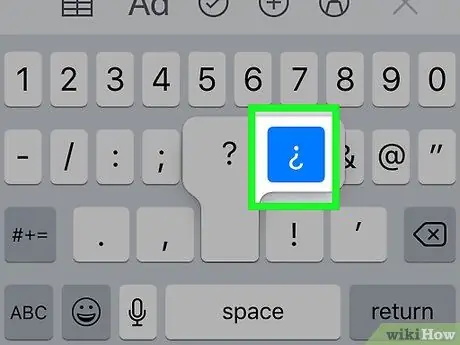
Кадам 4. тандоо үчүн манжаңыз менен өйдө сүрүңүз
Манжаңызды экрандан көтөрбөстөн, белгини тандоо үчүн манжаңызды тескери суроо белгисине карай жылдырыңыз. Инверттелген суроо белгиси символдун түсү көккө өзгөргөндө тандалат.
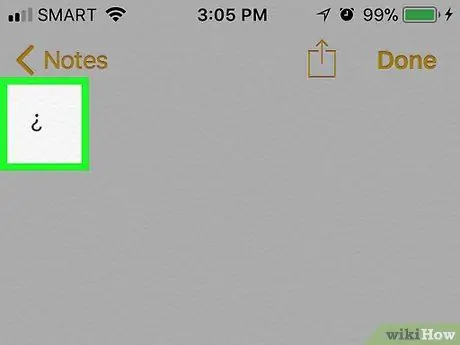
Кадам 5. Манжаңызды экрандан көтөрүңүз
Тандалган текст талаасында тескери суроо белгиси пайда болот. Кээ бир тескери суроо белгилерин кошуу үчүн бул процедураны канча жолу аткарсаңыз болот.
Бул трюкту iPhone жана iPad'деги башка атайын белгилерди (мис., Баса белгиленген тамгаларды/сөздөрдү) киргизүү үчүн да колдонсоңуз болот
Метод 4 6: Android түзмөгүндө
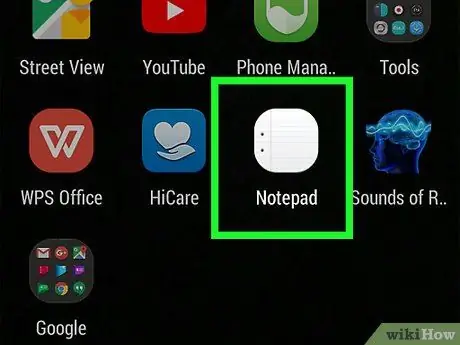
Кадам 1. Кайтарым суроо белгисин кошкуңуз келген текст талаасына же аймагына кириңиз
Символду кыстаргыңыз келген колдонмону ачыңыз, андан кийин экрандын клавиатурасын көрсөтүү үчүн символду кошуу керек болгон текст талаасына тийип коюңуз.
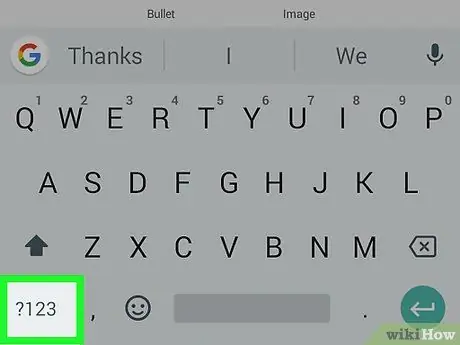
Кадам 2. Тийиңиз? 123 же ?1☺.
Бул баскычтоптун төмөнкү сол бурчунда. Сандык баскычтар жана символдор экранда көрүнөт.
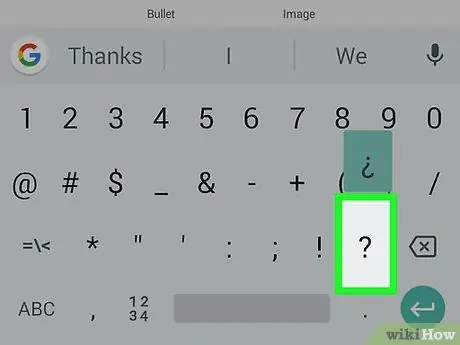
3 -кадам
Андан кийин калкыма меню пайда болот.
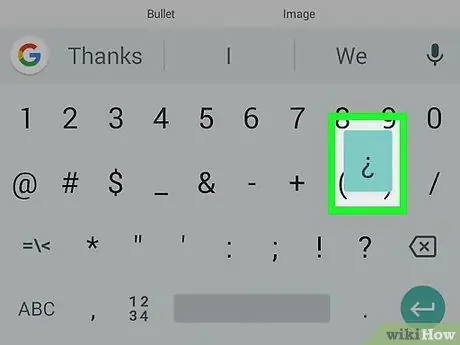
Кадам 4. Калкыма менюдан тандаңыз
Аны тандоо үчүн манжаңызды сүйрөңүз. Белги көк менен белгиленгенде буга чейин тандалган.
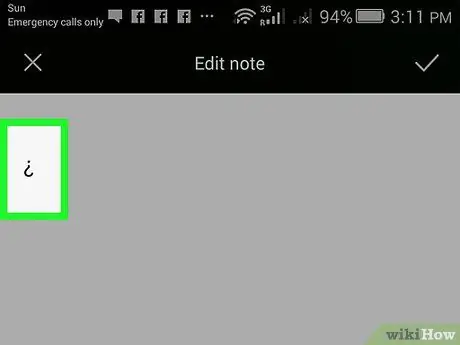
Кадам 5. Манжаңызды экрандан көтөрүңүз
Тандалган текст талаасына тескери суроо белгиси кошулат. Кээ бир тескери суроолордун белгилерин кошуу үчүн бул процедураны канча жолу кайталаса болот (санга чек жок).
Сиз Android түзмөктөрүндө атайын белгилерге кирүү үчүн символду же башка тамга баскычтарын басып кармап турсаңыз болот
6нын 5 -методу: Chromebookта
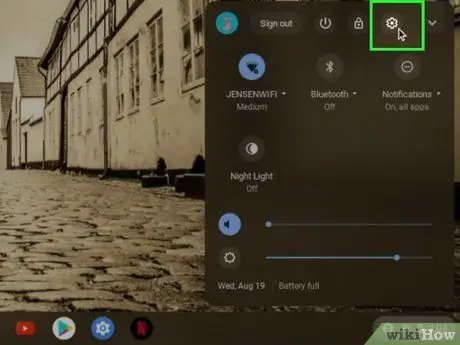
Кадам 1. Экрандын төмөнкү оң бурчундагы Орнотуулар баскычын таптаңыз
Бул кичинекей тиш белгиси экрандын ылдый жагында колдонуучу профилиңиздин жанында. Чыкылдагандан кийин, орнотуулар менюсу жүктөлөт жана клавиатура менен экран орнотууларын тууралай аласыз.
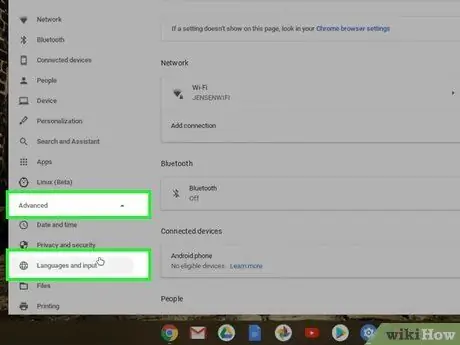
Кадам 2. Click Advanced, андан кийин Тилдер жана киргизүү тандоо
Сиз текст киргизүү катары тандалган же колдонула турган бир нече тил параметрлерин көрө аласыз.
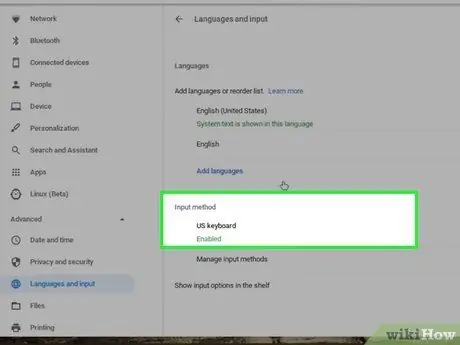
Кадам 3. Киргизүү ыкмасын тандап, андан кийин АКШнын эл аралык клавиатурасынын жанындагы кутучаны белгилеңиз
Бул параметр менен клавиатурада бир тилден экинчи тилге которула аласыз. Кааласаңыз, бул баракта колдонууну каалаган тилди да көрсөтсөңүз болот.
Эгерде сиз башка тилди тандабасаңыз, тандалган клавиатура макети атайын белгилер жана символдор менен "эл аралык" негизги параметр болуп саналат

Кадам 4. Ctrl + Spacebar баскычын басуу менен бир клавиатура вариантынан экинчисине өтүңүз
Жаңы клавиатурага өтүүнү кааласаңыз, эки баскычты бир убакта басыңыз. Эми, сиз атайын белгилерди терүү үчүн клавиатураны колдоно аласыз.

Кадам 5. Оңго басыңыз alt="Сүрөт" баскычы + /
Курсор тескери суроо белгисин кошкуңуз келген аймакта же жерде экендигин текшериңиз. Эки баскычты бир убакта басыңыз. Андан кийин, экранда тескери суроо белгиси пайда болот.
Эгер клавиатуранын параметрлерин өзгөрткүңүз келбесе, кадимки клавиатураны колдонуп, Ctrl + Shift + “u” + “00bf” жарлыктарын колдонуңуз
6 -жылдын 6 -методу: Тескери суроо белгилерин колдонуу
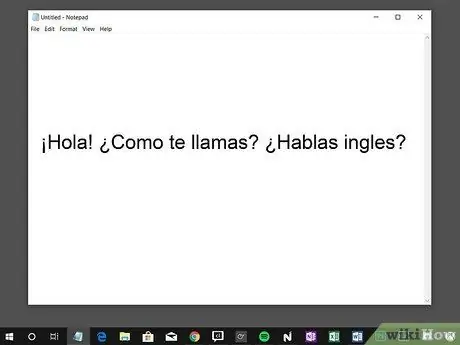
Кадам 1. Испан, галис жана каталан тилдеринде тескери суроо белгисин колдонуңуз
Испан 18 -кылымдын башынан бери тескери суроо белгисин колдонгон жана бул белгини колдонуу үчүн эң популярдуу тил болуп саналат. Галисия жана Каталан сыяктуу окшош тилдер дагы символду колдонушат, бирок анча популярдуу эмес.
Падышалык Испан Академиясы 18 -кылымда тескери суроо белгисин колдонуу эрежелерин белгилеген, андыктан символ бүгүнкү күнгө чейин колдонулат
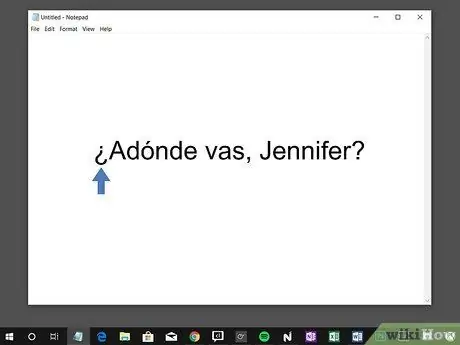
2 -кадам. Суроонун башында тескери суроо белгисин коюңуз
Эгер сиз тескери суроо белгисин колдонгон тилди үйрөнүп жатсаңыз, сурак сүйлөмүн жазган сайын аны колдонушуңуз керек болот. Тескери суроо белгиси сүйлөмдүн башында, ал эми үзгүлтүксүз суроо белгиси сүйлөмдүн аягына кошулат. Мисал катары:
Адонда вазасы, Женнифер? (Кайда баратам, Женнифер?)
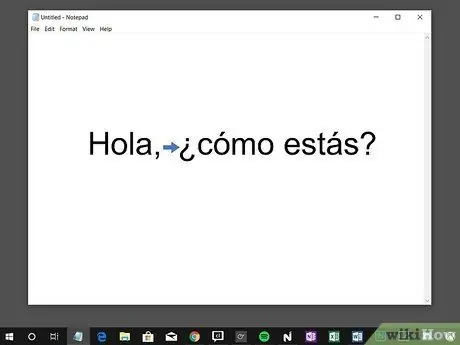
3 -кадам. Сурак сүйлөмдү башка сүйлөмдөрдөн бөлүп караңыз
Эгерде сиз билдирүүнү жана суроону камтыган сүйлөм жазсаңыз, экөөнү тескери суроо белгиси аркылуу ажыратыңыз. Суроону курчоо үчүн суроо белгисин гана кошуу керек, андыктан сүйлөмдү мындай жаза аласыз:






