Бул wikiHow сизге Discord каттоо эсебиңиздин сырсөзүн компьютерде кантип баштапкы абалга келтирүүнү же өзгөртүүнү үйрөтөт. Балким, сиз жөн гана жаңы сырсөздү колдонгуңуз келет, же эски сырсөзүңүздү жаңыртуу керек. Кандай кырдаал болбосун, бул макала эң сонун окуу.
Кадам
Метод 1дин 2си: Унутулган сырсөздү калыбына келтирүү
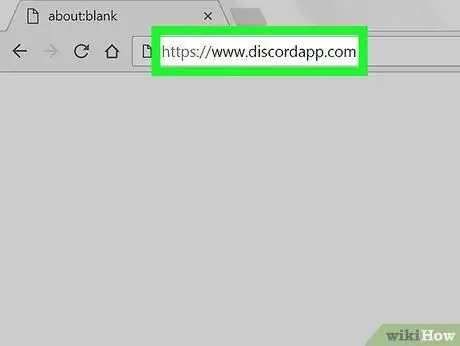
Кадам 1. Visit
Discord каттоо эсебиңиздин сырсөзүн калыбына келтирүү үчүн Safari же Firefox сыяктуу каалаган веб -браузерди колдонсоңуз болот.
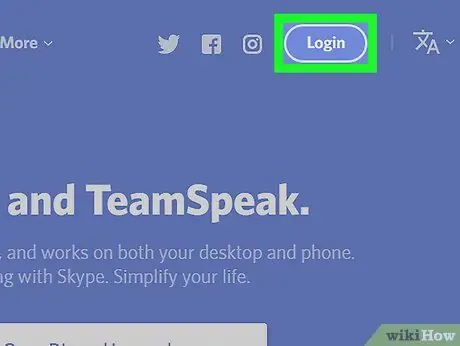
Кадам 2. Click Кирүү
Бул экрандын жогорку оң бурчунда.
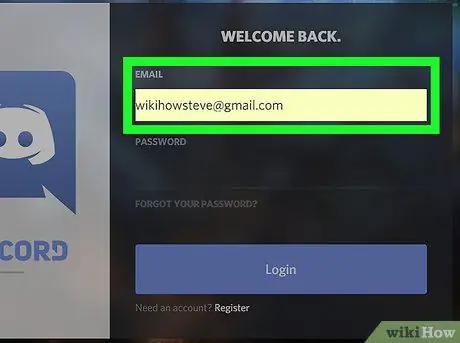
Кадам 3. "Email" талаасына сиздин электрондук почтанын дарегин териңиз
Киргизилген дарек - Discord каттоо эсебиңизди түзүүдө колдонгон дарегиңиз.
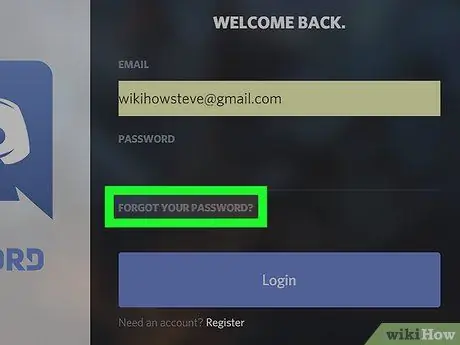
Кадам 4. Click Сырсөзүңүздү унутуп калдыңызбы?
. Бул шилтеме "Сырсөз" тилкесинин астында. Сиз электрондук почтаңызды текшерүүнү жана кошумча көрсөтмөлөрдү алууңузду суранган калкыма терезени көрө аласыз.
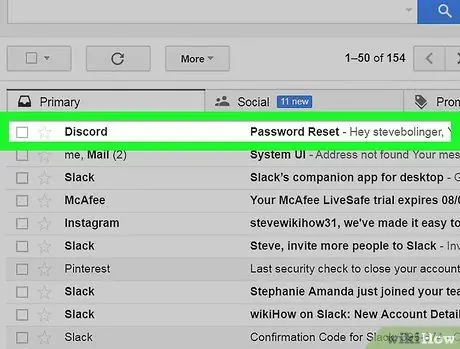
Кадам 5. Discord келген билдирүүнү ачуу
Discord билдирүүлөрүн табуу үчүн электрондук почта колдонмосуна же вебсайтка кирүү.
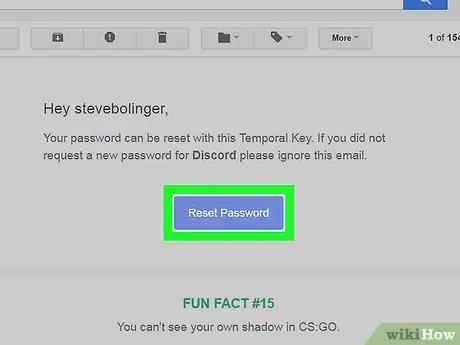
Кадам 6. Сырсөздү калыбына келтирүүнү басыңыз
Веб -браузерде "Сырсөзүңүздү өзгөртүү" барагы ачылат.
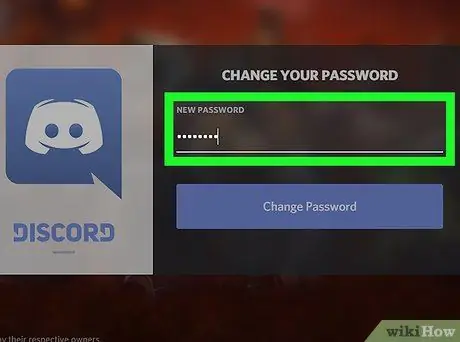
Кадам 7. Берилген мейкиндикке жаңы сырсөздү териңиз
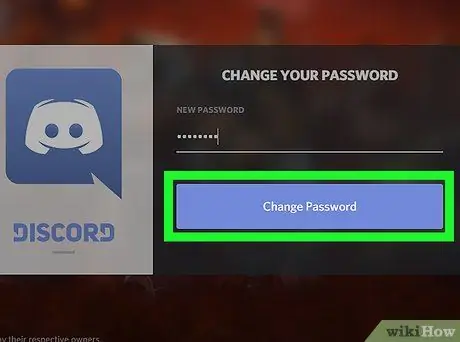
Step 8. Click Password Change
Сырсөз азыр ийгиликтүү калыбына келтирилди.
Метод 2 2: Эски сырсөздү өзгөртүү
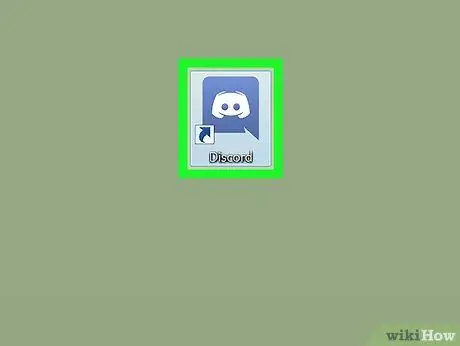
Кадам 1. Open Discord
Бул колдонмолор Windows менюсунда (PC) же "Applications" папкасында (Mac) жылмайган ак геймпад менен көк сөлөкөт менен көрсөтүлөт. Кааласаңыз, браузериңизден https://www.discordapp.com сайтына кириңиз жана " Кирүү "Каттоо эсебиңизге кирүү үчүн экрандын жогорку оң бурчунда.
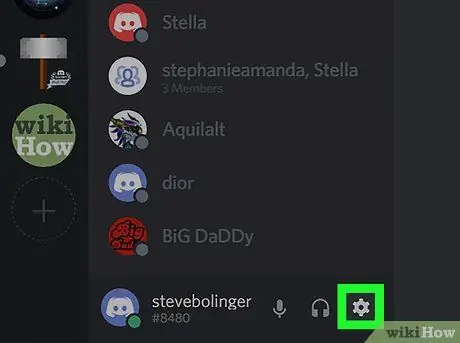
Кадам 2. тиштүү сөлөкөтүн чыкылдатыңыз
Бул наушниктин сөлөкөтүнүн оң жагында, экинчи тилкенин астында.
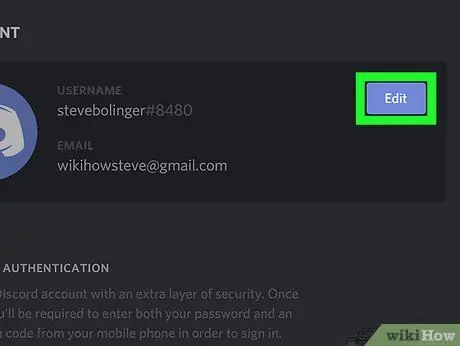
Кадам 3. Түзөтүүнү чыкылдатыңыз
Бул колдонуучунун атынын оң жагындагы көк баскыч.
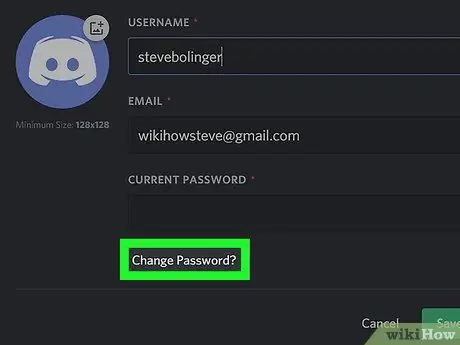
Step 4. Click Password Change?
. Бул параметр "Учурдагы сырсөз" тилкесинде.
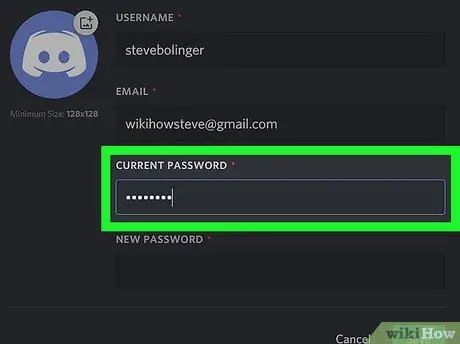
Кадам 5. "Учурдагы сырсөз" талаасына эски сырсөздү териңиз
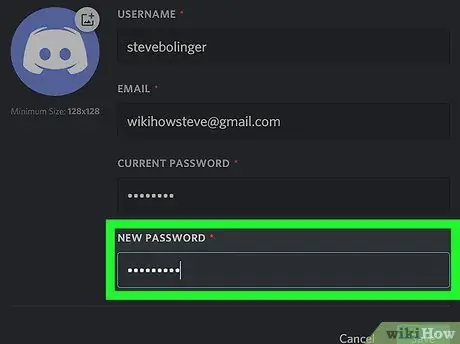
Кадам 6. "Жаңы сырсөз" талаасына жаңы сырсөздү териңиз
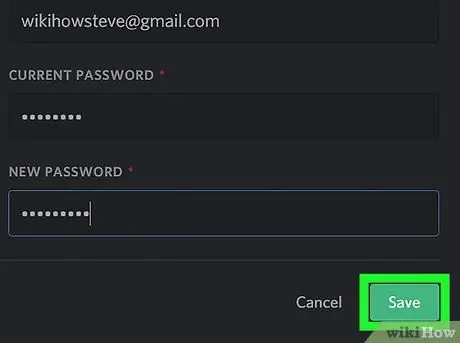
Кадам 7. Сактоо дегенди басыңыз
Бул терезенин ылдый жагындагы жашыл баскыч. Жаңы сырсөз дароо күчүнө кирет.






